
Đọc về Microsoft Sculpt Touch Mouse và thông số kỹ thuật của nó khiến tôi thực sự tò mò. Ít nhất theo lý thuyết, nó dường như cung cấp mọi thứ tôi muốn từ một con chuột tốt. Sculpt Touch Mouse có dải kim loại mịn ở trung tâm và dải có thể được sử dụng cho lên và xuống và cuộn sang bên cạnh, cộng với nó được cấu hình không chỉ một mà là ba nút hữu ích — page up, page down, và bất cứ thứ gì bạn muốn nhấp chuột giữa sẽ là. Điều này trông giống như con chuột di chuyển cuối cùng và tôi đã háo hức để có một cái nhìn vào nó. Hãy xem những gì tôi đã học được sau khi sử dụng nó trong một vài ngày.
Mở hộp và bắt đầu
Tôi đã rất ngạc nhiên khi không tìm thấy bất kỳ video unboxing mà không được đưa ra bởi các công ty cố gắng để bán con chuột này. Những cái tôi tìm thấy từ những người dùng trung bình khá tầm thường và không bao gồm tính năng unboxing. Vì vậy, thời gian này tôi nhận được để cung cấp hình ảnh unboxing của riêng tôi (tôi không phải là một người sáng tạo video nhiều). Tôi chỉ có một chiếc điện thoại di động để làm việc với, vì vậy những bức ảnh sẽ không giành được bất kỳ giải thưởng nghệ thuật nào. :) Nhưng trước tiên, đây là trang chính thức của Microsoft với các tính năng và giá cả: Sculpt Touch Mouse chi tiết. Bao bì là rất hấp dẫn và cũng nghĩ ra. Bản thân chuột là hình dạng "Dove Bar" quen thuộc, được thiết kế để vừa vặn thoải mái bằng cả hai tay.

Dưới đây là nội dung của hộp: chuột, hướng dẫn sử dụng ngắn gọn, một số tờ rơi bảo hành và an toàn và pin, tất nhiên.

Đây là phần dưới của con chuột, hiển thị đèn chỉ báo BlueTrack và BlueTooth, nút kết nối Bluetooth và công tắc nguồn.

Không giống như một số nhà sản xuất khác, Microsoft không tiết kiệm bằng cách bao gồm pin không tên từ Outer WhoKnowsWhere-istan. Đây là Duracells. Ở đây tôi đã mở chuột và cài đặt chúng.

Và bây giờ tôi đã sẵn sàng để thử nó.
Di chuyển xung quanh trên Windows 7
Vì tôi đã cài đặt bộ chuyển đổi USB Kinivo BTD-400 Bluetooth 4.0, tất cả những gì tôi phải làm là bật chuột và nhấn nút kết nối Bluetooth ở giữa. Các đèn trên chuột bắt đầu nhấp nháy màu đỏ và xanh lục, vì vậy tôi đã chuyển đến Bảng điều khiển và chọn Thêm thiết bị .

Từ đó quá trình diễn ra suôn sẻ. Con chuột được phát hiện, các trình điều khiển được cài đặt tự động và rất nhanh chuột đã sẵn sàng để sử dụng.

Nó vẫn cần phải được tinh chỉnh một chút để có được tất cả các tính năng thiết lập theo ý thích của tôi, vì vậy tôi đã đi đến Trung tâm Chuột và Bàn phím . Tôi rất vui khi được báo cáo rằng nó hữu ích hơn rất nhiều trong thời gian này so với chiếc Wedge Touch Mouse (cảm ơn lòng tốt) Tôi đã nhanh chóng có thể đặt báo chí trung tâm trên dải cảm ứng thành một doubleclick. Gia tốc mặc định là tốt và tôi không phải thay đổi nó. 
Tôi đã sử dụng một máy tính bảng và bút stylus Wacom Bamboo trên máy tính Windows 7 trong một thời gian dài. Điều này đã được đề nghị để giúp đỡ với đau cổ tay và nó đã làm việc rất tốt cho tôi. Tuy nhiên, trình điều khiển máy tính bảng hơi kỳ quặc và trên một số trang web (như trong nhóm Gawker) tôi không thể lấy thanh bên để cuộn đúng cách bằng bút stylus trừ khi tôi nhấp và giữ nút và kéo xuống như thể tôi đang chọn toàn bộ thanh bên. Với Sculpt Touch Mouse, tất cả các trang đó đều được cuộn như chúng được cho là vậy. Và đối với các trang web và tài liệu thông thường, bạn không cần phải có con trỏ trên thanh cuộn của trang để thực hiện công việc cuộn — bất kỳ nơi nào trên trang cũng tốt.

Dưới đây là nhiều cài đặt cơ bản có sẵn cho dải cảm ứng, đủ cho mọi người. Như bạn có thể thấy, chuột có tính năng rung (phản hồi xúc giác) được tích hợp sẵn, được bật theo mặc định, mà tôi đã thử nghiệm và sau đó tắt. Tôi thực sự không cần phản hồi xúc giác để cho tôi biết tôi đang làm gì, và tôi cảm thấy rằng sự rung động sẽ chỉ chạy pin nhanh hơn.
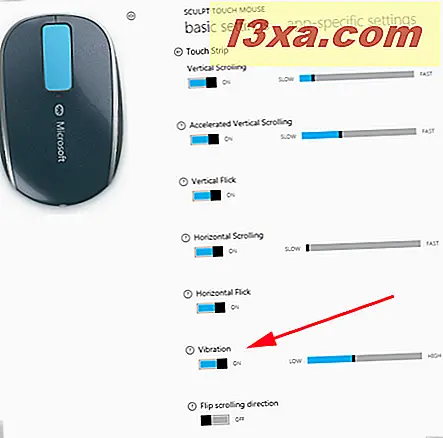
Tôi đã rất ngạc nhiên khi tốc độ cuộn dọc và ngang được thiết lập rất chậm, nhưng tôi nhanh chóng phát hiện ra rằng những tốc độ mặc định đó là chính xác. Di chuyển chúng nhanh hơn và di chuyển trở nên khó kiểm soát. Tôi đã rất hài lòng với cách con chuột làm việc trong Windows 7. Nó cung cấp rất nhiều cách để tùy chỉnh nó theo ý thích của tôi và nó chỉ yêu cầu một cảm ứng nhẹ để cuộn và nhấn. Nó sẽ dễ sử dụng trong một thời gian dài mà không mệt mỏi. Một điểm cộng lớn khi so sánh với một số con chuột mà tôi đã sử dụng trong quá khứ. The Sculpt Touch Mouse phù hợp với bàn tay của tôi rất thoải mái, nhưng vì vấn đề cổ tay liên tục của tôi, tôi đã sử dụng phần còn lại cổ tay gel của tôi. Đây là một vấn đề cụ thể với Marte. :)
Di chuyển xung quanh trên Windows 8
Cài đặt dưới Windows 8 cũng trơn tru và không kém phần quan trọng như trong Windows 7. Tôi đã bật chuột, nhấn nút kết nối ở phía dưới và sau đó chuyển đến Bảng điều khiển -> Thêm thiết bị .

Windows tìm kiếm một thiết bị để thêm và tìm thấy Sculpt Touch Mouse gần như ngay lập tức.
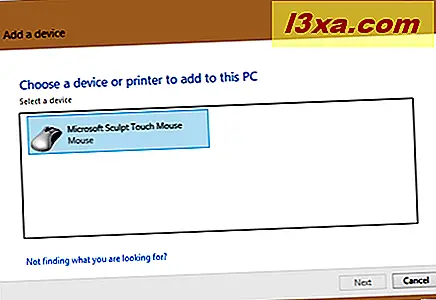
Tôi đã chọn nó và yêu cầu Windows 8 tiếp tục. Con chuột thực sự bắt đầu hoạt động trước khi quá trình cài đặt trình điều khiển kết thúc. Từ đó, tôi đã sử dụng chuột và bàn phím Trung tâm để cấu hình chuột theo ý thích của tôi, giống như tôi đã có trong Windows 7. Một lần nữa, việc di chuyển và tăng tốc mặc định là hoàn hảo.

Tôi tìm thấy ngay lập tức rằng di chuyển trên màn hình Bắt đầu là một điều trị tuyệt đối. Chỉ cử động nhẹ nhất của ngón tay di chuyển từ một phía của màn hình sang ngón tay khác một cách trơn tru nhất có thể. Các nút và thanh cuộn hoạt động hoàn hảo trong mọi ứng dụng Windows 8 mà tôi đã thử. Trên netbook, với màn hình nhỏ hơn, tôi đã sử dụng các phím Page Up và Page Down rất nhiều. Có thể làm điều đó mà không cần lấy tay tôi ra khỏi con chuột là tuyệt vời. Con chuột làm việc trên mọi bề mặt tôi đã thử, và cho sự thoải mái cá nhân của riêng tôi, tôi đã chọn để sử dụng nó trên một con chuột với một phần còn lại cổ tay gel. Nó rất thoải mái trong tay tôi và chỉ tốn ít công sức để di chuyển, nhấp và cuộn. Tôi không nghĩ rằng nó được tốt hơn nhiều so với điều này để sử dụng hàng ngày. Dưới đây là một hình ảnh của Sculpt Touch Mouse và netbook Toshiba NB-505 của tôi.

Nếu điều này có vẻ hơi kỳ lạ, đó là do quan điểm và thực tế là mọi thứ đang ngồi trên một bảng máy tính xách tay hình tam giác từ Ikea.
Di chuyển xung quanh trên Mac OS X Mountain Lion
Việc thử chuột trên máy Mac Mini của tôi là một sự thất vọng lớn. Nó được cài đặt dễ dàng như Wedge Touch Mouse, nhưng Microsoft không cung cấp trình điều khiển Mac cho Sculpt Touch Mouse, vì vậy chỉ có các chức năng cơ bản nhất (trái và phải) đã có sẵn và bánh xe cuộn không hoạt động. Tôi không thử nghiệm thêm. Tôi đã thực sự thất vọng vì tôi đã hy vọng sẽ sử dụng các tính năng của Sculpt Touch Mouse trên Mac.
Nơi để mua
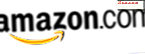 Mua ngay
Mua ngay  Mua ngay
Mua ngay Kết luận
The Sculpt Touch Mouse phù hợp với bàn tay của tôi thoải mái, và thực tế là một liên lạc nhẹ là quá đủ cho cách nhấp và di chuyển là một cộng thêm thực sự. Ngoài việc đặt nút trung tâm thành nhấp đúp, cài đặt mặc định hoạt động tốt cho tôi. Đó là một con chuột mà hầu hết mọi người sẽ có thể sử dụng trong một thời gian dài mà không bị mỏi tay. Đó là nghĩa vụ phải làm việc trên mọi bề mặt, vì vậy tôi đã thử nó trên một máy tính để bàn, một bảng máy tính xách tay, máy tính bảng Wacom của tôi, một trường hợp DVD và một hộp xì gà bằng gỗ thô và không có vấn đề gì cả. Tôi sẽ sử dụng nó với một tấm lót chuột và một phần còn lại của gel cổ tay vì đó là những gì thoải mái nhất đối với tôi, nhưng nó không cần thiết cho hoạt động trơn tru. Nó rất dễ dàng để cấu hình và có rất nhiều tùy chọn có sẵn cho tất cả các nút và dải cuộn. Chỉ có một điều mà tôi không thể kiểm tra: Tôi không có bất kỳ phần mềm nào yêu cầu nhấn hai nút cùng một lúc. Khi tôi cố gắng làm điều đó, nó hoạt động như thể tôi đang nhấp chuột phải.
Sản phẩm được đánh giá 5/5Phán quyết
Microsoft Sculpt Touch Mouse là một con chuột toàn diện tuyệt vời phù hợp với nhu cầu của mọi người. Thiết lập rất dễ dàng, và thực tế là các thiết lập mặc định đã làm việc tốt cho tôi là một dấu cộng (tôi thường phải thực hiện nhiều điều chỉnh). Nếu bạn quan tâm đến những thứ như vậy, nhựa ngọc trai màu xám của nó là rất hấp dẫn và nên dễ dàng để làm sạch nếu đó là cần thiết. Bạn có thể tắt con chuột để tiết kiệm pin khi bạn không sử dụng và khi bạn bật lại, nó sẽ tự động kết nối lại. Microsoft cho biết pin có thể kéo dài đến chín tháng. Tôi thích có trang-up và trang xuống được xây dựng ngay vào dải cảm ứng (tôi sử dụng những phím rất nhiều). Thực tế là nó làm việc rất tốt với cả hai máy tính dựa trên Windows của tôi làm cho tôi tất cả các chi tiết xin lỗi không có một trình điều khiển có sẵn cho Mac. Tôi hy vọng Microsoft sẽ khắc phục điều này trong tương lai. Giá niêm yết là rất hợp lý cho một con chuột đầy đủ các tính năng này. Tôi không nghĩ rằng bạn có thể đi sai mua Microsoft Sculpt Touch Mouse .



