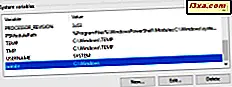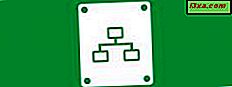Nếu bạn đang tìm kiếm một cách dễ dàng để sử dụng thiết bị Windows 8.1 của bạn để theo dõi thời gian trong các hoạt động nhất định, hệ điều hành cung cấp một cách dễ dàng và thân thiện để thực hiện điều này - ứng dụng Báo thức . Nó cho phép bạn đặt báo thức, hẹn giờ hoặc sử dụng đồng hồ bấm giờ để quản lý thời gian của bạn, thức dậy vào buổi sáng hoặc thậm chí là thời gian các hoạt động yêu thích của bạn. Trong bài viết đầu tiên này dành riêng cho ứng dụng Báo thức, chúng tôi sẽ tìm hiểu cách thiết lập báo thức, cách xóa báo thức và cách dừng báo thức. Hãy xem ứng dụng Báo thức cung cấp những gì.
Cách khởi chạy ứng dụng báo thức trong Windows 8.1
Nếu bạn không có ô cho ứng dụng Báo thức trên màn hình Bắt đầu, cách dễ nhất để mở ứng dụng đó là bằng cách đi tới màn hình Bắt đầu và nhập "báo thức" . Sau đó, chọn ứng dụng Báo thức từ danh sách kết quả.

Một cách khác để mở Báo thức là thông qua chế độ xem Ứng dụng : chuyển đến màn hình Bắt đầu và di chuyển con trỏ đến góc dưới cùng bên trái của màn hình, ngay bên dưới ô cuối cùng trên cột đầu tiên. Nhấp vào biểu tượng mũi tên hướng xuống để hiển thị danh sách ứng dụng. Trên thiết bị hỗ trợ cảm ứng, hãy chuyển đến màn hình Bắt đầu và trượt lên trên để truy cập chế độ xem Ứng dụng .
Sau đó, nhấp hoặc nhấn vào Báo thức trong thư mục Công cụ .
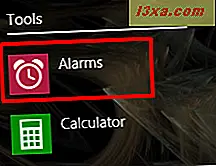
Khi bạn khởi chạy ứng dụng lần đầu tiên, bạn sẽ thấy tab Báo thức và không đặt báo thức theo mặc định.
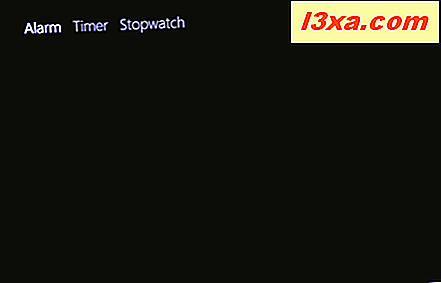
Cách thêm báo thức mới
Để thêm báo thức mới, hãy nhấp hoặc nhấn vào nút Thêm báo thức mới ở góc trên bên phải của màn hình.

Để định cấu hình báo thức, trước tiên hãy sử dụng thanh trượt trong vòng tròn ở bên trái màn hình để chọn thời gian báo thức sẽ tắt: sử dụng thanh trượt bên trong để đặt giờ và thanh trượt ngoài để đặt phút.

Sau đó, chọn AM hoặc PM .
Bạn có thể đặt tên tùy chỉnh cho báo thức bằng cách nhập trên văn bản Báo thức chung được hiển thị phía trên thanh trượt.

Trong phần Sự kiện, chọn Một lần nếu bạn muốn đặt báo thức một lần hoặc Lặp lại nếu bạn muốn đặt báo thức lặp lại. Nếu bạn chọn Lặp lại, hãy tiếp tục bằng cách chọn các ngày trong tuần khi bạn muốn báo thức bật.

Tiếp theo, chọn âm báo thức từ cột Âm thanh .

Bạn có thể xem trước từng âm báo thức bằng cách nhấp hoặc nhấn vào nút Phát gần tên của nó.
Khi bạn hoàn tất việc thiết lập báo thức, hãy nhấp hoặc nhấn vào nút Lưu ở góc trên bên phải của màn hình.

Bây giờ báo thức sẽ được lưu và hoạt động.
Quan trọng: Báo thức sẽ không hoạt động nếu máy tính của bạn bị tắt hoặc ở chế độ nghỉ tại thời điểm báo thức được đặt tắt, trừ khi PC của bạn có tính năng InstantGo - cũng được đặt tên là Đã kết nối chế độ chờ . Tính năng này giữ dữ liệu, ứng dụng và lát trên phần cứng được chứng nhận đồng bộ trong khi thiết bị đang ngủ - và hứa hẹn thời gian đánh thức dưới 300 mili giây. Nếu InstantGo không xuất hiện trên máy tính của bạn, bạn sẽ thấy thông báo cảnh báo ở đầu màn hình trong khi thiết lập báo thức.

Rất tiếc, tính năng này khả dụng trên rất ít máy tính và thiết bị, được thiết kế chủ yếu để sử dụng cho doanh nghiệp. Điều thậm chí còn mỉa mai hơn nữa là thực tế là tính năng này không có mặt ngay cả trên Surface Pro 2 của Microsoft.
Để tìm hiểu thêm về tính năng này và thông số kỹ thuật của nó, hãy đọc bài viết này trên MSDN: Kết nối chế độ chờ.
Cách chỉnh sửa báo thức hiện tại
Để chỉnh sửa cài đặt của báo thức hiện có, hãy khởi chạy ứng dụng Báo thức và nhấp hoặc nhấn vào báo thức bạn muốn chỉnh sửa.

Màn hình cài đặt được hiển thị, từ đó bạn có thể định cấu hình báo thức theo sở thích của mình, giống như khi thiết lập nó lần đầu tiên.
Nếu bạn đã định cấu hình nhiều báo thức, bạn có thể kích hoạt hoặc hủy kích hoạt từng cảnh báo bằng cách nhấp hoặc nhấn vào nút Bật / Tắt bên dưới mỗi báo thức.
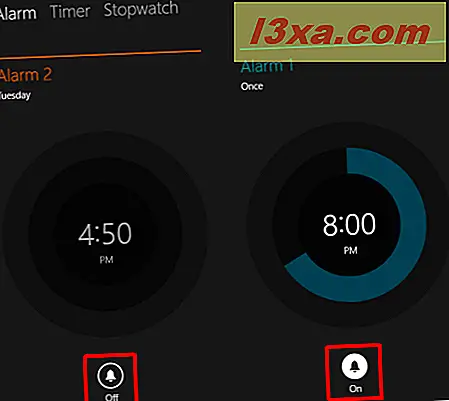
Làm thế nào để Stop một Alarm từ Ringing
Khi báo thức bắt đầu đổ chuông, thông báo sẽ hiển thị ở góc trên bên phải của màn hình. Bạn có các tùy chọn để tạm ẩn báo thức hoặc loại bỏ báo thức bằng cách nhấp hoặc nhấn vào các nút tương ứng. Không thể thay đổi hẹn giờ báo lại và được đặt theo mặc định sau chín phút. Tôi hy vọng rằng trong một bản cập nhật trong tương lai, họ sẽ khắc phục sự cố này và thêm một số tùy chọn tùy chỉnh cho nút báo lại.
Nhấp hoặc chạm vào tên của báo thức trong khi đổ chuông sẽ tắt báo thức và mở ứng dụng Báo thức .

Nhấp hoặc nhấn vào Loại bỏ làm cho báo thức dừng lại mà không cần mở ứng dụng.
Cách xóa báo thức khỏi ứng dụng báo thức
Để xóa báo thức khỏi ứng dụng Báo thức, hãy khởi chạy ứng dụng và nhấp hoặc nhấn vào báo thức bạn muốn xóa.
Sau đó, nhấp hoặc chạm vào nút Xóa ở góc trên bên phải của màn hình để xóa nó.

Không có thông báo xác nhận nào được hiển thị.
Phần kết luận
Ứng dụng Báo thức có thể dễ dàng giúp bạn đặt báo thức cho các hoạt động khác nhau trong thói quen hàng ngày của bạn. Tuy nhiên, sử dụng nó trên các thiết bị không có InstantGo, có nghĩa là bạn phải luôn bật máy tính hoặc thiết bị của mình và đó không phải là điều mà hầu hết người dùng sẽ muốn thực hiện.
Chúng tôi muốn biết nếu bạn đã sử dụng ứng dụng này và những gì bạn nghĩ về nó. Bạn có thích cách nó hoạt động không? Bạn có xem nó hữu ích không? Làm thế nào nó làm việc cho bạn nếu máy tính hoặc thiết bị của bạn không có InstantGo ?