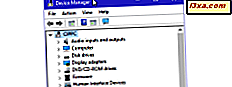
Trình điều khiển rất quan trọng vì không có chúng, bạn không thể sử dụng đầy đủ các máy tính và thiết bị Windows của bạn. Tuy nhiên, một số trình điều khiển có thể quá cũ và không tương thích với phiên bản Windows của bạn hoặc mới và không được kiểm tra đầy đủ. Để loại bỏ các lỗi, sự cố và màn hình xanh chết chóc, bạn cần phải loại bỏ trình điều khiển bị lỗi gây ra sự cố. Thủ tục để làm điều đó không đơn giản, và chúng tôi giải thích nó trong hướng dẫn này:
LƯU Ý: Hướng dẫn này áp dụng cho Windows 10, Windows 7 và Windows 8.1.
Nếu Windows đang gặp sự cố với Màn hình xanh chết, hãy làm điều này trước. Nếu không, đi đến bước tiếp theo!
Trình điều khiển không hợp lệ có thể khiến Windows gặp sự cố với Màn hình xanh chết chóc và bạn không còn có thể đăng nhập và sử dụng máy tính của mình nữa. Nếu đó là trường hợp của bạn, trước khi tiếp tục với hướng dẫn này, bạn cần khởi động vào chế độ an toàn. Những hướng dẫn này giúp bạn thực hiện điều đó:
- 7 cách để khởi động vào chế độ Safe Mode trong Windows 10
- 3 cách để khởi động vào chế độ Safe Mode trong Windows 7
- 5 cách để khởi động vào chế độ an toàn trong Windows 8.1
Sau khi bạn đã nhập Chế độ an toàn, hãy làm theo các bước tiếp theo trong hướng dẫn này.
Bước 1. Mở Device Manager
Mở Trình Quản Lý Thiết Bị . Cách nhanh chóng để thực hiện điều đó là tìm kiếm từ "trình quản lý thiết bị" và nhấp hoặc nhấn vào kết quả tìm kiếm thích hợp. Một thứ khác là mở Control Panel và đi đến Hardware and Sound, và sau đó nhấp vào liên kết Device Manager .
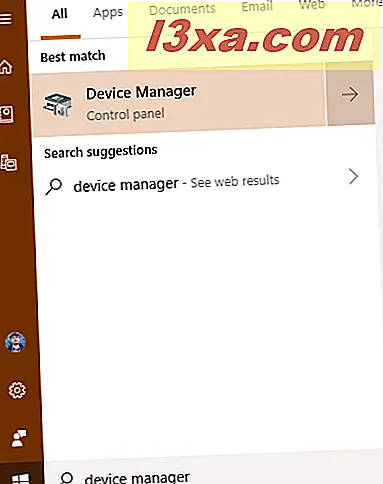
Có nhiều phương pháp khác nữa, tất cả được mô tả trong hướng dẫn này: 8 cách để mở Trình quản lý Thiết bị trong Windows (tất cả các phiên bản)
Bước 2. Tìm thiết bị hoặc thành phần phần cứng với trình điều khiển bị lỗi
Trình quản lý thiết bị hiển thị danh sách tất cả các thành phần phần cứng bên trong máy tính của bạn hoặc được kết nối với nó. Nó cũng bao gồm phần cứng giả lập bởi các ứng dụng mà bạn đã cài đặt. Chúng được sắp xếp theo loại. Duyệt danh sách phần cứng và tìm thành phần có trình điều khiển bị lỗi gây ra sự cố cho bạn.

Bước 3. Truy cập các thuộc tính của thành phần phần cứng với trình điều khiển bị lỗi
Nhấp chuột phải hoặc nhấn và giữ (trên màn hình cảm ứng) tên của thành phần với trình điều khiển có vấn đề. Trong menu mở ra, chọn Thuộc tính .

Một phương pháp khác để đạt được kết quả tương tự là nhấp hoặc nhấn vào thành phần và sau đó nhấn ALT + ENTER trên bàn phím của bạn.
Cách khác, nhấp vào thành phần, sau đó mở menu Hành động và chọn Thuộc tính .
Bước 4. Xóa trình điều khiển bị lỗi khỏi Windows
Bây giờ bạn thấy một cửa sổ với các thuộc tính của thành phần phần cứng mà bạn đã chọn. Để loại bỏ hoàn toàn trình điều khiển của nó, hãy vào tab Trình điều khiển và nhấp hoặc nhấn vào "Gỡ cài đặt thiết bị".

Đảm bảo rằng bạn chọn hộp có nội dung: "Xóa phần mềm trình điều khiển cho thiết bị này". Sau đó, nhấp hoặc nhấn Gỡ cài đặt . Nếu bạn không đánh dấu vào ô mà chúng tôi đã đề cập, Windows không xóa hoàn toàn trình điều khiển cho thiết bị đó, nó sẽ giữ các tập tin trên đĩa và sử dụng chúng vào lần sau nó phát hiện thành phần phần cứng đó.

Trình điều khiển bị lỗi hiện đã bị xóa và thành phần phần cứng đã biến mất khỏi Trình quản lý Thiết bị . Bạn sẽ có thể tiếp tục sử dụng máy tính của bạn mà không có vấn đề mà bạn có.
Trình điều khiển bị lỗi sẽ bị xóa. Tiếp theo là gì?
Nếu trình điều khiển bị lỗi được gửi thông qua Windows Update, cơ hội là nó sẽ được cài đặt lại, tự động, bởi Windows. Bạn có thể ẩn cập nhật trình điều khiển bị lỗi và chặn nó từ bao giờ cài đặt, sử dụng hướng dẫn này: Sử dụng công cụ Hiện hoặc Ẩn Cập nhật để chặn các bản cập nhật Windows 10 không mong muốn, bao gồm trình điều khiển. Nếu bạn đã cài đặt trình điều khiển bị lỗi theo cách thủ công, thì bạn không nên cài đặt lại trình điều khiển đó và tìm phiên bản khác hoạt động tốt.
Trình điều khiển nào mà thành phần nào gây ra sự cố cho bạn?
Chúng tôi gặp sự cố với trình điều khiển bị lỗi cho thẻ video và thẻ mạng không dây, gây ra sự cố và sự bất ổn định. Trình điều khiển NVIDIA đặc biệt xấu ở lần. Thế còn bạn? Trình điều khiển nào mà thành phần nào gây ra rắc rối cho bạn? Nhận xét bên dưới và chia sẻ câu chuyện của chúng tôi với nhau.



