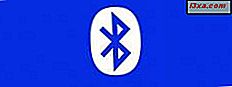Nếu bạn cần gõ mà không cần bàn phím, bàn phím ảo trong Windows có thể hữu ích. Nó cho phép bạn gõ bằng cách sử dụng chuột. Bạn thậm chí có thể thiết lập và sử dụng chức năng này mà không cần bàn phím được kết nối với máy tính, điều này có thể hữu ích nếu bàn phím của bạn không khả dụng. Bài viết này sẽ giải thích cách truy cập bàn phím ảo, cách vận hành bàn phím, cách sử dụng bàn phím để đăng nhập vào tài khoản người dùng được bảo vệ bằng mật khẩu mà không cần sử dụng bàn phím thực và cách sử dụng một số tùy chọn hàm văn bản tiên đoán.
LƯU Ý: Hướng dẫn này hữu ích cho người dùng PC đã cài đặt Windows 7 hoặc Windows 8.1. Hầu hết các ảnh chụp màn hình đã được thực hiện trong Windows 7 vì sự khác biệt liên quan đến bàn phím ảo rất nhỏ giữa hai hệ điều hành này. Windows 8.1 cũng bao gồm bàn phím trên màn hình cảm ứng, cho các thiết bị có màn hình cảm ứng. Bàn phím đó hoạt động khác nhau và nó sẽ được đề cập trong một hướng dẫn riêng biệt.
Làm thế nào để truy cập bàn phím ảo trên Windows 7?
Một cách dễ dàng để mở bàn phím ảo trong Windows 7 là bằng cách nhấn nút Bắt đầu, chọn Tất cả chương trình, Phụ kiện, Dễ truy cập và cuối cùng nhấp vào bàn phím ảo như được chỉ ra bằng màu đỏ bên dưới. Tất cả điều này có thể được thực hiện bằng chuột, vì vậy bàn phím ảo có thể được kích hoạt mà không cần bàn phím vật lý nào được kết nối với máy tính.

Nếu bạn cần truy cập bàn phím ảo để nhập mật khẩu của mình để đăng nhập vào Windows 7, điều này là có thể. Trên màn hình đăng nhập ở góc dưới cùng bên trái là nút "Dễ Truy cập", được mô tả dưới đây. Nhấp vào phím này để truy cập bảng điều khiển Dễ truy cập trên màn hình đăng nhập.

Trên bảng điều khiển này, hãy chọn hộp "Loại không có bàn phím (Bàn phím ảo)" và sau đó nhấp vào Áp dụng .

Trong khoảng năm giây, bàn phím ảo sẽ bật lên và bạn sẽ có thể sử dụng nó để nhập mật khẩu của mình trên màn hình đăng nhập.
Làm thế nào để truy cập bàn phím ảo trên Windows 8?
Trong Windows 8.1, bạn có thể truy cập bàn phím ảo bằng cách chuyển đến chế độ xem Ứng dụng . Trên màn hình Bắt đầu di chuyển chuột đến góc dưới bên trái của màn hình và một mũi tên hướng xuống dưới được hiển thị. Click vào nó và khung nhìn Apps mở ra.

Cuộn sang phải cho đến khi bạn tìm thấy thư mục "Dễ truy cập Windows" . Ở đó bạn sẽ thấy bàn phím trên màn hình .

Nếu bạn cần sử dụng bàn phím ảo để đăng nhập vào Windows 8.1, hãy chọn người dùng bạn muốn đăng nhập và sau đó nhấn biểu tượng Dễ truy cập ở dưới cùng bên trái.

Một menu được hiển thị với một số tùy chọn. Nhấp vào Bàn phím ảo .

Bây giờ bạn có thể bắt đầu sử dụng bàn phím ảo.
Làm cách nào để vận hành Bàn phím ảo?
Bàn phím ảo được sử dụng trước tiên bằng cách mở chương trình hoặc cửa sổ bạn muốn nhập. Ví dụ, bạn có thể mở Notepad hoặc trình duyệt Internet mà bạn chọn. Sau đó, chọn bằng chuột mà bạn muốn nhập; giống như bình thường nếu bạn sử dụng bàn phím vật lý. Hãy chắc chắn rằng các đường nhấp nháy hoặc con trỏ thường chỉ ra nơi bạn sẽ được gõ trong một cửa sổ nhất định được đặt ra.

Sau đó, chỉ cần di chuyển con trỏ qua các phím trên bàn phím ảo và nhấp vào chúng bằng chuột. Trong ví dụ bên dưới, người dùng sẽ di chuyển con trỏ bằng chuột để nhấp vào các chữ cái trên bàn phím ảo, sao chép dòng ở trên nó.

Ngoài ra còn có các tùy chọn cho phép bạn nhấp vào các phím bằng cách di chuột qua chúng bằng con trỏ, chúng tôi sẽ thảo luận cách bật tính năng này sau trong hướng dẫn. Bạn có thể truy cập một số tùy chọn bằng cách nhấp vào phím Tùy chọn trên giao diện bàn phím. Phím này được chỉ báo bằng màu xanh lục trong hình bên dưới.

Tùy chọn có sẵn để tùy chỉnh bàn phím ảo
Khi bạn nhấp vào phím Tùy chọn trên giao diện bàn phím, một bảng điều khiển sẽ bật lên với một số tùy chọn để tùy chỉnh bàn phím ảo cho mục đích sử dụng cá nhân của bạn.
Nếu bạn chọn hộp "Sử dụng âm thanh nhấp" ở đầu bảng Tùy chọn, bạn sẽ nghe thấy tiếng ồn khi nhấp vào âm thanh qua loa khi bạn nhấp vào các phím trên bàn phím ảo.

Ngay bên dưới hộp này, hộp "Bật phím số" sẽ thêm một phím số kiểu nhập dữ liệu vào bên cạnh giao diện bàn phím. Điều này xuất hiện như hình dưới đây.

Để bàn phím số thực sự hiển thị số, bạn phải bấm phím NumLock như được chỉ ra trong ví dụ bên dưới.

Nếu bạn định sử dụng bàn phím ảo thường xuyên, bạn có thể đặt để máy tính khởi động với bàn phím ảo đã được kích hoạt khi bạn đăng nhập. Điều này có thể được thiết lập bằng cách nhấp vào liên kết "Kiểm soát liệu bàn phím trên màn hình có bắt đầu khi tôi đăng nhập" ở cuối bảng tùy chọn hay không .

Điều này sẽ mang đến một bảng điều khiển, ở trên cùng là một hộp có nội dung "Sử dụng Bàn phím ảo" như được chỉ ra bên dưới. Chọn hộp này và máy tính của bạn sẽ bắt đầu bằng bàn phím ảo đã mở cho bạn.

Phương pháp mặc định để vận hành bàn phím ảo là tùy chọn "Nhấp vào phím" . Tuy nhiên, bạn có thể chọn "Di chuột qua các phím" nếu bạn muốn vận hành bàn phím bằng cách di con trỏ qua các phím bạn muốn nhấp. Tùy chọn "Quét qua phím" cho phép bạn chọn các chữ cái bằng cách nhấn vào nút bạn chọn khi máy tính quét qua hàng phím sẵn có theo hàng và sau đó bấm phím. Cả hai lựa chọn thay thế đều có thanh cuộn cho phép bạn tùy chỉnh thời gian bạn cần di chuột qua khóa hoặc tốc độ quét qua các phím.

Làm thế nào để sử dụng chức năng Predictive Text?
Chức năng văn bản tiên đoán hoạt động rất giống các chức năng tương tự được giới thiệu trên điện thoại thông minh. Đánh dấu vào ô "Use Text Prediction" trong bảng tùy chọn để kích hoạt nó.

Chúng tôi khuyên bạn cũng nên kiểm tra tùy chọn "Chèn dấu cách sau khi được dự đoán", vì nó sẽ giúp bạn tiết kiệm thời gian bổ sung bằng cách tự động nhấn phím cách cho bạn sau khi một từ được dự đoán bởi chương trình.
Khi bạn nhập, hàm sẽ đề xuất các từ mà bạn có thể đang nhập ở đầu bàn phím ảo. Nếu bạn thấy từ bạn đang cố gắng nhập, hãy nhấp vào từ đó và chương trình sẽ ngay lập tức hoàn thành từ cho bạn. Điều này có thể giúp bạn nhập các từ dài hơn nhanh hơn. Ví dụ: nếu bạn nhập từ "nhảy", chức năng văn bản tiên đoán có thể bắt được từ này và cung cấp từ ở đầu bàn phím ảo như được chỉ ra bên dưới. Sau đó, chỉ cần nhấp vào từ và nó sẽ tự động hoàn thành nó cho bạn.

Bàn phím trên màn hình trong Windows 8.1 so với Windows 7
Bàn phím ảo trong Windows 8.1 hoạt động giống như trong Windows 7 và thậm chí nó có các tùy chọn cấu hình giống nhau. Giao diện của nó hơi khác một chút, để thích ứng tốt hơn với giao diện Windows 8.1. Ngoài ra, nó có một hàng bổ sung với các tùy chọn, ở bên phải của nó.

Ner hai cột với các nút đặc biệt như Home hoặc PgUp hiện diện trong Windows 7, có một cột thứ ba với các nút sau:
- Điều hướng - thu nhỏ bàn phím và hiển thị một hàng bằng các phím được sử dụng để điều hướng hệ điều hành: Tab, Enter, Space, Up, Down, v.v.
- Mv Up - di chuyển bàn phím ảo sang phía trên cùng của màn hình.
- Mv Dn - di chuyển bàn phím ảo sang phía dưới cùng của màn hình.
- Dock - gắn bàn phím ảo vào phía dưới cùng của màn hình
- Làm mờ - làm cho bàn phím ảo trong suốt. Tuy nhiên, nó vẫn còn trong nền và bạn vẫn có thể sử dụng nó.

Phần kết luận
Bàn phím trên màn hình là cách thay thế cho việc sử dụng bàn phím thực để nhập trên máy tính. Nếu người dùng gặp vấn đề về cổ tay hoặc các yếu tố khác khiến họ không thể nhập bình thường, đây có thể là câu trả lời để có thể tiếp tục nhập. Nó cũng là một sửa chữa tốt nếu bạn không có một bàn phím chức năng nối với máy tính của bạn. Đối với các hướng dẫn khác về các công cụ giúp dễ dàng truy cập vào máy tính của bạn, hãy kiểm tra các đề xuất bên dưới.