
Homegroup là một tính năng được giới thiệu lần đầu tiên trong Windows 7 và cũng có mặt trong Windows 8.1 và trong Windows 10, nơi nó vẫn hoạt động theo cùng một cách. Ý tưởng đằng sau Homegroup rất đơn giản: để cung cấp một cách dễ dàng để chia sẻ thư viện, thư mục và thiết bị trên các mạng nhỏ như từ nhà bạn. Truy cập nội dung được chia sẻ với Homegroup thật dễ dàng và không yêu cầu người dùng nhập tên người dùng và mật khẩu. Trong bài viết này, chúng tôi sẽ giải thích cách Homegroup hoạt động, cách tạo một nhóm, cách gia nhập một Homegroup và cách khôi phục mật khẩu của nó trong trường hợp bạn không nhớ nó nữa.
Homegroup là gì?
Homegroup là một nhóm các máy tính và thiết bị Windows được kết nối với cùng mạng LAN hoặc mạng cục bộ, có thể chia sẻ nội dung và các thiết bị được kết nối với nhau. Ví dụ, máy tính là một phần của cùng một Homegroup có thể chia sẻ hình ảnh, âm nhạc, video, tài liệu và máy in với nhau.
Những gì được chia sẻ với Homegroup không có sẵn cho các máy tính khác trên cùng một mạng nhưng không thuộc nhóm Homegroup. Các máy tính là một phần của Homegroup không bắt buộc phải nhập tên người dùng và mật khẩu mỗi khi chúng kết nối với một cái gì đó được chia sẻ với Homegroup. Khi bạn tạo hoặc tham gia một Homegroup, bạn có thể chọn những thư viện nào bạn muốn chia sẻ. Sau khi cấu hình ban đầu được thực hiện, bạn có thể chọn các thư mục cụ thể từ các thư viện mà bạn không muốn chia sẻ. Và, bạn cũng có thể chia sẻ các thư mục và tệp khác hoặc thư viện mới, những thư mục khác với các giá trị mặc định.
Homegroup có thể được tạo hoặc nối với các máy tính và thiết bị Windows 7, Windows 8.1 và Windows 10. Nếu, bất kỳ cơ hội nào, bạn đang sử dụng Windows 7 Starter hoặc Windows 7 Home Basic, bạn có thể tham gia Homegroup, nhưng bạn sẽ không thể tạo một nhóm. Theo thiết kế, không có giới hạn về số lượng máy tính có thể tham gia một Homegroup.
Cách cấu hình Windows để bạn có thể tạo hoặc tham gia một Homegroup
Mỗi khi bạn kết nối máy tính của mình với một mạng mới, Windows 7 sẽ yêu cầu bạn chọn loại mạng đó. Nếu bạn chọn "Mạng gia đình", điều đó có nghĩa là bạn đang ở trong mạng máy tính đáng tin cậy và Windows 7 cho phép bạn sử dụng tính năng Homegroup.

Trong Windows 7, Homegroup không khả dụng cho mạng công cộng hoặc mạng công việc .
Trong Windows 8.1, khi bạn kết nối với mạng mới, bạn phải chỉ định nơi bạn muốn bật chia sẻ hay không. Để có thể tham gia Homegroup sau này, bạn phải chọn "Có, bật chia sẻ và kết nối với thiết bị" .
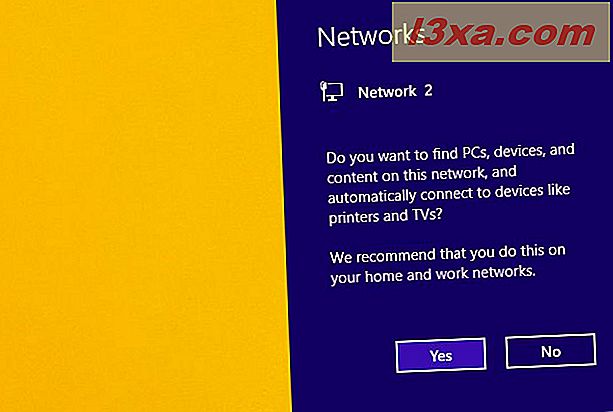
Trong Windows 10, giống như trong Windows 8.1, khi bạn lần đầu tiên kết nối với mạng, bạn phải "[...] cho phép PC của bạn có thể phát hiện được bằng các máy tính và thiết bị khác [...]", nếu bạn muốn có thể để tạo hoặc tham gia Homegroup sau này.
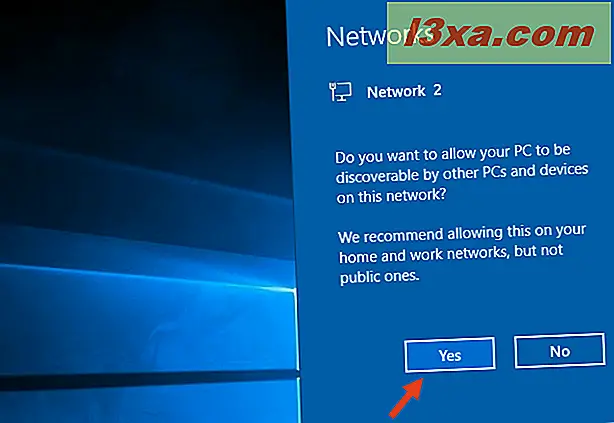
Bây giờ bạn đã thiết lập Windows 7, Windows 8.1 hoặc Windows 10 PC hoặc thiết bị của bạn một cách chính xác, đây là cách để tạo Homegroup đầu tiên của bạn.
Kiểm tra xem Homegroup có tồn tại trong mạng của bạn không và bạn có tham gia hay không
Đầu tiên, bạn cần mở Network and Sharing Center . Nếu bạn không biết làm thế nào để làm điều đó, bạn sẽ tìm thấy tất cả các cách trong bài viết này: Câu hỏi đơn giản: Network and Sharing Center trong Windows là gì ?. Tuy nhiên, nếu bạn đang vội vàng và không có thời gian để đọc hướng dẫn đó, hãy biết rằng cách nhanh nhất để mở Network and Sharing Center, bất kể hệ điều hành Windows bạn sử dụng, là tìm kiếm nó.
Trong Windows 7, tìm kiếm nó bằng cách sử dụng trường Tìm kiếm từ Menu Bắt đầu, sau đó bấm vào phím tắt Trung tâm Mạng và Chia sẻ .
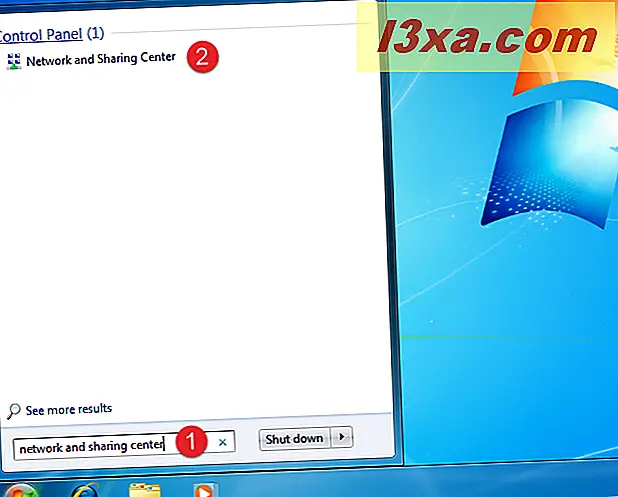
Trong Windows 8.1, tìm kiếm Trung tâm Mạng và Chia sẻ bằng cách gõ tên của nó trên màn hình Bắt đầu . Sau đó, nhấp hoặc nhấn vào kết quả tìm kiếm thích hợp.
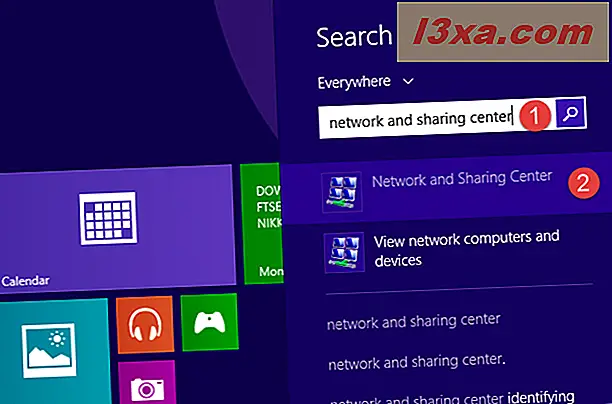
Trong Windows 10, hãy viết Network and Sharing Center trong trường tìm kiếm của Cortana từ thanh tác vụ của bạn, sau đó bấm hoặc gõ vào phím tắt của nó từ danh sách kết quả tìm kiếm.
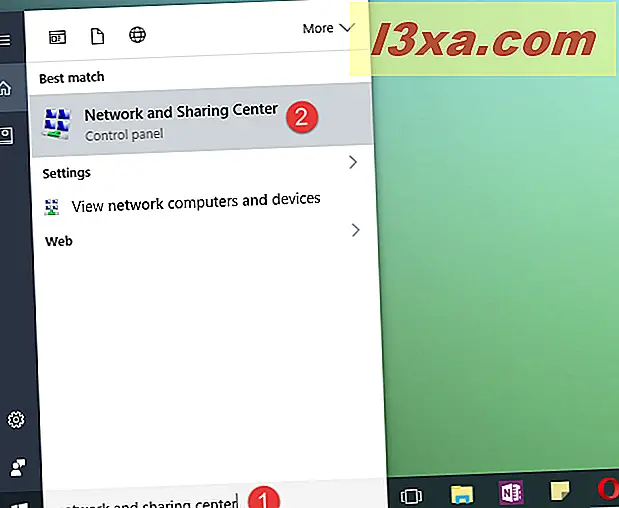
Khi bạn đã mở nó, trong cửa sổ Network and Sharing Center, bạn sẽ tìm thấy một phần có tên "Xem các mạng đang hoạt động của bạn" . Trong đó, bạn sẽ thấy mạng mà bạn đang kết nối, kiểu của nó và liệu bạn đã gia nhập một Homegroup hay chưa. Nếu không có Homegroup trong mạng của bạn, bạn sẽ thấy một dòng có nội dung "Homegroup: Ready to create" .
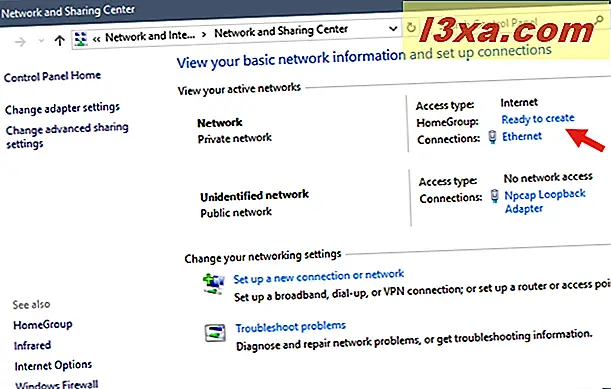
Nếu Homegroup được tạo bởi một PC hoặc thiết bị khác trong mạng của bạn, cùng một dòng sẽ nói "Homegroup: Available to join" .
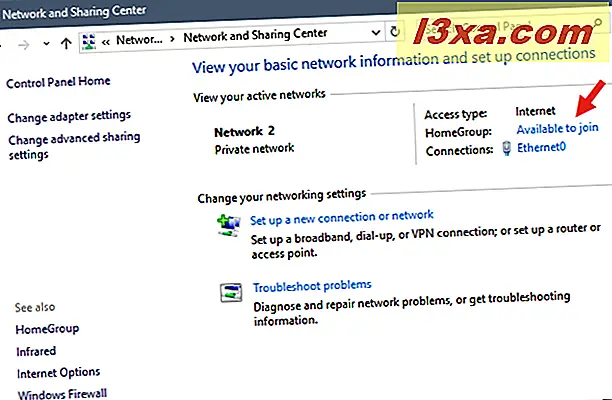
Nếu máy tính hoặc thiết bị của bạn đã là một phần của Homegroup, dòng sẽ nói: "Homegroup: Joined" .
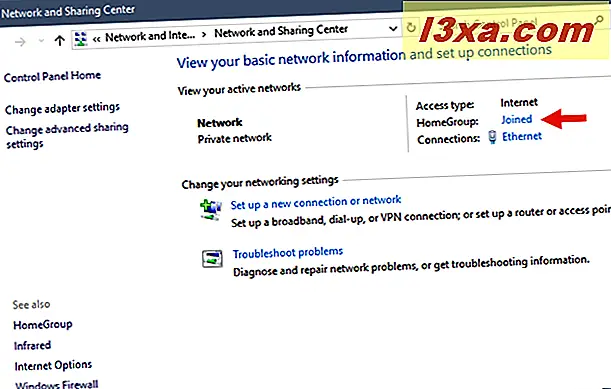
Nếu bạn đã tham gia một Homegroup và bạn muốn tạo một nhóm khác, trước tiên bạn cần rời khỏi Homegroup hiện tại và sau đó tạo một nhóm khác. Tất cả các máy tính và thiết bị là một phần của Homegroup cần phải làm như vậy. Sau đó, chỉ một trong số họ tạo Homegroup mới và những người khác tham gia nó.
Cách tạo Homegroup trong Windows
Để tạo Homegroup, nhấn hoặc chạm vào liên kết "Ready to create" từ cửa sổ Network and Sharing Center . Ngoài ra, bạn có thể mở cửa sổ Homegroup và bắt đầu từ đó. Cửa sổ này có thể được khởi chạy bằng cách mở Control Panel và sau đó đi đến "Network and Internet -> Network and Sharing Center - Homegroup" .
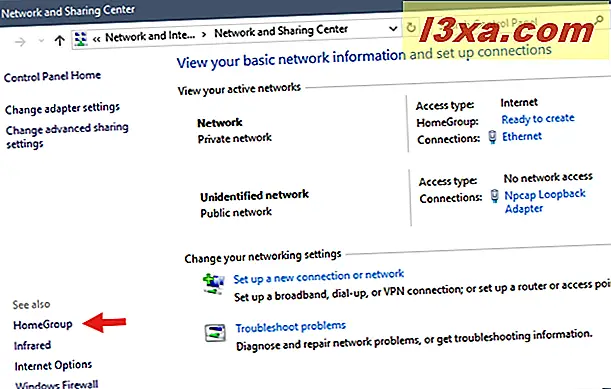
Nếu bạn đang sử dụng Windows 10, để mở cửa sổ Homegroup, bạn cũng có thể sử dụng Cortana để tìm kiếm homegroup, sau đó bấm hoặc chạm vào kết quả thích hợp.
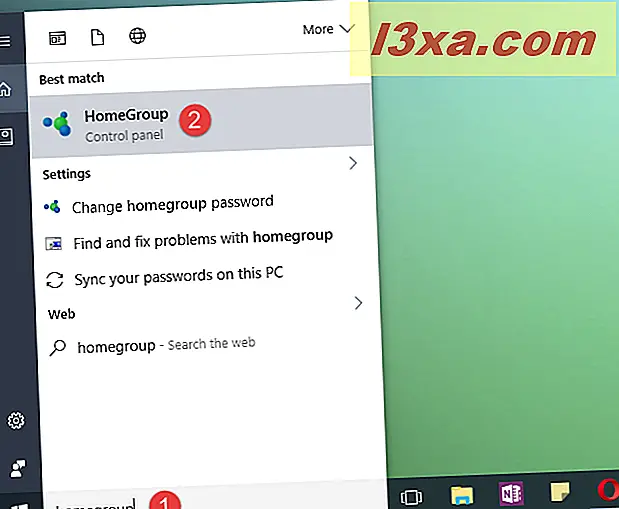
Trong cửa sổ Homegroup, bấm hoặc chạm vào nút "Tạo nhóm Homegroup" .
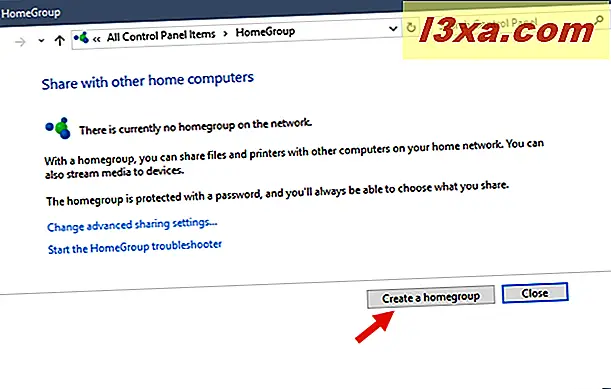
Trình hướng dẫn "Tạo nhóm trang chủ" bắt đầu và hiển thị cho bạn một số thông tin về tính năng này và cách nó hoạt động. Nhấp hoặc nhấn Tiếp theo .
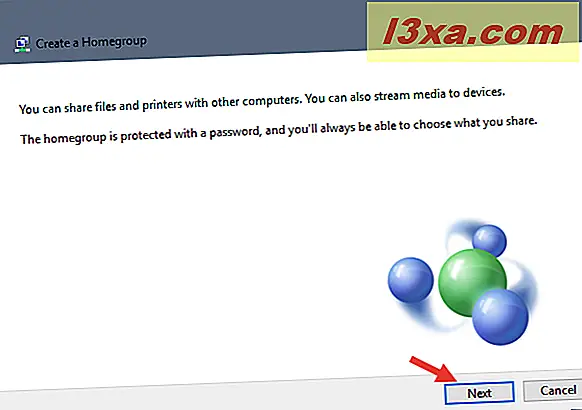
Bây giờ bạn được yêu cầu chọn những gì bạn muốn chia sẻ với các thành viên Homegroup khác. Ở bước này, bạn chỉ có thể chia sẻ thư viện, máy in và thiết bị của bạn. Bạn sẽ có thể chia sẻ các mục khác sau này, sử dụng Trình hướng dẫn Chia sẻ . Đặt nội dung bạn muốn chia sẻ ngay từ đầu và nhấp hoặc nhấn Tiếp theo .
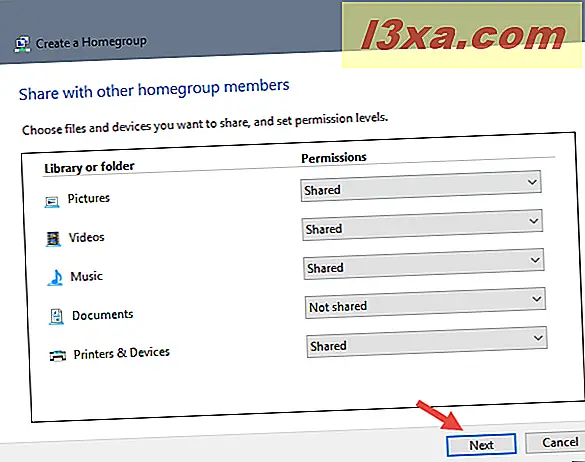
Sau một vài giây, Homegroup được tạo ra và Windows tạo một mật khẩu ngẫu nhiên mà các máy tính và thiết bị khác có thể sử dụng để gia nhập Homegroup của bạn. Viết ra hoặc, nếu bạn không thích nó, hãy quên nó đi và đọc hướng dẫn này cho đến khi kết thúc để tìm cách bạn có thể thay đổi mật khẩu này.
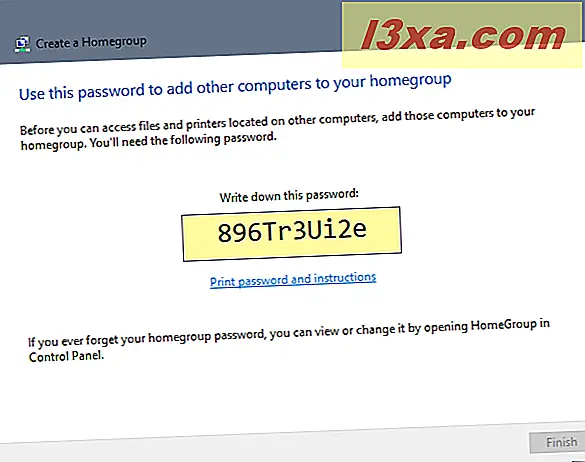
Nhấn hoặc nhấn Finish và bạn được đưa đến cửa sổ Homegroup, nơi bạn có thể cấu hình thêm cách hoạt động của tính năng này.
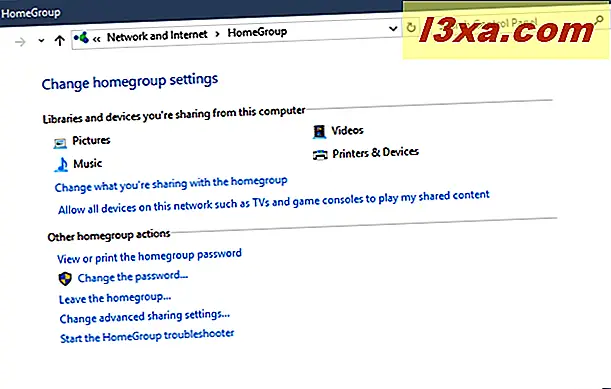
Tiếp theo, hãy xem cách bạn có thể thay đổi mật khẩu Homegroup mặc định.
Cách thay đổi mật khẩu Homegroup
Việc thay đổi mật khẩu của Homegroup có thể được thực hiện bởi bất kỳ người dùng nào từ bất kỳ máy tính nào đã tham gia vào nó. Thật không may, nếu bạn thay đổi mật khẩu sau khi các máy tính khác đã tham gia nó, bạn sẽ phải gõ lại nó trên tất cả chúng và yêu cầu chúng tham gia Homegroup một lần nữa. Do đó, tốt nhất là bạn nên thay đổi mật khẩu Homegroup ngay sau khi bạn tạo nó, trước khi kết nối với các PC và thiết bị khác.
Để thay đổi mật khẩu, hãy mở cửa sổ Homegroup. Trong phần "Hành động nhóm Homegroup khác", nhấp hoặc nhấn "Thay đổi mật khẩu" .
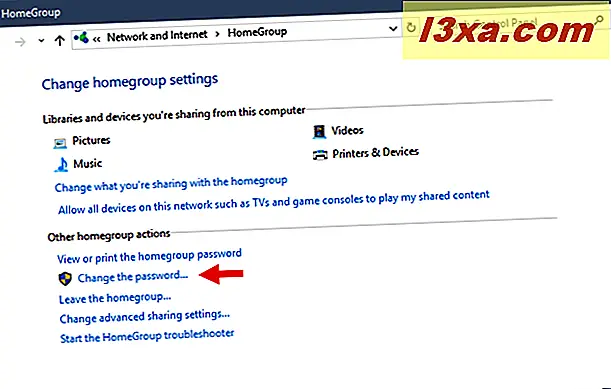
Trình hướng dẫn "Change Your Homegroup Password" bắt đầu, hỏi bạn muốn làm gì. Nhấp hoặc nhấn "Thay đổi mật khẩu" .
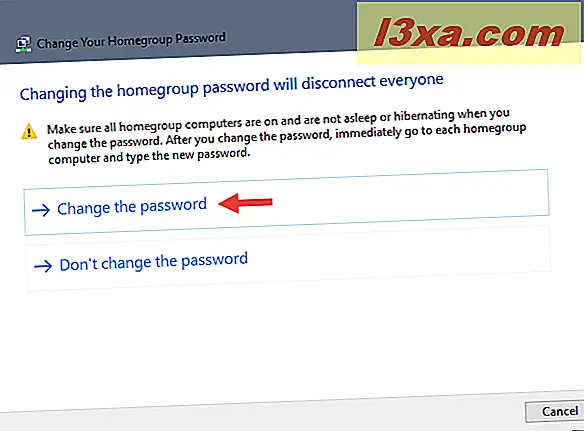
Theo mặc định, Windows sẽ tạo một mật khẩu ngẫu nhiên mới. Nhưng chúng tôi chắc chắn bạn chỉ muốn nhập mật khẩu của riêng bạn. Xóa mật khẩu vừa tạo và nhập mật khẩu tùy chỉnh của bạn. Đảm bảo nó dài ít nhất tám ký tự để Windows chấp nhận nó như một mật khẩu hợp lệ. Khi bạn hoàn tất, hãy nhấp hoặc nhấn vào Tiếp theo .
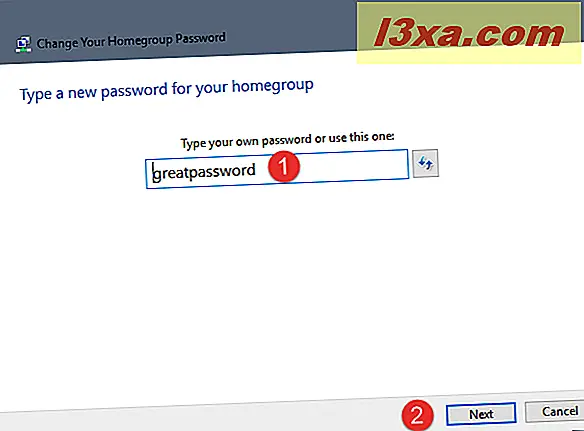
Sau đó, trình hướng dẫn sẽ thông báo cho bạn biết rằng mật khẩu đã được thay đổi thành công.
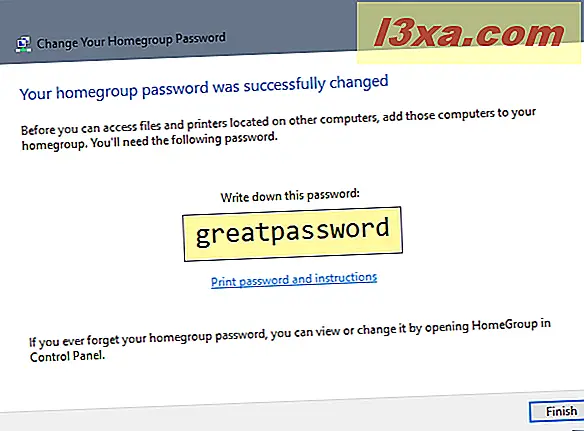
Nhấp hoặc nhấn Hoàn tất và bạn đã hoàn tất.
Tìm mật khẩu Homegroup của bạn ở đâu
Nếu bạn muốn thêm một máy tính khác vào Homegroup nhưng bạn quên mật khẩu, bạn có thể truy cập nó rất dễ dàng. Sử dụng một trong các PC là một phần của Homegroup. Đi đến cửa sổ Homegroup và tìm phần "Other Homegroup actions" . Nhấp hoặc nhấn vào liên kết có nội dung "Xem hoặc in mật khẩu nhóm Home" .
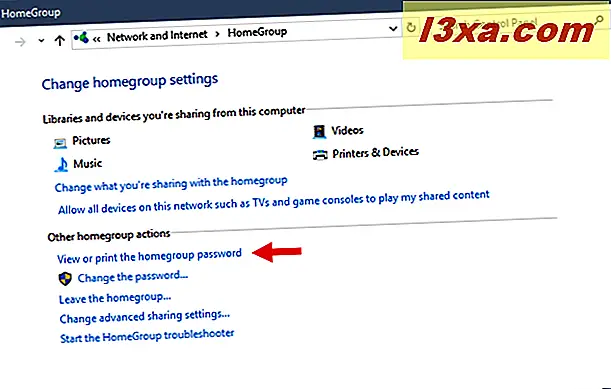
Mật khẩu hiện được hiển thị trong một hộp màu vàng. Bạn có thể viết xuống hoặc in bằng cách sử dụng nút "In trang này" .
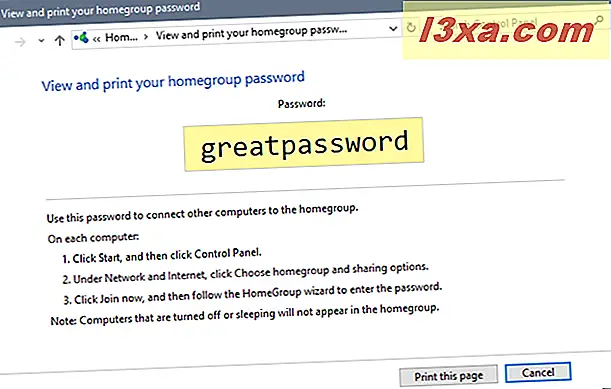
Khi hoàn tất, đóng cửa sổ lại.
Cách tham gia Homegroup trong Windows
Khi Homegroup đã được tạo và mật khẩu đã được thiết lập, đã đến lúc các PC và thiết bị khác tham gia nó. Truy cập các máy tính khác mà bạn muốn tham gia và mở Network and Sharing Center . Nhấp hoặc nhấn vào dòng có nội dung "Homegroup: Available to join" .
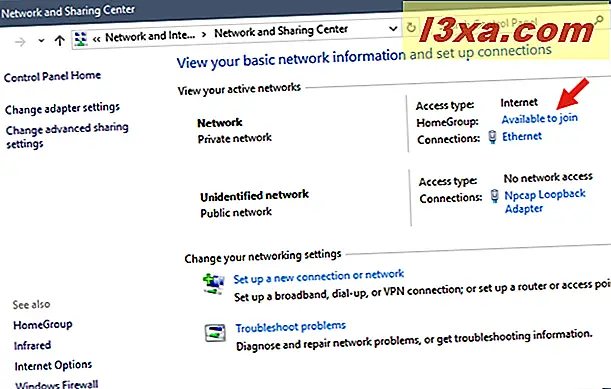
Ngoài ra, mở cửa sổ Homegroup và nhấp hoặc nhấn "Tham gia ngay bây giờ" .
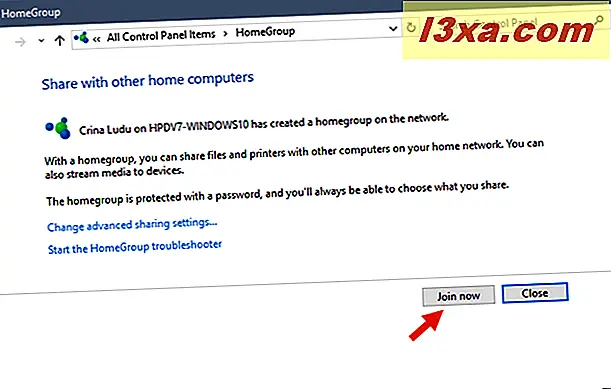
Trình hướng dẫn "Join a Homegroup" bắt đầu. Nhấp hoặc nhấn Tiếp theo .
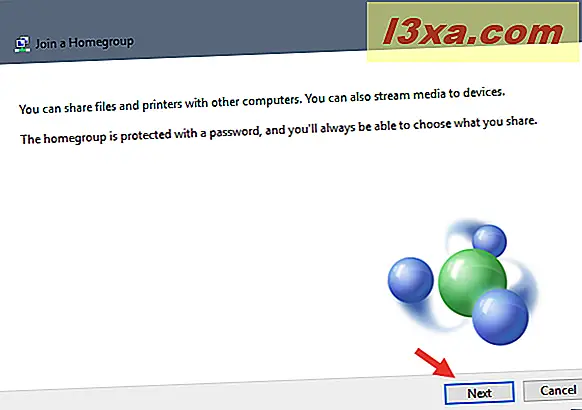
Đã đến lúc chọn thư viện và thiết bị bạn muốn chia sẻ. Khi bạn hoàn tất, hãy nhấp hoặc nhấn vào Tiếp theo .
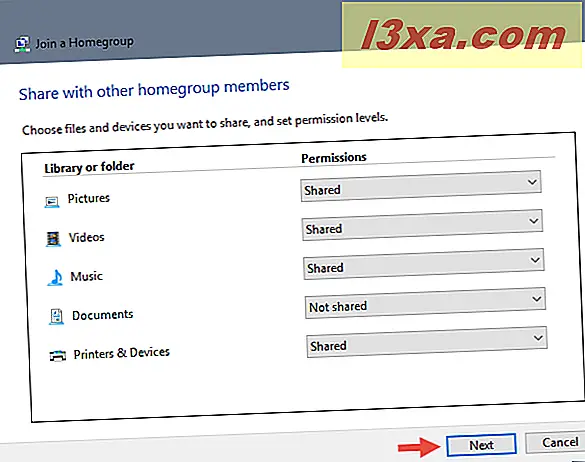
Sau đó, bạn cần phải gõ mật khẩu Homegroup và bấm hoặc chạm vào Tiếp theo . Trong Windows 8.1 và Windows 10, bạn có thể không cần nhập mật khẩu này, nếu bạn đã sử dụng tài khoản Microsoft của mình trên một máy tính khác, để tham gia cùng một Homegroup. Chúng lưu trữ và đồng bộ cài đặt của bạn, bao gồm cả mật khẩu Homegroup. Do đó, mật khẩu được nhập tự động cho bạn.
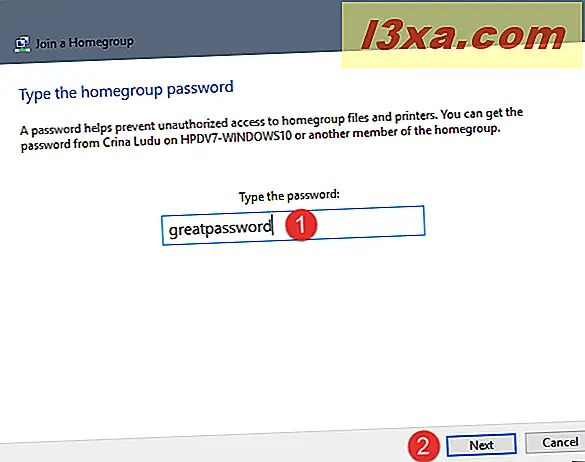
Sau đó, bạn sẽ được thông báo cho dù máy tính đã gia nhập Homegroup hay chưa. Nhấp hoặc nhấn Hoàn tất và bạn đã hoàn tất.
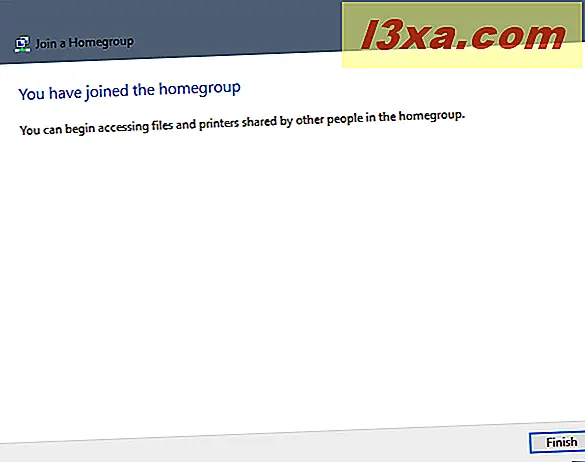
Lặp lại quy trình này trên tất cả các máy tính và thiết bị khác mà bạn muốn tham gia Homegroup.
Cách truy cập những gì được chia sẻ trên Homegroup
Khi Homegroup được tạo ra và tất cả các máy tính và thiết bị đã tham gia, việc truy cập các thư viện và thiết bị được chia sẻ của họ rất dễ dàng. Trong Windows 8.1 và trong Windows 10, mở File Explorer và đi đến phần Homegroup. Ở đó bạn có thể xem tất cả các tài khoản Microsoft được sử dụng trên mạng, các máy tính mà chúng được sử dụng và những gì chúng đang chia sẻ với Homegroup.
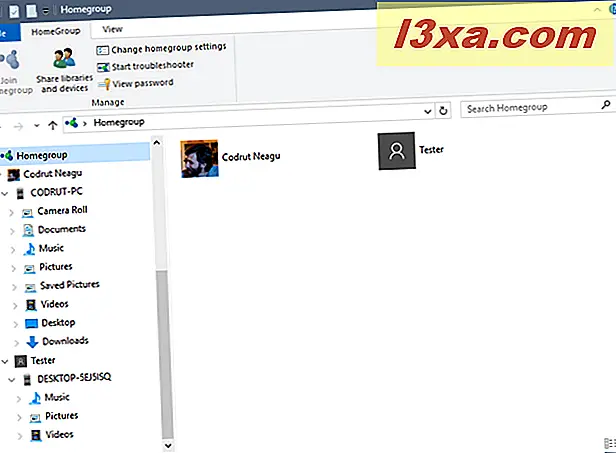
Trong Windows 7, mở Windows Explorer và đi đến phần Homegroup. Ở đó bạn có thể thấy mỗi tài khoản người dùng được sử dụng trên mỗi máy tính là một phần của Homegroup và những gì họ đang chia sẻ.
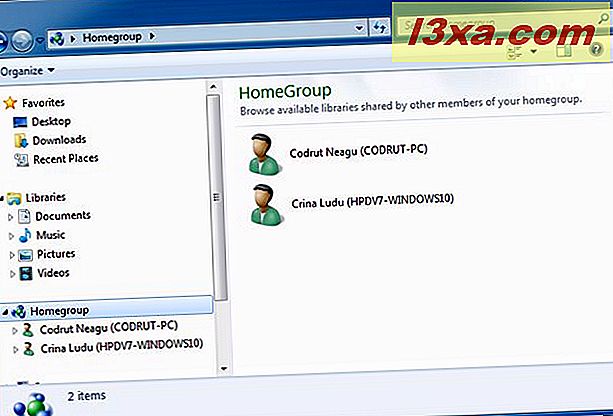
Nhấp đúp hoặc chạm vào bất kỳ người nào trong số họ để xem các tệp, thư mục và thiết bị được chia sẻ của họ. Bạn sẽ không cần phải nhập bất kỳ tên người dùng và mật khẩu nào. Homegroup sẽ xử lý truy cập cho bạn.
Cách rời khỏi Homegroup trong Windows
Nếu bạn muốn rời khỏi Homegroup, trước tiên bạn cần mở cửa sổ Homegroup. Sau đó, nhấp hoặc chạm vào liên kết "Rời khỏi nhóm", được tìm thấy trong phần "Hành động nhóm Homegroup" khác .
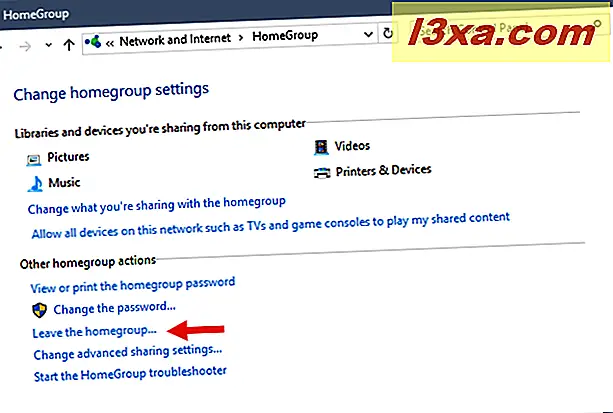
Trình hướng dẫn "Leave the Homegroup" mở ra, hỏi bạn muốn làm gì. Nhấp hoặc nhấn "Rời khỏi homegroup" .
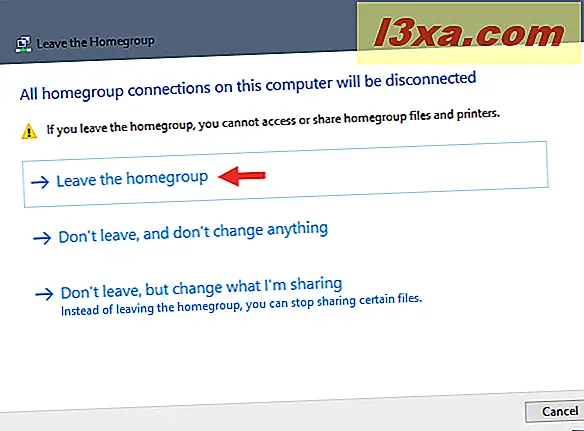
Sau một vài giây, bạn sẽ nhận được thông báo rằng quy trình đã hoàn tất thành công.
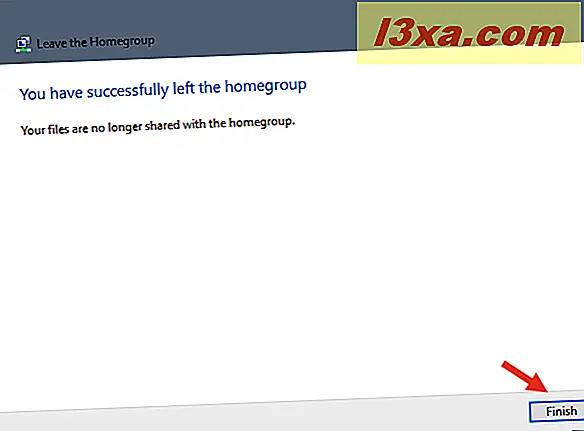
Nhấp hoặc nhấn Hoàn tất và bạn đã hoàn tất.
Phần kết luận
Như bạn có thể thấy, Homegroup đơn giản hóa việc chia sẻ rất nhiều. Trừ khi bạn có máy tính có nhiều hệ điều hành không phải của Microsoft được cài đặt, không có lý do gì khiến bạn không nên sử dụng nó. Cung cấp cho nó một đi và cho chúng tôi biết nó hoạt động tốt như thế nào cho bạn.



