
Bạn vừa mua một máy tính xách tay, máy tính bảng hoặc PC mới với Windows 10? Hệ điều hành chỉ có sẵn bằng tiếng Anh? Bạn có muốn sử dụng nó bằng ngôn ngữ khác như tiếng Tây Ban Nha, tiếng Trung, tiếng Đức hay tiếng Hindi không? Đối với Windows 10, Microsoft cung cấp hơn 100 gói ngôn ngữ có sẵn để tải xuống và sử dụng bởi bất kỳ ai có giấy phép hợp lệ. Đây là cách tải xuống và cài đặt bất kỳ ngôn ngữ hiển thị nào và cách chuyển từ tiếng Anh sang ngôn ngữ bạn chọn. Ở cuối hướng dẫn này, chúng tôi có các liên kết đến các hướng dẫn khác giúp bạn dịch mọi phần có thể có của hệ điều hành. Băt đâu nao:
LƯU Ý: Để cung cấp cho bạn một ví dụ và tạo hướng dẫn này, chúng tôi đã thay đổi ngôn ngữ hiển thị từ tiếng Anh sang tiếng Tây Ban Nha. Các bước là như nhau để thay đổi bất kỳ ngôn ngữ nào bạn muốn. Ngoài ra, hướng dẫn được tạo cho những người sử dụng Windows Update 10 tháng 4 năm 2018 hoặc mới hơn. Nếu bạn không biết phiên bản Windows 10 nào bạn đã cài đặt, hãy đọc hướng dẫn này: Phiên bản, ấn bản và loại Windows 10 nào tôi đã cài đặt?
Tải xuống và cài đặt ngôn ngữ hiển thị mới trong Windows 10
Trước tiên, mở ứng dụng Cài đặt. Một cách nhanh chóng để làm điều đó là nhấn Windows + I trên bàn phím của bạn. Sau đó, đi đến Thời gian và ngôn ngữ .
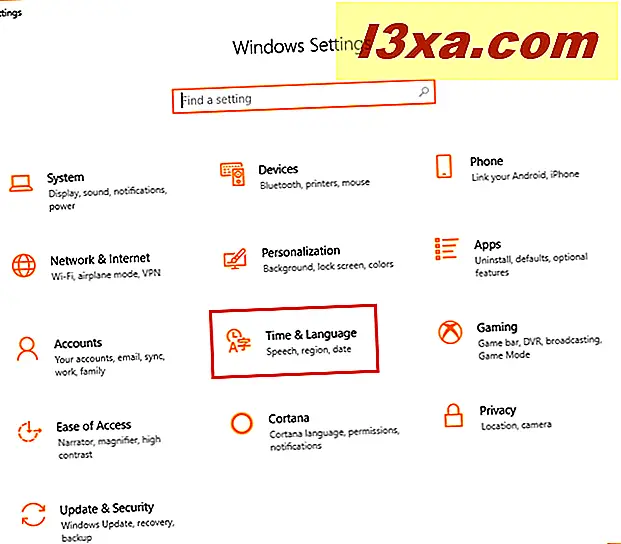
Nhấp hoặc nhấn vào Khu vực và ngôn ngữ trong cột ở bên trái và sau đó nhấp vào nút "Thêm ngôn ngữ" ở bên phải cửa sổ Cài đặt .
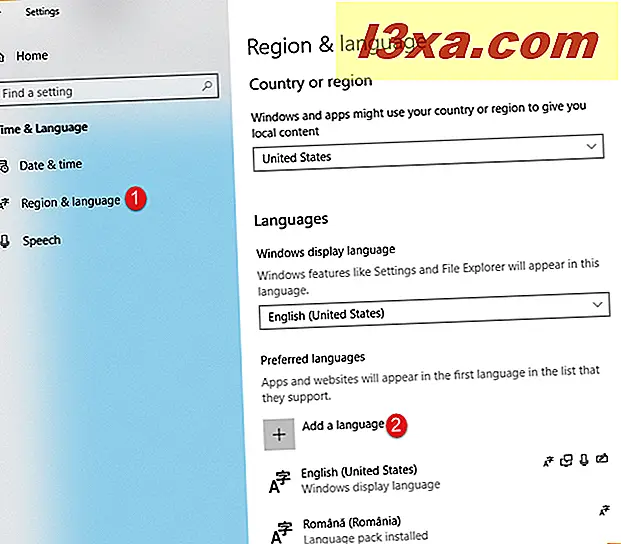
Một danh sách dài được hiển thị với tất cả các ngôn ngữ có sẵn cho Windows 10. Bạn có thể cuộn xuống cho đến khi bạn tìm thấy ngôn ngữ bạn muốn sử dụng hoặc bạn có thể sử dụng hộp tìm kiếm ở đầu danh sách.
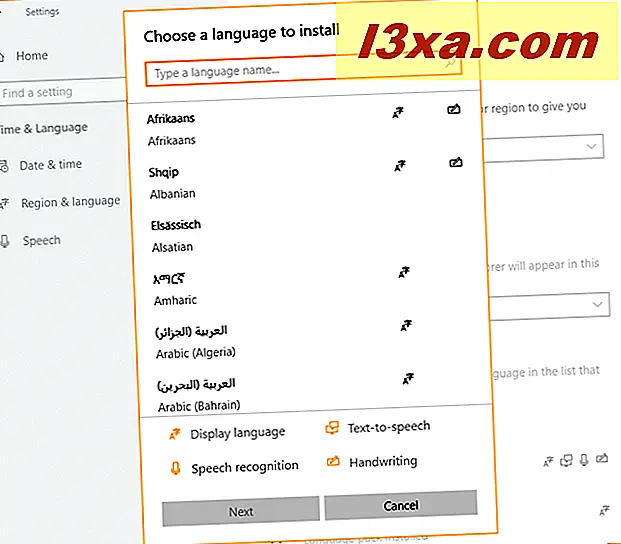
Chúng tôi thích sử dụng tìm kiếm hơn vì tìm kiếm những gì bạn đang tìm kiếm nhanh hơn. Nhập tên của ngôn ngữ mà bạn muốn cài đặt. Trong trường hợp của chúng tôi, chúng tôi đã tìm kiếm "tiếng Tây Ban Nha" . Tùy thuộc vào ngôn ngữ của bạn, bạn có thể cần chọn giữa nhiều biến thể cụ thể cho các vùng và quốc gia khác nhau. Dưới đây, bạn có thể thấy danh sách dài các biến thể có sẵn cho ngôn ngữ tiếng Tây Ban Nha, bao gồm các quốc gia như Argentina, Chile, Colombia, Mexico, Tây Ban Nha, v.v.
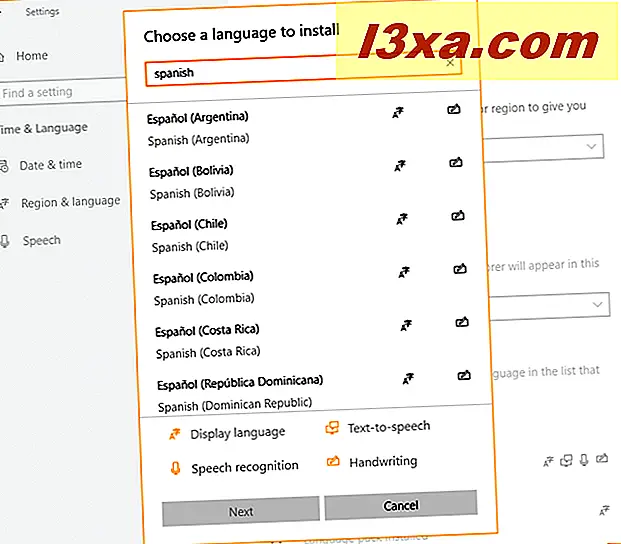
Nhấp hoặc nhấn vào ngôn ngữ cụ thể cho khu vực của bạn. Trong trường hợp của chúng tôi, chúng tôi đã chọn Espanol (Espana). Đối với mỗi ngôn ngữ, bạn sẽ thấy một số biểu tượng:
- Chữ A và ký hiệu từ một ngôn ngữ Châu Á - nó nói rằng ngôn ngữ được chọn có sẵn như là một ngôn ngữ hiển thị cho Windows 10.
- Biểu tượng micrô - tín hiệu cho thấy dịch vụ nhận dạng giọng nói có sẵn bằng ngôn ngữ này. Tính năng này chỉ có sẵn cho các ngôn ngữ chính như tiếng Anh, tiếng Tây Ban Nha, tiếng Trung, v.v.
- Màn hình máy tính và bong bóng văn bản - nó cho bạn biết rằng các dịch vụ chuyển văn bản thành giọng nói có sẵn cho ngôn ngữ đã chọn. Một lần nữa, chỉ có các ngôn ngữ chính có tính năng này có sẵn trong Windows 10.
- Một biểu tượng chữ viết tay - nó báo hiệu rằng nhận dạng chữ viết có sẵn cho ngôn ngữ đã chọn. Điều này chỉ hữu ích cho máy tính bảng có bút, như Surface Pro.
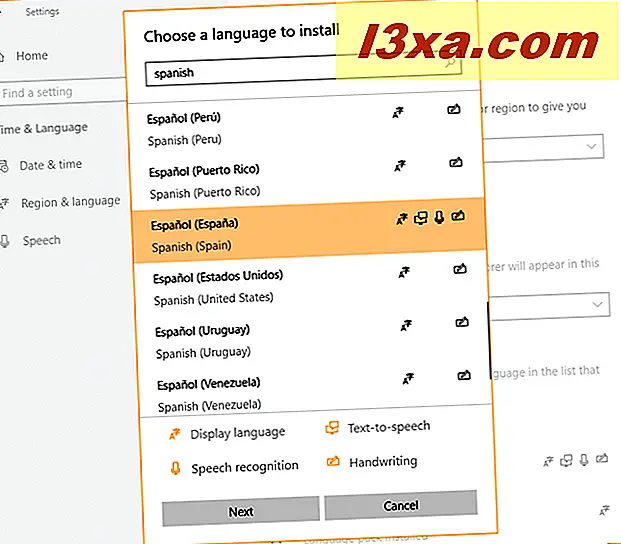
Sau khi bạn chọn ngôn ngữ mà bạn muốn cài đặt, bấm Tiếp theo . Bạn được hiển thị một bản tóm tắt về những gì sẽ được cài đặt. Bạn cũng có thể chọn hộp cho biết "Đặt làm ngôn ngữ hiển thị Windows của tôi", nếu bạn muốn chuyển từ tiếng Anh sang ngôn ngữ đã chọn. Nếu bạn không muốn bất kỳ tính năng ngôn ngữ tùy chọn nào được hiển thị, hãy bỏ chọn chúng. Sau đó, nhấn Cài đặt .
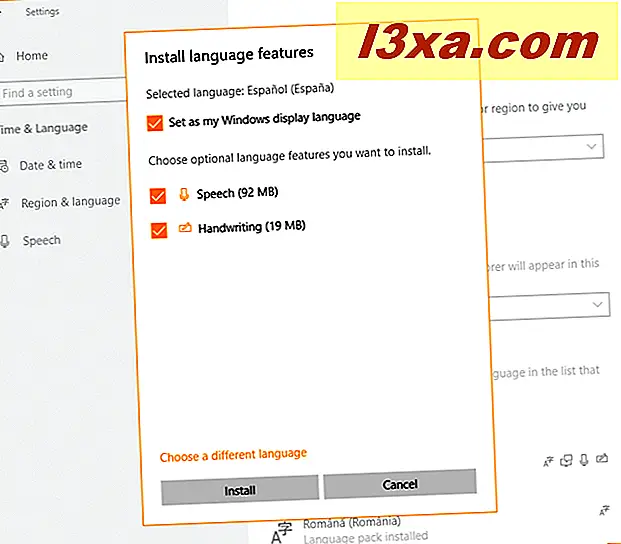
Windows 10 hiển thị thông báo rằng nó đang thêm một số tính năng mới. Đợi ngôn ngữ đã chọn được tải xuống và cài đặt.
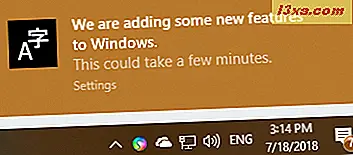
Khi quá trình này kết thúc, nó sẽ xuất hiện trong danh sách các ngôn ngữ có sẵn, với trạng thái: "Đã cài đặt gói ngôn ngữ". Bạn cũng nhận được thông báo trong Trung tâm hành động, về cài đặt thành công của nó.
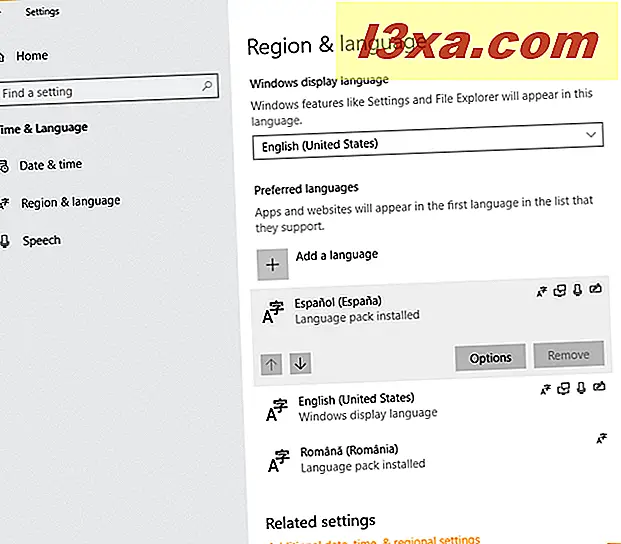
Ngôn ngữ bạn đã chọn hiện được thêm vào danh sách ngôn ngữ mà bạn có thể sử dụng trên máy tính hoặc thiết bị của mình bằng Windows 10. Tại thời điểm này, ngôn ngữ chỉ được cài đặt làm ngôn ngữ để nhập trên bàn phím của bạn chứ không phải ngôn ngữ hiển thị được sử dụng để hiển thị giao diện người dùng của Windows 10. Tiếp theo, hệ điều hành tìm kiếm gói ngôn ngữ trong Windows Update và sau đó nó nói: "Gói ngôn ngữ có sẵn " .
Cách thay đổi ngôn ngữ hiển thị trong Windows 10
Ngôn ngữ đã chọn hiện đã được tải xuống và cài đặt. Tuy nhiên, Windows 10 vẫn còn bằng tiếng Anh. Nếu bạn chọn "Đặt làm ngôn ngữ hiển thị Windows của tôi " khi cài đặt ngôn ngữ hiển thị, tất cả những gì bạn phải làm là đăng xuất khỏi Windows 10. Đăng nhập lại bằng tài khoản người dùng của bạn. Hệ điều hành hiện đang sử dụng ngôn ngữ mà bạn đã chọn.
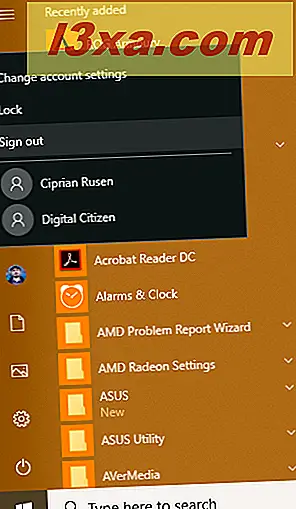
Nếu không, bạn có thể thay đổi ngôn ngữ hiển thị theo cách thủ công bất cứ lúc nào. Để thực hiện điều đó, hãy mở Cài đặt và chuyển tới Giờ & ngôn ngữ . Sau đó, chọn "Region & language " trong cột bên trái. Ở bên phải, tìm phần Ngôn ngữ . Nhấp vào bên trong danh sách thả xuống "Ngôn ngữ hiển thị Windows" và chọn ngôn ngữ bạn muốn sử dụng.
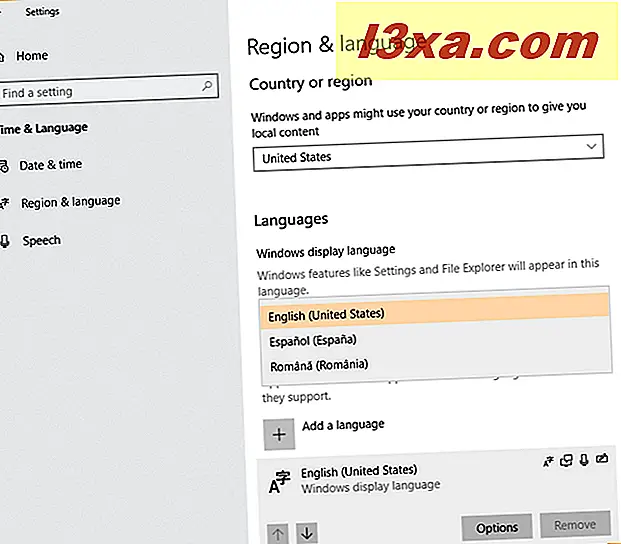
Windows 10 nói rằng ngôn ngữ được chọn sẽ là ngôn ngữ hiển thị sau lần đăng nhập tiếp theo. Đăng xuất khỏi Windows 10 và đăng nhập lại bằng tài khoản người dùng của bạn. Windows 10 hiện đang ở ngôn ngữ mà bạn đã chọn.
Cách thay đổi ngôn ngữ hiển thị sử dụng cho các ứng dụng và trang web trong Windows 10
Khi bạn chọn ngôn ngữ hiển thị mới, ngôn ngữ đó sẽ được sử dụng trong Windows 10, trong các ứng dụng Windows 10 của bạn và các trang web bạn truy cập trong Microsoft Edge và các trình duyệt web khác. Tuy nhiên, bạn có thể muốn hệ điều hành sử dụng một ngôn ngữ hiển thị và các ứng dụng và trang web khác của bạn. Điều này là có thể nếu bạn đã cài đặt Windows 10 tháng 4 năm 2018 hoặc mới hơn. Trong danh sách các ngôn ngữ được cài đặt, hãy nhấp hoặc nhấn vào tên của ngôn ngữ mà bạn muốn sử dụng cho các ứng dụng và trang web. Sau đó, sử dụng mũi tên chỉ đường để di chuyển mũi tên ở đầu danh sách, phía trên ngôn ngữ đầu tiên. Sau đó, bạn có thể đóng ứng dụng Cài đặt .
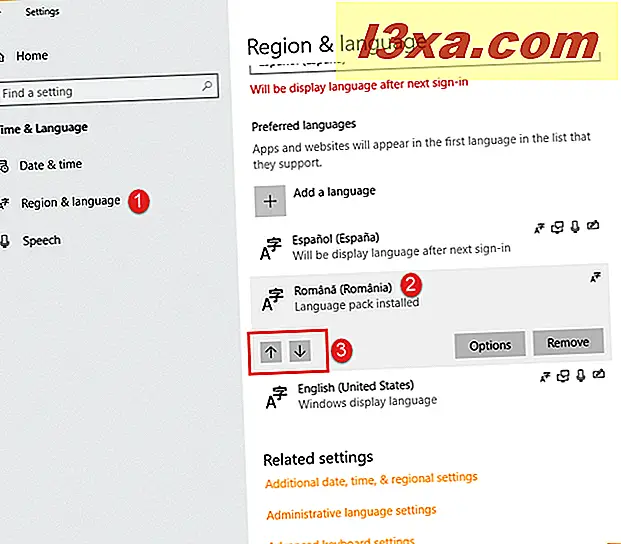
Kể từ bây giờ, Windows 10 sử dụng ngôn ngữ hiển thị khác với các ứng dụng Microsoft Store của bạn và các trang web mà bạn truy cập.
Cách dịch mọi phần của Windows 10 sang ngôn ngữ địa phương của bạn
Tại thời điểm này, hầu hết Windows 10 được hiển thị bằng ngôn ngữ địa phương của bạn. Tuy nhiên, màn hình đăng nhập, cũng như tài khoản người dùng mới, vẫn sử dụng ngôn ngữ tiếng Anh. Nếu bạn muốn họ chuyển sang ngôn ngữ địa phương của bạn, hãy làm theo hướng dẫn trong hướng dẫn này: Dịch màn hình đăng nhập Windows sang ngôn ngữ địa phương của bạn.
Ngoài ra, một số chương trình không phải Unicode vẫn có thể không sử dụng được tất cả các ký tự trong ngôn ngữ địa phương của bạn. Để khắc phục sự cố này, hãy làm theo hướng dẫn từ hướng dẫn này: Cách thay đổi ngôn ngữ hiển thị của các chương trình không phải Unicode trong Windows.
Tôi có thể tìm danh sách tất cả các gói ngôn ngữ có sẵn cho Windows 10 ở đâu?
Microsoft đã xuất bản danh sách tất cả các gói ngôn ngữ có sẵn cho Windows 10, trên trang này: Gói ngôn ngữ: Windows 10. Bạn có thể tham khảo và xem Windows 10 có sẵn bằng ngôn ngữ địa phương của bạn hay không. Nếu không, bạn sẽ không may mắn và hướng dẫn này sẽ không hiệu quả với bạn. Chúng tôi rất tiếc nhưng điều này chỉ phụ thuộc vào Microsoft.
Ngoài ra, có một tình huống không may khác mà bạn có thể đã mua Windows 10 Home Single Language Edition. Nếu bạn đã làm, sau đó bạn đang mắc kẹt với ngôn ngữ mà bạn mua và bạn không thể cài đặt một ngôn ngữ hiển thị bằng cách sử dụng các hướng dẫn trong hướng dẫn của chúng tôi.
Phần kết luận
Như bạn có thể thấy, không khó để thay đổi ngôn ngữ hiển thị được sử dụng bởi Windows 10. Tuy nhiên, nó liên quan đến một số sự kiên nhẫn và sự chú ý, để đảm bảo rằng những thay đổi mong muốn được áp dụng. Sau khi bạn thử hướng dẫn của chúng tôi, hãy cho chúng tôi biết nó hoạt động tốt như thế nào và nếu có bất kỳ điều gì bạn cần trợ giúp.



