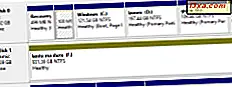Việc chuyển sang hệ điều hành khác hoặc nhập dữ liệu đôi khi có nghĩa là bạn không thể truy cập tệp và thư mục của mình sau khi chuyển đổi. Đây là kết quả của việc tài khoản người dùng của bạn đã mất quyền sở hữu các tệp và thư mục đó hoặc nó không còn có quyền cần thiết nữa. Ngoài ra, truy cập một số tệp hoặc thư mục được bảo vệ hệ thống nhất định có liên quan đến việc sửa đổi các quyền cho các tài nguyên đó. Khi bạn không thể đọc hoặc thay đổi tệp hoặc thư mục từ đĩa của mình, điều đó có nghĩa là bạn cần phải sở hữu chúng hoặc bạn cần thay đổi quyền của người dùng. Trong bài viết này, bạn sẽ tìm hiểu cách thay đổi quyền sở hữu tệp hoặc thư mục và cách quản lý quyền truy cập và sửa đổi tệp và thư mục.
LƯU Ý: Hướng dẫn này áp dụng cho cả Windows 7 và Windows 8.1.
Làm thế nào để xem các quyền người dùng hiện tại cho một tập tin hoặc thư mục
Trước khi thay đổi quyền của tệp và thư mục, trước tiên bạn nên tìm hiểu cách xem quyền hiện tại của tệp hoặc thư mục.
Đầu tiên, chọn một tập tin nhất định hoặc một thư mục và nhấp chuột phải hoặc bấm và giữ nó. Khi menu ngữ cảnh sẽ mở ra, hãy bấm Thuộc tính .

Trong Windows 8.1, trong File Explorer, bạn cũng có thể sử dụng ribbon. Đầu tiên, chọn thư mục bạn quan tâm, mở rộng tab Trang chủ trên ruy-băng và bấm hoặc chạm vào nút Thuộc tính được tìm thấy trong phần Mở .

Một cửa sổ với các thuộc tính của tệp hoặc thư mục đó sẽ mở ra. Chuyển đến tab Bảo mật và bạn có thể xem các quyền được chỉ định cho từng người dùng hoặc nhóm. Ví dụ: nếu bạn chọn người dùng "Madalina Blaga", bạn có thể xem danh sách các quyền dưới đây.

Mỗi người dùng được chỉ định một hoặc nhiều quyền sau:
- Toàn quyền kiểm soát - cho phép đọc, ghi, thay đổi và xóa tập tin hoặc thư mục đã chọn;
- Sửa đổi - cho phép đọc, ghi, thay đổi nhưng không xóa tập tin hoặc thư mục đã chọn;
- Đọc & thực hiện - cho phép xem và liệt kê các tệp và thư mục con cũng như thực thi tệp;
- Liệt kê nội dung thư mục - cho phép xem và liệt kê các tệp và thư mục con;
- Đọc - cho phép người dùng xem nội dung của một thư mục và mở các tệp và thư mục con;
- Viết - cho phép bạn tạo các tệp và thư mục mới và thực hiện các thay đổi đối với các tệp và cặp con hiện có;
- Quyền đặc biệt - chứa một tập hợp các hành động có thể định cấu hình cho phép định cấu hình quyền nâng cao.
LƯU Ý: Để tìm hiểu thêm về quyền đặc biệt, hãy xem bài viết này về quyền đối với tệp và thư mục.
Cách thay đổi quyền cho tệp hoặc thư mục
Bây giờ, bạn đã biết cách xem các quyền hiện tại cho một tệp hoặc thư mục, bạn đã sẵn sàng để tìm hiểu cách thay đổi chúng.
Đầu tiên, mở cửa sổ Properties, như được hiển thị trước đó và nhấn nút Edit trong tab Security .

Bây giờ bạn sẽ thấy một danh sách với tất cả các nhóm người dùng và tài khoản người dùng tồn tại trên máy tính của bạn, cùng với một danh sách các quyền cho mỗi nhóm. Nếu bạn không thể tìm thấy tài khoản người dùng hoặc nhóm người dùng nào đó trong danh sách, hãy nhấn Thêm .
Nút Xóa cho phép bạn xóa tài khoản người dùng hoặc nhóm người dùng khỏi danh sách quyền.
Đối với phần này của hướng dẫn, giả sử rằng bạn muốn cấp quyền cho người dùng mới. Nhấn Thêm để tiếp tục.

Cửa sổ Chọn người dùng hoặc nhóm sẽ mở ra. Nhập tên người dùng hoặc nhóm người dùng sẽ được thêm vào để có quyền cho thư mục đã chọn. Ví dụ: nếu bạn muốn thêm nhóm Quản trị viên, hãy nhập "Quản trị viên" vào trường "Nhập tên đối tượng cần chọn" rồi nhấn nút Kiểm tra tên .

Tuy nhiên, chúng tôi khuyên bạn nên chọn phương pháp khác để chọn người dùng hoặc nhóm. Nhấn nút Advanced để tiếp tục.

Ở đây bạn có hai trường mà bạn có thể thay đổi lựa chọn. Tuy nhiên, điều này là không cần thiết vì mặc định là tốt và bao gồm tất cả các tùy chọn có thể.
Trường Chọn loại đối tượng này hiển thị loại đối tượng sẽ được tìm kiếm. Nếu bạn bấm vào các loại đối tượng, bạn sẽ có thể chọn giữa người dùng, nhóm hoặc các hiệu trưởng bảo mật tích hợp. Theo mặc định, tất cả đều được chọn, vì vậy không cần phải sửa đổi bất cứ điều gì.
Trường Từ vị trí này hiển thị nơi các đối tượng sẽ được tìm kiếm. Theo mặc định, chúng sẽ được tìm kiếm trên máy tính của bạn. Đó là lý do tại sao bạn sẽ không cần phải thay đổi bất cứ điều gì ở đây cả. Nếu bạn là một phần của miền mạng, nếu bạn nhấp hoặc nhấn vào Vị trí, bạn sẽ có thể chọn các vị trí khác.
Vì không có thay đổi nào bạn cần thực hiện, hãy nhấn nút Tìm ngay để hiển thị danh sách tất cả người dùng và nhóm. Điều này sẽ tìm kiếm và trả về tất cả người dùng và nhóm được xác định trên máy tính của bạn.

Chọn từ danh sách tài khoản người dùng hoặc nhóm người dùng mong muốn và nhấp hoặc nhấn OK .

Nhấn OK lần nữa để hoàn thành hành động.

Người dùng mới đã được thêm vào danh sách. Chọn nó và, trong phần Quyền, kiểm tra các quyền mà bạn muốn cấp. Nhấp hoặc nhấn OK để hoàn tất tác vụ.

Cách lấy quyền sở hữu tệp hoặc thư mục trong Windows 8.1
Nếu bạn muốn thay đổi chủ sở hữu của một tập tin hoặc thư mục, một lần nữa, mở cửa sổ Properties và nhấn nút Advanced trong tab Security .

Cửa sổ Cài đặt bảo mật nâng cao sẽ mở ra, nơi bạn có thể xem chủ sở hữu hiện tại của tệp hoặc thư mục đã chọn.
Trong Windows 8.1, chủ sở hữu được hiển thị ở đầu cửa sổ. Nhấn Change để thay đổi tài khoản người dùng được đặt làm chủ sở hữu.

Bây giờ, cửa sổ Select User of Group sẽ mở ra. Chọn một người dùng như được hiển thị trong phần trước và nhấn OK để hoàn thành hành động.

Bây giờ, chủ sở hữu đã thay đổi. Cuối cùng, chọn tùy chọn "Thay thế chủ sở hữu trên các tùy chọn con và đối tượng con" và nhấn OK để hoàn tất tác vụ.

Cách lấy quyền sở hữu tệp hoặc thư mục trong Windows 7
Đầu tiên, mở cửa sổ Properties và nhấn nút Advanced trong tab Security .

Sau khi cửa sổ Cài đặt bảo mật nâng cao mở ra, hãy chuyển đến tab Chủ sở hữu và bạn sẽ thấy chủ sở hữu hiện tại của thư mục đã chọn. Nhấp vào nút Chỉnh sửa để thay đổi chủ sở hữu.

Tiếp theo, nhấn Người dùng hoặc nhóm khác .

Bây giờ, bạn cần chọn tên người dùng hoặc nhóm người dùng sẽ sở hữu tệp hoặc thư mục đã chọn. Thêm người dùng hoặc nhóm mong muốn như được hiển thị trong các phần trước.

Sau đó, cửa sổ Chủ sở hữu sẽ mở ra. Chọn người dùng đã thêm, chọn tùy chọn "Thay thế chủ sở hữu trên các tùy chọn con và đối tượng con" và nhấn OK .

Một thông báo xác nhận được hiển thị. Nhấp OK và bạn đã hoàn tất.

Quay lại cửa sổ Cài đặt bảo mật nâng cao nơi bạn sẽ thấy chủ sở hữu đã được thay đổi. Trong ví dụ của chúng tôi, chủ sở hữu mới của thư mục là người dùng Khách . Nhấp vào OK một lần nữa.

Phần kết luận
Như bạn có thể thấy từ hướng dẫn này, việc thay đổi quyền và quyền sở hữu tệp không phải là khó. Các thủ tục được chia sẻ trong bài viết này có thể thực sự hữu ích trong các tình huống khi các tệp của bạn không thể truy cập được. Nếu gặp sự cố khi làm theo hướng dẫn của chúng tôi hoặc nếu bạn có thêm câu hỏi, vui lòng chia sẻ chúng với chúng tôi trong phần bình luận bên dưới.