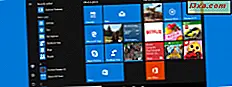Windows Journal là một ứng dụng được thiết kế chủ yếu cho những người sử dụng máy tính bảng hoặc máy tính màn hình cảm ứng hoặc sử dụng máy tính bảng và bút làm thiết bị đầu vào và nó hoạt động tốt nhất khi được sử dụng theo cách đó. Trong khi các đầu vào như vậy không nhất thiết phải tự nhiên đối với Windows 7, chúng phải là tự nhiên đối với giao diện Windows 8.1, phải không? Hãy xem nếu đó là trường hợp và làm thế nào nó hoạt động.
Windows Journal là một trong những ứng dụng tích hợp sẵn của Windows 7 dành cho các phiên bản Home Premium, Professional, Ultimate và Enterprise. Nó xuất hiện trong tất cả các phiên bản tiêu chuẩn của Windows 8 và 8.1, nhưng kỳ lạ, nó không có sẵn trong Windows RT - phiên bản dành cho thiết bị máy tính bảng.
Tìm tạp chí Windows ở đâu
Để khởi động Windows Journal trong Windows 7, nhập nhật ký vào hộp tìm kiếm của Menu Bắt đầu, sau đó nhấp vào Windows Journal . Như bạn có thể thấy, các tệp Windows Journal cũng sẽ xuất hiện - đó là các tệp mẫu được bao gồm.
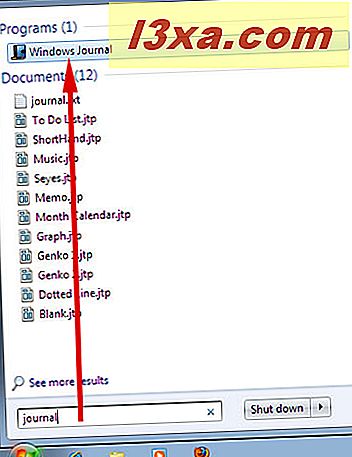
Bạn cũng có thể mở nó bằng cách vào All Programs -> Accessories -> Tablet PC -> Windows Journal .
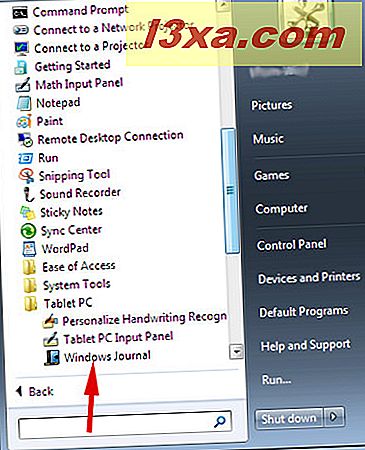
Để khởi động Windows Journal trong Windows 8.1, hãy bắt đầu nhập nhật ký vào màn hình Bắt đầu và chọn Windows Journal khi nó xuất hiện. Hoặc chọn Windows Journal từ chế độ xem Ứng dụng . Bạn sẽ tìm thấy shortcut của nó trong thư mục Windows Accessories .
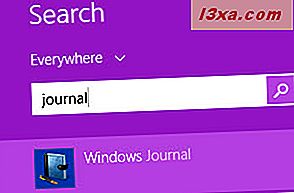
Nếu bạn thấy bạn thích làm việc với Windows Journal, bạn có thể tạo lối tắt riêng cho màn hình Bắt đầu bằng cách làm theo hướng dẫn của chúng tôi tại đây: Hướng dẫn hoàn chỉnh để ghim mọi thứ vào màn hình khởi động Windows 8.
Microsoft đã không thay đổi đáng kể trong Windows Journal cho Windows 8 và 8.1, vì vậy các minh họa trong phần còn lại của bài viết sẽ phản ánh giao diện Windows 7.
LƯU Ý: Vì tôi không sở hữu thiết bị màn hình cảm ứng, tôi sẽ mô tả cách thiết bị hoạt động với máy tính bảng Wacom gắn với máy tính để bàn. Nếu bạn không có một máy tính bảng và muốn thử nó với một thiết bị đầu vào, nó sẽ làm việc với một con chuột, nhưng không phải với bất kỳ độ chính xác tuyệt vời.
Làm thế nào để cài đặt và sử dụng trình điều khiển máy in Journal Note
Khi bạn mở Windows Journal lần đầu tiên, bạn có thể được hỏi có muốn cài đặt trình điều khiển Máy in Journal Note Writer hay không . Bạn làm! Trình điều khiển Máy in Journal Note Writer không phải là một máy in thực tế, mà là một tiện ích chuyển đổi các tệp sang định dạng Windows Journal và chuyển đổi các tệp Windows Journal thành đồ họa có thể in.
Nếu bạn định nhập bất cứ thứ gì, bạn phải cài đặt trình điều khiển Máy in Journal Note Writer . Bạn không phải thiết lập bất kỳ thứ gì cho điều này - trình điều khiển Máy in Journal Note Writer đã được định cấu hình để nhập các tệp khác đúng cách.
Trình điều khiển máy in cũng như bạn có thể mong đợi, cho phép bạn in các ghi chú của Windows Journal.Tap Tools -> Options -> Other -> File Import Preferences -> Journal Note Writer Properties -> Định dạng đầu ra . Bạn có thể chọn in tiêu chuẩn hoặc 'In dưới dạng hình ảnh' .
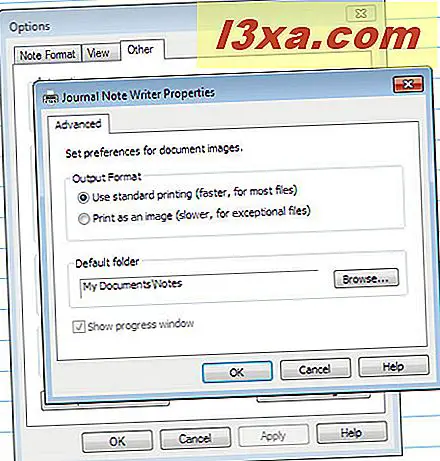 In tiêu chuẩn được thiết kế cho các tệp chủ yếu là văn bản, với giả thiết rằng bạn có tất cả hoặc hầu hết phông chữ trong tài liệu được cài đặt trên máy tính của bạn. Nếu tài liệu chủ yếu là đồ họa hoặc nếu tài liệu chứa phông chữ bạn không có, bạn sẽ muốn chọn 'In dưới dạng hình ảnh' . Trong khi bạn đang thực hiện lựa chọn đó, bạn cũng có thể chọn thư mục mặc định cho ghi chú của Windows Journal .
In tiêu chuẩn được thiết kế cho các tệp chủ yếu là văn bản, với giả thiết rằng bạn có tất cả hoặc hầu hết phông chữ trong tài liệu được cài đặt trên máy tính của bạn. Nếu tài liệu chủ yếu là đồ họa hoặc nếu tài liệu chứa phông chữ bạn không có, bạn sẽ muốn chọn 'In dưới dạng hình ảnh' . Trong khi bạn đang thực hiện lựa chọn đó, bạn cũng có thể chọn thư mục mặc định cho ghi chú của Windows Journal . Thời gian để viết — và hơn thế nữa!
Sau khi trình điều khiển Máy in Lưu ý Tạp chí được cài đặt và Windows Journal mở ra, bạn sẽ thấy những gì trông giống như một trang giấy máy tính xách tay trống, với một khu vực ở trên cùng cho một tiêu đề. Điều này là như nhau trong Windows 7, Windows 8 và 8.1.
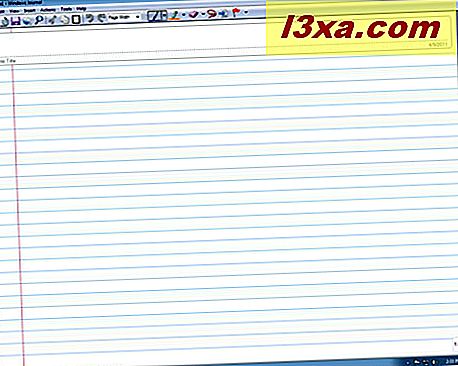
Bạn có thể bắt đầu viết bất cứ nơi nào trên trang.
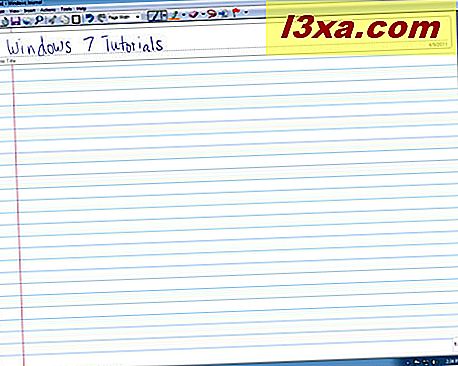
Nếu sổ ghi chép không phải là thứ bạn muốn, Windows Journal cũng đi kèm với các mẫu dựng sẵn cho những thứ như giấy vẽ, lịch và danh sách công việc phải làm và ghi chú "ghi chú dính" màu vàng và bạn có thể chọn màu màn hình, loại đường xuất hiện trên trang và cách xa các dòng sẽ được đặt cách nhau. Từ menu Tệp, chọn Thiết lập trang .
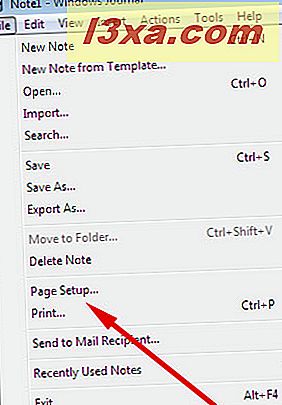
Từ đó, bạn có thể xem qua các tùy chọn cho Paper, Style và "Background and Title Area" .
Đây là những gì bạn sẽ thấy khi bạn chọn tab Giấy . Các loại giấy được hiển thị trong hình minh họa. Bạn cũng có thể chọn chiều rộng và chiều cao của giấy ảo của bạn và cho dù nó được hiển thị ở chế độ dọc hay ngang.
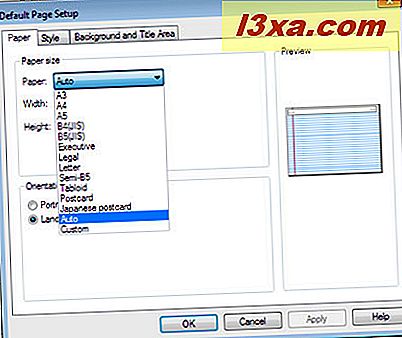
Đây là những gì bạn sẽ thấy trên tab Kiểu . Bạn có thể chọn cách giấy ảo của bạn được lót (hoặc không có dòng nào cả), màu của đường kẻ, và liệu nó có đường viền ở bên trái màn hình hay không, và màu của dòng đó. Bạn cũng có thể thay đổi màu giấy nếu màu trắng trơn không hấp dẫn bạn.
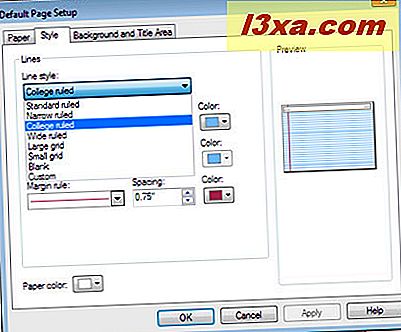
Nếu bạn không quan tâm đến một nền đồng bằng hoặc một dòng có dòng, có rất nhiều tùy chọn khác trên tab "Nền và vùng tiêu đề" . Đặt một hình ảnh hoặc hoa văn trong nền và chỉ định nó ở đâu và nó đáng chú ý như thế nào. Bạn cũng có thể quyết định xem bạn có muốn khu vực tiêu đề ở đầu trang hay không và liệu nó có hiển thị ngày và giờ mà ghi chú được tạo hay không.
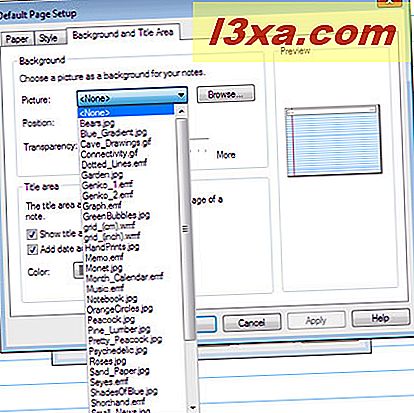
Nếu bạn muốn lưu cách bạn đã thiết lập trang, bạn có thể tạo mẫu của riêng bạn. Tôi sẽ trình bày điều này trong một hướng dẫn riêng.
Cách sử dụng Tùy chọn cấu hình và tùy chọn Windows Journal
Cách dễ nhất để giới thiệu bản thân bạn với Windows Journal là bắt đầu viết. Bạn đã có một tài liệu trống mới trước mặt bạn khi Windows Journal bắt đầu, vì vậy bạn thậm chí không phải chuyển đến menu Tệp để mở một tài liệu. Nhưng nếu bạn muốn mở ghi chú mới hoặc ghi chú mới từ mẫu, hãy nhấn vào menu Tệp rồi nhấn Ghi chú mới hoặc "Ghi chú mới từ mẫu" . Viết một tiêu đề trong khu vực tiêu đề, nếu bạn thích, và sau đó viết bất cứ điều gì bạn muốn trong khu vực thấp hơn.
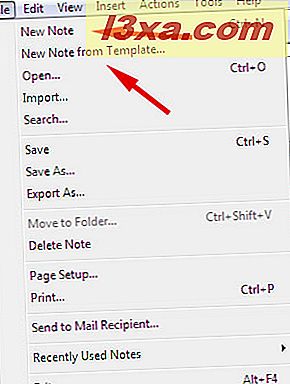
Đây là những gì trang mới của bạn sẽ trông giống như, với một tiêu đề được viết trong không gian tiêu đề. Đây là trang "giấy ghi chép" trống mặc định.
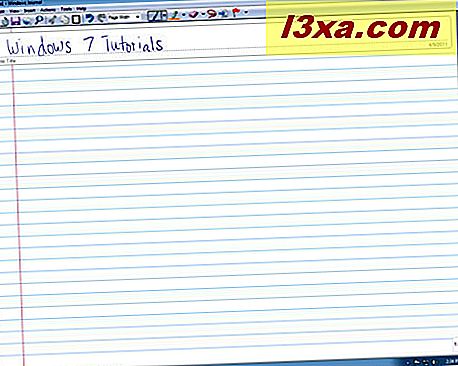
Chơi xung quanh với kích thước bút và màu sắc. Bạn có thể nhấn vào biểu tượng bút ở phía trên cùng của màn hình hoặc vào "Công cụ -> Tùy chọn -> Cài đặt bút" . Bút hoạt động giống như bút bi hoặc bút dạ, tùy thuộc vào hình dạng điểm và kích cỡ bạn chọn. Bạn cũng có thể điều chỉnh độ dày và màu sắc của dòng bạn muốn tạo, vì vậy không nên có gì mới để tìm hiểu - ngoại trừ việc bạn không cần phải lấy một cây bút khác mỗi lần bạn muốn tạo một loại khác hàng.
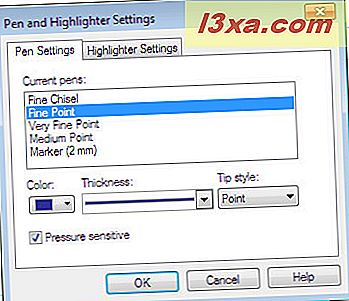
Các tùy chọn highlighter được thiết lập theo cùng một cách, và chúng hoạt động giống như các tô màu mà chúng ta đang sử dụng. Một lần nữa, bạn có thể thay đổi loại điểm và độ dày của đường theo bất kỳ cách nào bạn muốn.
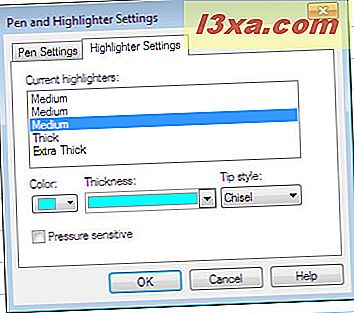
Nếu bạn mắc sai lầm, và bút máy tính bảng của bạn không đi kèm với công cụ xóa của riêng nó, hãy nhấn vào biểu tượng tẩy và sau đó nhấn vào văn bản nhầm lẫn và nó sẽ biến mất.
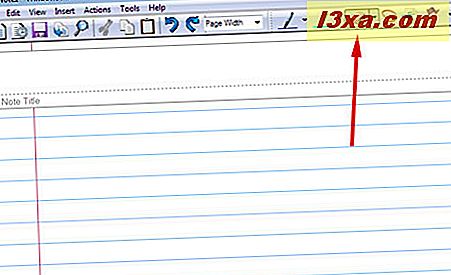 Windows Journal cho phép bạn đặt cờ các màu khác nhau trong tài liệu của bạn. Đây có thể được sử dụng để đánh dấu các mặt hàng quan trọng hoặc chỉ để trang trí ghi chú của bạn. Nhấp vào biểu tượng Cờ trên thanh công cụ hoặc chọn Gắn cờ từ trình đơn Chèn . Bạn có thể chọn màu cờ của bạn.
Windows Journal cho phép bạn đặt cờ các màu khác nhau trong tài liệu của bạn. Đây có thể được sử dụng để đánh dấu các mặt hàng quan trọng hoặc chỉ để trang trí ghi chú của bạn. Nhấp vào biểu tượng Cờ trên thanh công cụ hoặc chọn Gắn cờ từ trình đơn Chèn . Bạn có thể chọn màu cờ của bạn. 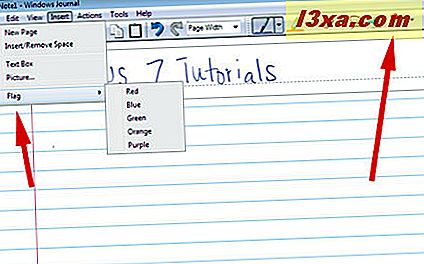
Những lá cờ chỉ có một kích thước, nhưng bạn có thể thay đổi kích thước cờ bằng cách lấy các phác thảo và di chuyển nó đến bất cứ điều gì bạn muốn.
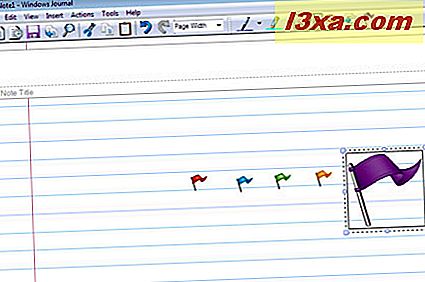
Thật kỳ lạ, Windows Journal không cho phép bạn sử dụng công cụ Eraser trên một lá cờ. Bạn sẽ phải chọn menu Chỉnh sửa, sau đó chọn "Hoàn tác Đặt cờ" .
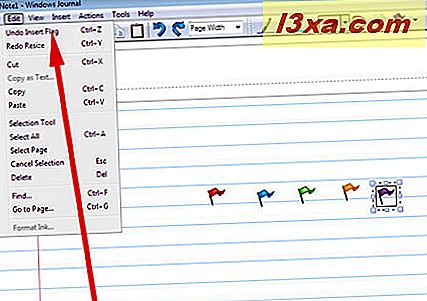
Thời gian để vẽ!
Windows Journal cũng có thể được sử dụng cho việc vẽ và vẽ rất cơ bản, mặc dù bất cứ ai muốn làm những tác phẩm nghệ thuật nghiêm túc không nghi ngờ gì có nhiều công cụ tinh vi hơn cho điều đó. Tuy nhiên, các tùy chọn màu và chiều rộng của bút cùng với các tô màu cung cấp một số cơ hội để sáng tạo. Các tô màu tương tác với nhau theo những cách thú vị - một số màu sắc che phủ những người khác và một số pha trộn. Nó là giá trị thử nghiệm với nó để xem những gì sẽ xảy ra. Dưới đây là một scribble trừu tượng tạo ra với tô màu.
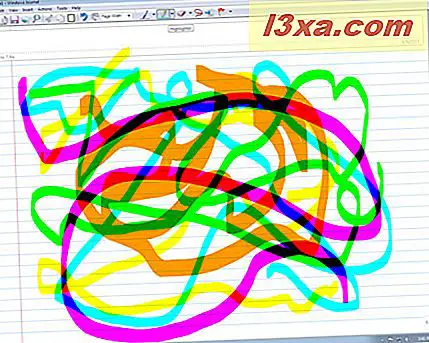
OK, tôi đã viết một cái gì đó, bây giờ gì? - Cách xuất từ Windows Journal
Khi bạn đã tạo ghi chú, sau đó là gì? Bạn có thể lưu các ghi chú viết tay của bạn chính xác như chúng ở định dạng đồ họa, dưới dạng tệp.TIF hoặc dưới dạng tệp Lưu trữ Web.MHTML, nhưng đủ kỳ quặc, bạn không thực hiện việc này bằng cách chọn Lưu dưới dạng từ trình đơn Tệp . Thay vào đó, hãy nhấn vào menu Tệp và chọn Xuất dưới dạng .
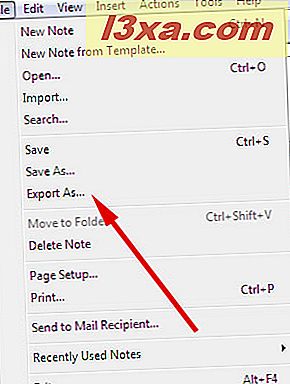
Từ đó bạn có thể chọn loại tệp bạn muốn.
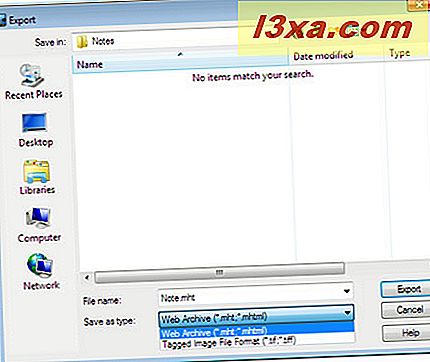
Đồ họa là tốt, tất nhiên, nhưng Windows Journal cũng sẽ cho phép bạn lưu các ghi chú viết tay của bạn như văn bản, với built-in nhận dạng chữ viết tay. Bạn có thể gửi email ghi chú của mình theo định dạng viết tay ban đầu hoặc sau chuyển đổi văn bản, trực tiếp từ Windows Journal . Tôi sẽ đề cập đến việc chuyển đổi sang email trong phần thứ hai của hướng dẫn này. Hãy bắt đầu với chuyển đổi văn bản.
Biểu tượng có hình dạng lasso là công cụ chọn văn bản. Nhấn vào công cụ đó, sau đó kéo bút của bạn để vẽ một vòng quanh văn bản bạn muốn chọn. Nhấc bút ra khỏi máy tính bảng để hoàn thành vòng lặp.
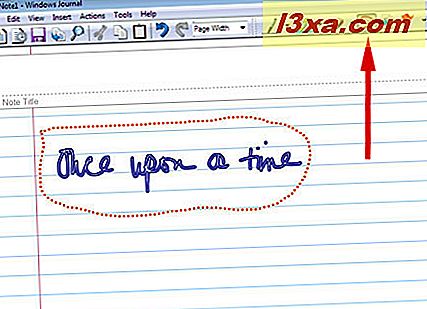
Khi bạn nhấc bút, lựa chọn sẽ thay đổi thành hình chữ nhật bao quanh văn bản.
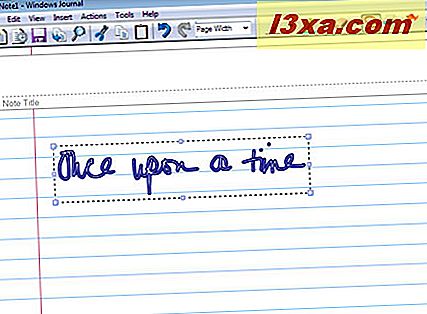
Nhấn vào menu Tác vụ và sau đó nhấn "Chuyển đổi chữ viết tay thành văn bản" . Hộp văn bản được chuyển đổi xuất hiện và bạn có thể xem những gì Windows Journal nghĩ bạn đã viết. Thật không may, nếu từ bạn muốn viết không có trong danh sách, bạn sẽ phải bấm Hủy và viết lại từ đó.
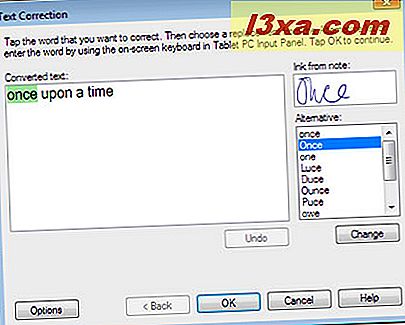
Những thứ khác bạn có thể làm với Windows Journal
Nếu bạn không muốn làm mọi thứ bằng bút, bạn có thể chèn văn bản bằng bàn phím. Nhấn vào menu Chèn, sau đó nhấn vào Hộp văn bản . Chạm và kéo bút máy tính bảng của bạn ở bất kỳ đâu trong ghi chú để tạo hộp văn bản, sau đó nhập bất kỳ thứ gì bạn muốn.
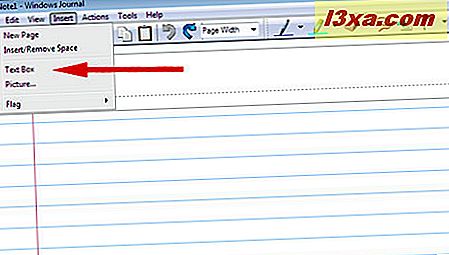
Nếu hộp kết thúc ở sai địa điểm, hãy nhấn vào Công cụ chọn và sau đó nhấn vào hộp văn bản. Sau đó di chuyển cây bút qua biên giới của hộp văn bản. Con trỏ của bạn sẽ thay đổi thành mũi tên bốn điểm quen thuộc và sau đó bạn có thể định vị lại hộp văn bản ở bất cứ đâu bạn muốn. Mũi tên bốn điểm có thể hơi khó để đặt ở vị trí đầu tiên, bởi vì bạn phải di chuyển chính xác qua các đường biên của ô để nó xuất hiện.
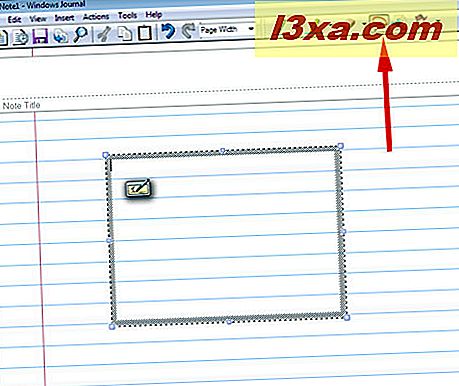
Bạn cũng có thể nhập văn bản vào ghi chú của Windows Journal bằng cách nhấn vào menu Nhập . Điều này hoạt động giống như trong các sản phẩm khác của Microsoft, nhưng nó có thêm phần thưởng mà bạn sẽ có thể đánh dấu trên tài liệu bằng Windows Journal và lưu nó bằng các chú thích viết tay của bạn.
Phần kết luận
Windows Journal là một công cụ nghiêm túc cũng rất thú vị để sử dụng. Công cụ nhận dạng chữ viết tay của nó làm một công việc rất tốt trên chữ viết tay hợp lý dễ đọc. Tôi thậm chí đã thử nó trên văn bản tôi muốn "viết" với một trackball như một thử nghiệm và nó đã làm tốt. Nó cho phép bạn tận dụng tối đa bút và máy tính bảng của bạn và cung cấp nhiều tùy chọn. Không cần phải mua phần mềm chuyên dụng, như là cần thiết trong quá khứ - Windows 7, Windows 8 và 8.1 có một tiện ích phong nha được xây dựng ngay trong. Còn gì nữa có thể ai muốn?