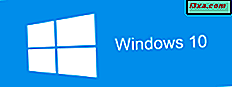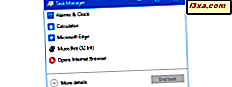Bạn đã cài đặt phiên bản Windows tiếng Anh trên máy tính của mình, chỉ để thay đổi ngôn ngữ hiển thị mặc định sang ngôn ngữ khác sau đó? Giống như tiếng Tây Ban Nha, hoặc tiếng Pháp, hoặc bất kỳ ngôn ngữ nào khác mà bạn thích sử dụng? Nếu bạn đã làm điều đó, bạn có thể phát hiện ra một cách khó khăn, mặc dù ngôn ngữ hiển thị là ngôn ngữ bạn muốn, ngôn ngữ mà máy tính của bạn sử dụng trên màn hình đăng nhập / khóa vẫn là ngôn ngữ mà phiên bản Windows của bạn được sử dụng theo mặc định. Đọc hướng dẫn này nếu bạn muốn tìm hiểu cách làm cho Windows 10, Windows 8.1 và Windows 7 sử dụng cùng ngôn ngữ hiển thị ở mọi nơi, cả trên màn hình và trên màn hình khóa hoặc màn hình đăng nhập:
LƯU Ý: Để thực hiện các thay đổi cần thiết, bạn cần mở cửa sổ Vùng . Chúng tôi sẽ bắt đầu bằng cách hiển thị cách mở cửa sổ này trong Windows 10, tiếp theo là Windows 8.1 và sau đó là Windows 7, theo thứ tự cụ thể này.
Cách mở cài đặt Vùng trong Windows 10
Để thay đổi ngôn ngữ được sử dụng bởi máy tính hoặc thiết bị Windows 10 của bạn trên màn hình đăng nhập / khóa, bạn sẽ phải mở một bảng gọi là Khu vực . Cách nhanh nhất để làm điều đó là sử dụng hộp tìm kiếm của Cortana từ thanh tác vụ. Nhập khu vực từ trong đó và sau đó nhấp hoặc chạm vào kết quả tìm kiếm Khu vực (Bảng điều khiển) .
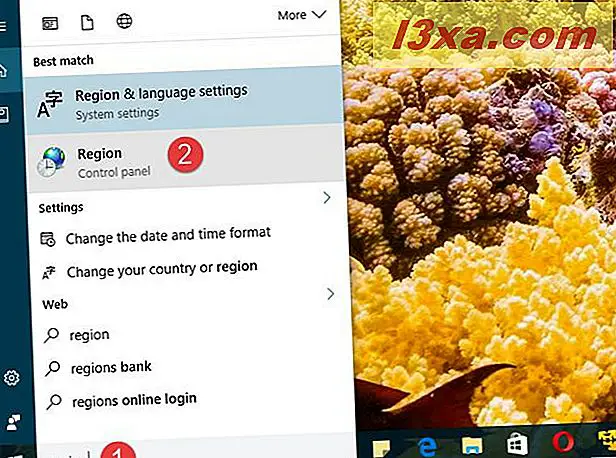
Một cách khác để mở cài đặt Vùng là mở Bảng Điều khiển, đi tới Đồng hồ, Ngôn ngữ và Vùng rồi nhấp hoặc nhấn vào Vùng .
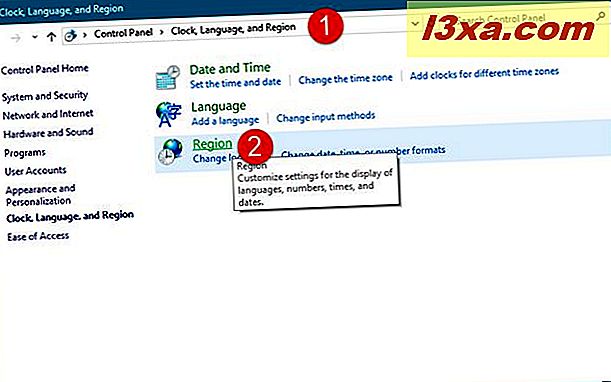
Bất kể cách bạn chọn để truy cập cài đặt Vùng, đây là những gì bạn sẽ thấy:
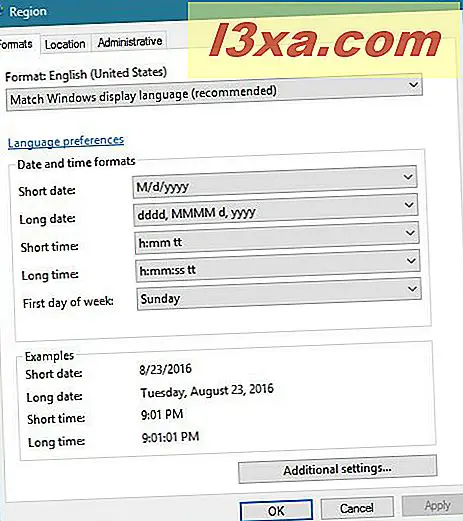
Cách mở cài đặt Vùng trong Windows 8.1
Để có thể thay đổi ngôn ngữ màn hình đăng nhập / khóa trong Windows 8.1, trước tiên bạn sẽ phải mở cửa sổ cài đặt được gọi là Khu vực . Để làm điều đó, hãy chuyển sang màn hình Bắt đầu, và sau đó bắt đầu nhập vùng từ. Khi kết quả tìm kiếm bắt đầu xuất hiện, hãy nhấp hoặc nhấn vào Khu vực .
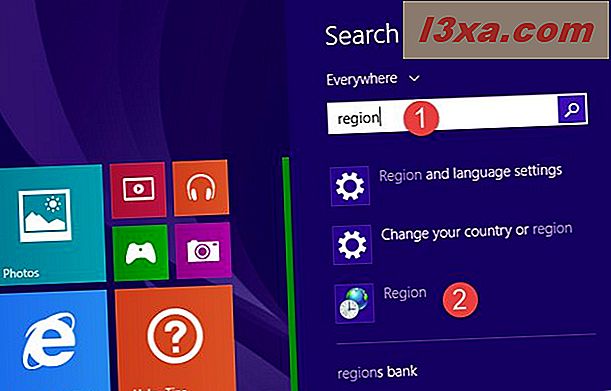
Nếu bạn thích những cách cũ, bạn có thể tiếp cận các cài đặt Vùng tương tự bằng cách đi qua Bảng điều khiển . Mở Control Panel và sau đó đi đến đồng hồ, ngôn ngữ, và khu vực và sau đó bấm hoặc bấm vào khu vực .
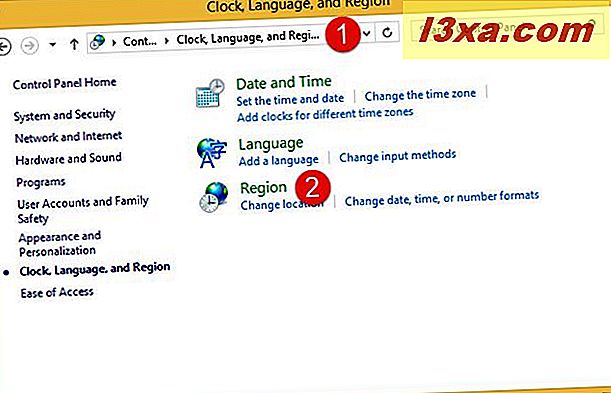
Đây là cài đặt Vùng trông giống như trong Windows 8.1:
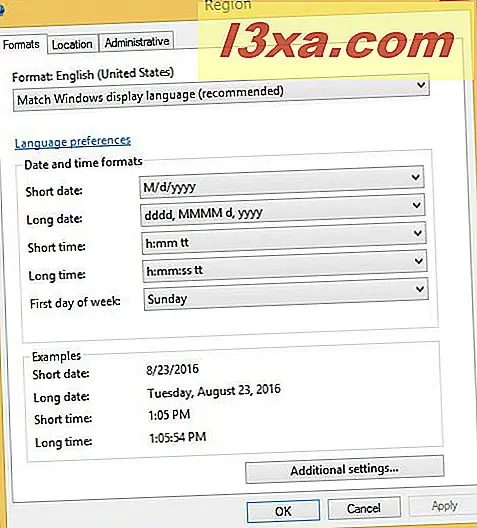
Cách mở cài đặt Vùng trong Windows 7
Ngôn ngữ hiển thị được sử dụng trên màn hình đăng nhập của bạn trong Windows 7 được đặt từ cửa sổ cài đặt được gọi là Khu vực . Để có được nó, mở Start Menu và viết vùng từ trong trường tìm kiếm của nó. Sau đó nhấp vào kết quả tìm kiếm "Khu vực và Ngôn ngữ" .
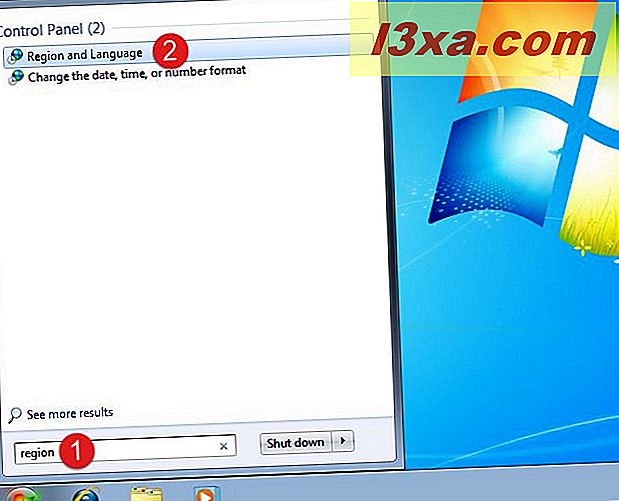
Bạn cũng có thể đi một chặng đường dài và mở Control Panel và sau đó đi đến " Clock, Language, and Region" và sau đó đến Region .
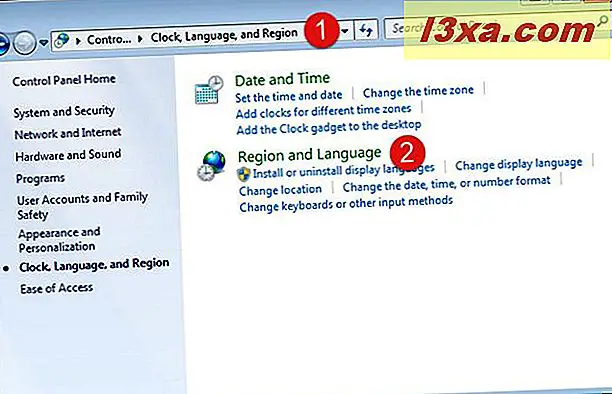
Dưới đây là ví dụ về cách cửa sổ Vùng và Ngôn ngữ hiển thị trong Windows 7:
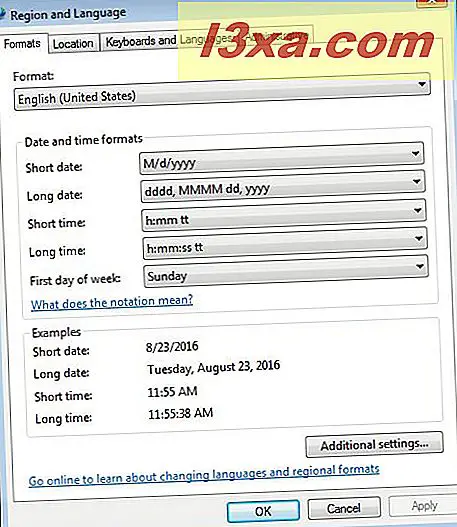
LƯU Ý: Từ giờ trở đi, các cài đặt sẽ hoạt động tương tự trong Windows 10, Windows 8.1 và Windows 7. Đó là lý do tại sao, để giữ cho mọi thứ đơn giản, chúng tôi sẽ chỉ sử dụng ảnh chụp màn hình trong Windows 10.
Cách thay đổi ngôn ngữ mặc định được sử dụng trên màn hình đăng nhập / khóa Windows
Chọn tab Quản trị bằng cách nhấp hoặc nhấn vào tên của nó ở đầu cửa sổ Khu vực .
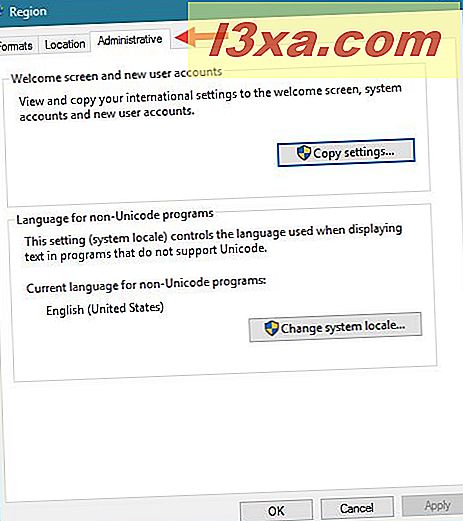
Phần đầu tiên của cài đặt được gọi là " Màn hình chào mừng và tài khoản người dùng mới" và nó cho bạn biết rằng bạn có thể sử dụng nó để "Xem và sao chép cài đặt quốc tế của bạn sang màn hình chào mừng, tài khoản hệ thống và tài khoản người dùng mới" . Mặc dù nó không phải là rất chính xác, "màn hình chào mừng" chỉ là một tên khác cho màn hình đăng nhập, hoặc màn hình khóa, đó là chính xác những gì chúng tôi đang tìm kiếm.
Sau đó, bạn sẽ nhận được một nút có tên là "Cài đặt sao chép" . Nhấp hoặc nhấn vào nó.
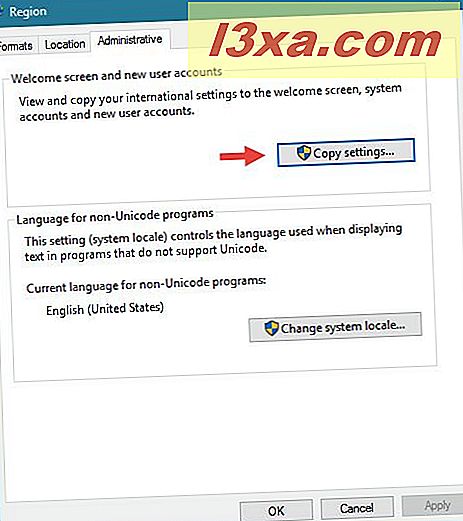
Hộp thoại có tên "Cài đặt màn hình chào mừng và cài đặt tài khoản người dùng mới" sẽ mở ra. Trong đó, bạn có thể thấy ngôn ngữ hiển thị được sử dụng bởi tài khoản người dùng của bạn, cũng như ngôn ngữ hiển thị mà Windows PC của bạn sử dụng cho "Màn hình chào mừng" .
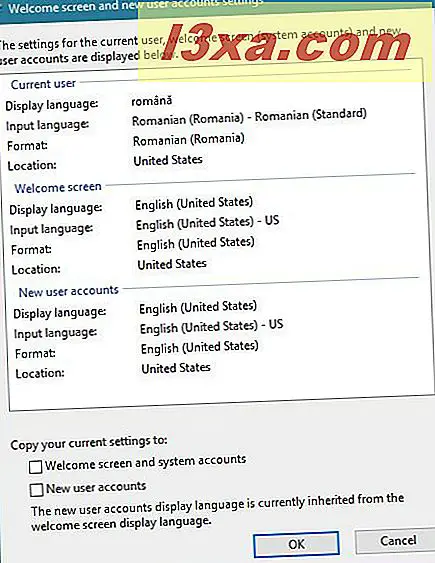
Để khớp ngôn ngữ màn hình đăng nhập / khóa với ngôn ngữ được sử dụng cho tài khoản người dùng của bạn, hãy chọn tùy chọn có nội dung "Sao chép cài đặt hiện tại của bạn thành: Màn hình chào mừng và tài khoản hệ thống" . Bạn sẽ tìm thấy nó ở dưới cùng của cửa sổ.
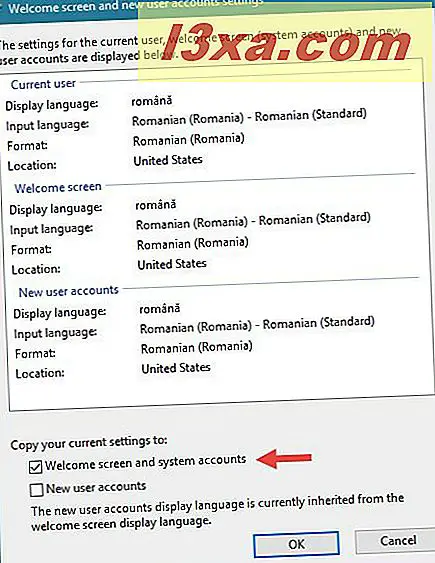
Sau khi bạn nhấp hoặc nhấn vào nút OK, Windows sẽ yêu cầu bạn khởi động lại máy tính hoặc thiết bị của mình để Windows có thể lưu các tùy chọn mới của bạn. Thực hiện điều đó và khi bạn truy cập vào màn hình đăng nhập, bạn sẽ thấy nó hiện sử dụng cùng một ngôn ngữ như ngôn ngữ được sử dụng bởi Windows trên máy tính của bạn.
Phần kết luận
Kết hợp ngôn ngữ hiển thị mà bạn sử dụng trên màn hình của mình với Windows được hiển thị trên màn hình đăng nhập / khóa có vẻ không nhiều, nhưng đó là thứ giúp bạn tùy chỉnh PC của mình để sử dụng cùng ngôn ngữ hiển thị ở mọi nơi. Và, ít nhất là đối với một số người trong chúng ta, nó rất quan trọng để thấy tiếng mẹ đẻ của chúng tôi được sử dụng ở khắp mọi nơi trên máy tính Windows của chúng tôi. Chúng tôi hy vọng bạn thấy hướng dẫn này hữu ích. Nếu bạn có bất kỳ câu hỏi hoặc vấn đề nào, hãy hỏi bằng cách sử dụng mẫu bình luận bên dưới.