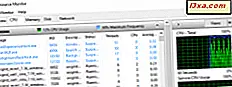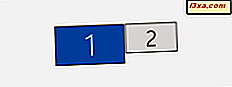
Snap là một tính năng năng suất tuyệt vời của tất cả các phiên bản Windows hiện đại. Trên máy tính hoặc thiết bị có một màn hình duy nhất, bạn có thể sử dụng Chụp cả bằng chuột và bàn phím, nhưng trên thiết lập có hai màn hình trở lên, nó có vẻ không hoạt động theo cùng một cách. Làm thế nào để bạn đặt hai cửa sổ ứng dụng cạnh nhau, khi bạn có hai màn hình? Đọc hướng dẫn này và tìm hiểu:
Cách sử dụng Snap trên một màn hình
Đối với những người bạn không biết, Snap (hoặc Aero Snap) là một tính năng của Windows 10, Windows 7 và Windows 8.1, cho phép bạn thay đổi kích thước và sắp xếp các cửa sổ đang mở một cách nhanh chóng. Một trong những cách mà mọi người sử dụng nhất là chụp hai cửa sổ ứng dụng cạnh nhau, mỗi cửa sổ lấy một nửa màn hình để chúng có thể làm việc với chúng song song.
Để thực hiện điều này, bạn có thể sử dụng chuột để kéo thanh tiêu đề của cửa sổ đầu tiên sang bên trái hoặc bên phải của màn hình cho đến khi đường viền của cửa sổ mở rộng xuất hiện. Sau đó, nhả chuột để mở rộng cửa sổ. Bây giờ, làm tương tự (nhưng thay đổi bên) cho cửa sổ thứ hai.
Hướng dẫn đầy đủ về cách thực hiện điều này trong Windows 10, có thể tìm thấy ở đây: Hướng dẫn cuối cùng để chụp các cửa sổ cạnh nhau trong Windows 10. Hầu hết các hướng dẫn trong hướng dẫn này đều tương tự với các phiên bản Windows cũ hơn, vì vậy nó là một ý tưởng để đọc nó ngay cả khi bạn sử dụng Windows 7 hoặc Windows 8.1.
Cách chụp các ứng dụng khi bạn có hai màn hình trở lên
Nếu bạn cố gắng làm tương tự với chuột khi bạn có hai hoặc nhiều màn hình, nó không hoạt động. Tuy nhiên, snap có sẵn ngay cả khi làm việc với nhiều màn hình. Bí quyết là bạn cần sử dụng bàn phím thay vì chuột: các phím tắt để chụp các cửa sổ cạnh nhau là các phím Windows + Trái / Phải . Hãy xem cách họ làm việc trên một thiết lập màn hình kép:
Tôi có một cửa sổ Microsoft Edge, trong Windows 10, được mở trên màn hình chính của tôi. Bạn có thể thấy màn hình thứ hai ở bên phải.

Khi tôi nhấn Windows + Trái, nó sẽ chụp nửa trái của màn hình chính.

Nhấn Windows + Phải làm cho nó trở lại vị trí ban đầu của nó.

Nhấn lại Windows + Phải, làm cho nó chụp nhanh nửa bên phải của màn hình chính.

Nhấn các phím tương tự một lần nữa sẽ đưa nó đến nửa bên trái của màn hình phụ.

Nhấn Windows + Phải một lần nữa và nó được hiển thị ở vị trí ban đầu của nó nhưng trên màn hình thứ cấp.

Nhấn Windows + Phải một lần cuối cùng và nó sẽ chụp sang nửa bên phải của màn hình phụ.

Để hoàn nguyên quy trình, hãy sử dụng Windows + Trái . Khá tuyệt phải không?
Cách chuyển nhanh vị trí của cửa sổ đang hoạt động giữa các màn hình
Một mẹo ít được biết đến hơn khi sử dụng snap trên thiết lập đa màn hình là kết hợp bàn phím Windows + Shift + Trái / Phải . Điều này làm cho Windows giữ vị trí của cửa sổ đang hoạt động trong khi chuyển đổi giữa các màn hình. Ví dụ, đây là cửa sổ Microsoft Edge tương tự mở trên màn hình chính.

Nhấn Windows + Shift + Phải di chuyển cửa sổ sang màn hình phụ nơi nó có cùng vị trí như trên màn hình chính.

Nhấn Windows + Shift + Trái sẽ làm cho nó quay trở lại màn hình chính, ở vị trí ban đầu.
Phần kết luận
Các bước được chia sẻ trong hướng dẫn này hoạt động với bất kỳ ứng dụng nào, cho dù đó là ứng dụng dành cho máy tính để bàn hay ứng dụng từ Cửa hàng . Chúng tôi hy vọng rằng bạn thấy những mẹo này hữu ích. Nếu bạn muốn biết thêm về cách làm việc với các ứng dụng và cửa sổ ứng dụng, hãy đọc hướng dẫn được đề xuất bên dưới.