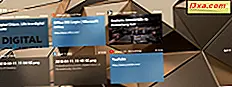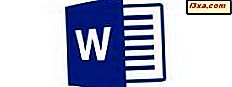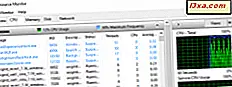
Bạn có biết về Trình giám sát hiệu suất, còn được gọi là PerfMon.exe hoặc PerfMon.msc không? Nó là một công cụ phức tạp được sử dụng để làm những gì nó có vẻ như nó: nó theo dõi hiệu suất của máy tính hoặc thiết bị Windows của bạn. Sử dụng nó, bạn có thể xem cách máy tính của bạn quản lý tài nguyên của nó. Thông tin cung cấp cho bạn có thể giúp bạn đưa ra quyết định về lựa chọn phần mềm và phần cứng nếu hiệu suất máy tính của bạn thấp hơn mong đợi của bạn. Nó cũng hữu ích cho mục đích gỡ rối. Dưới đây là cách bắt đầu và cách sử dụng nó để phân tích hiệu suất của hệ thống của bạn như một người chuyên nghiệp:
LƯU Ý: Hướng dẫn này áp dụng cho Windows 10, Windows 8.1 và Windows 7.
Cách khởi động màn hình hiệu suất trong Windows
Có nhiều cách để bắt đầu theo dõi hiệu suất . Một trong những hoạt động trong tất cả các phiên bản của Windows là để mở Control Panel và đi đến "Hệ thống và an ninh -> Công cụ hành chính - Performance Monitor " .

Bạn cũng có thể sử dụng tìm kiếm. Ví dụ: trong Windows 10, hãy nhập bên trong hộp tìm kiếm trên thanh tác vụ, văn bản "theo dõi hiệu suất" và nhấp hoặc nhấn vào kết quả phù hợp.

Điều tương tự cũng được thực hiện trong Windows 7: nhấn nút Start và gõ "monitor monitor" trong trường chương trình tìm kiếm và file. Kết quả tìm kiếm phù hợp sẽ là tùy chọn ở đầu danh sách kết quả.

Tuy nhiên, trong Windows 8.1, cùng một chiến thuật không hoạt động: trên màn hình Bắt đầu, nhập "perfmon.exe" hoặc "perfmon.msc" và nhấp hoặc nhấn vào kết quả tìm kiếm duy nhất đang được hiển thị.

Bạn cũng có thể thực hiện các lệnh tương tự trong cửa sổ Run. Màn hình hiệu suất được khởi chạy. Ứng dụng này trông và hoạt động giống nhau trong tất cả các phiên bản Windows gần đây: Windows 10, Windows 8.1 và Windows 7.
Cách phân tích hiệu năng hệ thống với Performance Monitor
Để bắt đầu phân tích hiệu suất hiện tại của máy tính của bạn, hãy nhấp vào Màn hình hiệu suất trong Công cụ giám sát trên bảng điều khiển chính của chương trình, như được chỉ ra bên dưới.

Nếu bạn muốn xem máy tính của bạn hoạt động như thế nào trong khi sử dụng một tập hợp các ứng dụng và chương trình nhất định, hãy đảm bảo mở chúng ngay bây giờ, vì vậy biểu đồ sẽ lưu ý tác động của chúng đối với tài nguyên của hệ thống. Theo mặc định, đồ thị được hiển thị bởi Performance Monitor đo thời gian xử lý, là khoảng thời gian mà bộ vi xử lý bận làm việc khi chạy các chương trình hoạt động (được hiển thị theo tỷ lệ phần trăm). Điều này mang lại cho bạn một thước đo cơ bản về mức độ xử lý của bộ xử lý của bạn.

Biểu đồ này có thể được tùy chỉnh với các cột bổ sung và một số tùy chọn khác. Để có phân tích sâu hơn, bạn có thể thêm bộ đếm vào biểu đồ sẽ chi tiết dữ liệu khác. Để làm điều này, nhấn dấu cộng màu xanh lục phía trên biểu đồ.
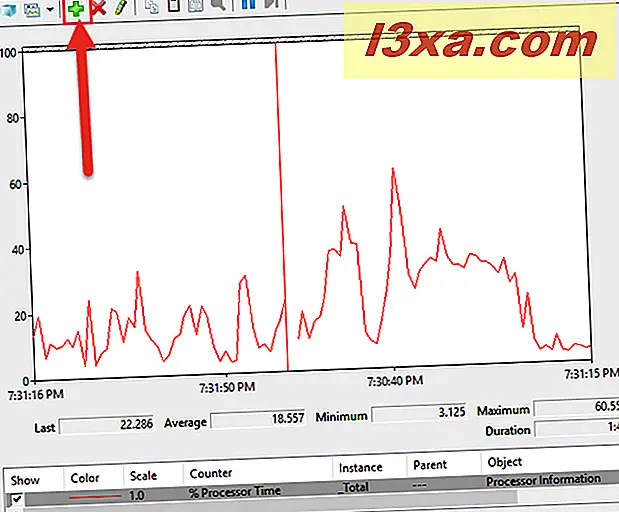
Cửa sổ Add Counters được mở. Ở đây bạn có thể chọn từ một danh sách vô tận các quầy để theo dõi trong thời gian thực. Chúng được sắp xếp theo loại. Nếu bạn kích đúp vào tên của một bộ đếm, bạn sẽ thấy một vài đối tượng riêng lẻ và bạn có thể chọn theo dõi bất kỳ đối tượng nào trong số chúng, cũng như tất cả chúng. Khi bạn chọn xong các bộ đếm và các đối tượng mà bạn muốn theo dõi, hãy nhấp hoặc chạm vào nút Thêm .

Bạn sẽ thấy các bộ đếm bổ sung ở phía bên phải của cửa sổ. Khi bạn bấm hoặc chạm vào OK, chúng sẽ được thêm vào biểu đồ được hiển thị bởi Trình theo dõi hiệu suất .

Đối với biểu đồ bên dưới, tôi đã sử dụng bộ đếm Bộ xử lý . Nó cho thấy dữ liệu rất kỹ thuật nhưng hữu ích như Interrupts / sec (Số lượng bộ xử lý ngắt của bạn được yêu cầu trả lời. Chúng được tạo bởi các thành phần phần cứng như bộ điều khiển bộ điều khiển đĩa cứng và card giao diện mạng) hoặc % User Time (Tổng số tiền của thời gian không nhàn rỗi đã được sử dụng cho hoạt động của chế độ Người dùng).

Bây giờ bạn có thể tiếp tục và thực hiện các hoạt động mà bạn muốn theo dõi bằng cách sử dụng các quầy đã chọn và xem chúng thay đổi như thế nào trong thời gian thực.
Cách tùy chỉnh cách hiển thị dữ liệu trong Performance Monitor
Bạn cũng có thể xem dữ liệu ở các định dạng khác bằng cách nhấp vào nút Thay đổi loại biểu đồ (hoặc nhấn CTRL + G trên bàn phím của bạn) và chọn thanh Biểu đồ hoặc Tùy chọn báo cáo .

Ảnh này hiển thị dữ liệu trong định dạng Biểu đồ .
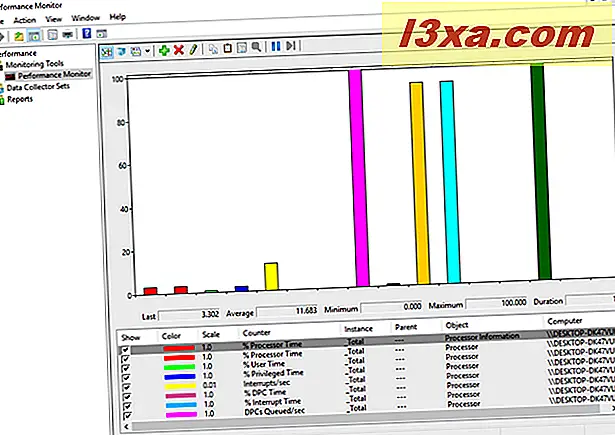
Và ở đây chúng tôi có một ví dụ về hiển thị dữ liệu cho tùy chọn Báo cáo .

Bạn có thể thay đổi thêm cách dữ liệu được hiển thị, bằng cách nhấp vào nút Thuộc tính được đánh dấu bên dưới hoặc nhấn CTRL + Q trên bàn phím của bạn.
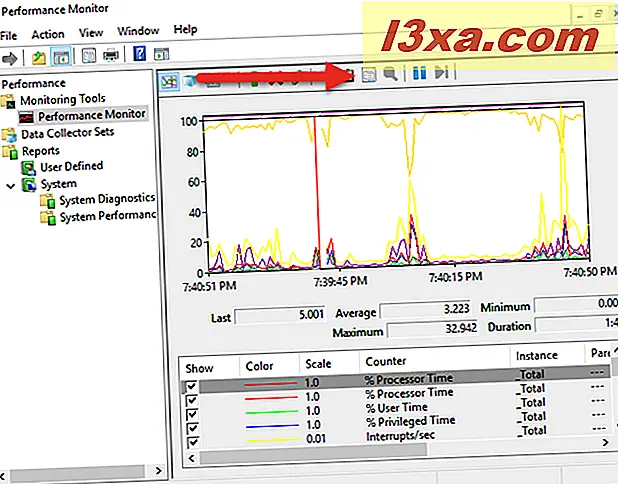
Thao tác này sẽ mở cửa sổ Performance Monitor Properties, nơi bạn có thể tùy chỉnh cách hiển thị của mỗi bộ đếm, trong màu nào, sử dụng loại dòng nào và như vậy. Cả tab Dữ liệu và Biểu đồ đều có thể được sử dụng cho việc cá nhân hóa này.

Khi bạn hoàn tất việc cá nhân hóa mọi thứ theo ý muốn, đừng quên nhấn nút OK .
Làm thế nào để làm cho tinh thần của tất cả các dữ liệu có sẵn trong màn hình hiệu suất
Dữ liệu bao gồm trong các báo cáo đồ họa của Performance Monitor là rất kỹ thuật và khó hiểu bởi người dùng bình thường. Nếu bạn đang tìm kiếm một cơ sở kiến thức tốt, giải thích tất cả các thuật ngữ vô nghĩa như % DPC Time hoặc Page Faults / sec, hãy đọc mục này trên TechNet của Microsoft: Bộ đếm hiệu suất màn hình. Ở đó bạn sẽ tìm thấy thông tin đầy đủ về mỗi bộ đếm được tìm thấy trong danh sách báo cáo chuẩn.
Phần kết luận
Bài viết này đã chỉ cho bạn cách mở và nhận được một đọc cơ bản về báo cáo Hiệu suất Màn hình và cách áp dụng bộ đếm để theo dõi thêm hoạt động của hệ thống của bạn. Hãy cho chúng tôi biết cách bạn sử dụng công cụ này và mức độ hữu ích cho mục đích của bạn.