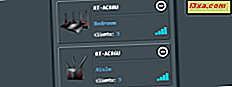Thanh tác vụ đã ở bên chúng tôi trong một thời gian rất dài và nó vẫn xuất hiện trong Windows 10, mặc dù rất nhiều đã thay đổi về nó. Thanh tác vụ là một trong những phần hữu ích nhất của màn hình nền Windows và, như vậy, nó xứng đáng được tùy chỉnh sao cho nó phù hợp với nhu cầu của bạn. Nếu bạn tò mò về những gì có thể được cá nhân hóa trên thanh tác vụ của bạn, cũng như cách đọc vì chúng tôi có khá nhiều thông tin hữu ích để chia sẻ với bạn:
LƯU Ý: Các ảnh chụp màn hình được sử dụng trong bài viết này là từ Windows 10 với Cập nhật kỷ niệm. Bản cập nhật kỷ niệm Windows 10 sẽ có sẵn miễn phí, cho tất cả người dùng Windows 10, kể từ ngày 2 tháng 8 năm 2016.
Cách mở cài đặt thanh tác vụ trong Windows 10
Rõ ràng, điều đầu tiên bạn sẽ phải làm để có thể tùy chỉnh cách thanh tác vụ của bạn trông và hoạt động, là mở các thiết lập của nó. Để thực hiện điều đó nhanh chóng, hãy nhấp chuột phải hoặc chạm và giữ trên bất kỳ khoảng trống nào từ thanh tác vụ, sau đó nhấp hoặc nhấn vào Cài đặt .

Thao tác này sẽ mở ứng dụng Cài đặt và tự động đưa bạn đến phần Thanh tác vụ của danh mục Cài đặt riêng.

Tất nhiên, bạn cũng có thể vào các thiết lập của thanh tác vụ bằng cách mở ứng dụng Settings và sau đó vào Personalization -> Taskbar .
Cách thay đổi vị trí của thanh tác vụ
Mặc dù theo mặc định, thanh tác vụ trong Windows 10 nằm ở dưới cùng của màn hình, bạn có thể chọn đặt nó trên bất kỳ lề nào khác. Để thay đổi vị trí của thanh tác vụ, hãy cuộn danh sách các cài đặt Thanh tác vụ khả dụng cho đến khi bạn tìm thấy tùy chọn có tên "Vị trí thanh tác vụ trên màn hình" .
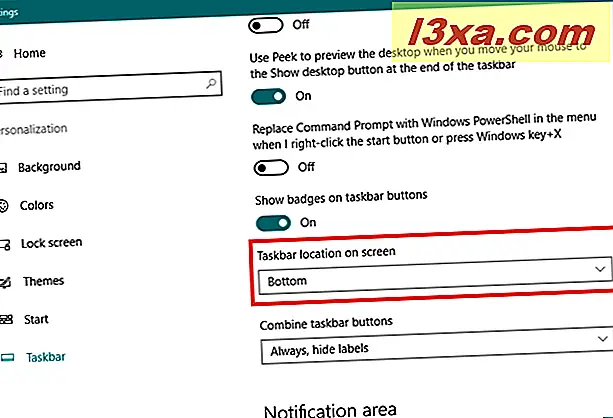
Bạn có thể chọn đặt thanh tác vụ ở bên trái, bên phải, trên cùng hoặc dưới cùng của màn hình. Chọn những gì bạn thích từ menu này và Windows 10 sẽ di chuyển thanh tác vụ ngay lập tức mà không yêu cầu xác nhận bổ sung.

Bạn nên biết rằng bạn cũng có thể chỉ cần kéo và thả thanh tác vụ đến vị trí bạn muốn trên thanh công cụ của mình. Tuy nhiên, để làm việc đó, trước tiên bạn phải mở khóa nó từ cài đặt Thanh tác vụ .

Cách thay đổi kích thước thanh tác vụ trong Windows 10
Sau khi bạn đã mở khóa thanh tác vụ, bạn cũng sẽ có thể thay đổi kích thước thanh tác vụ, vì bạn sẽ đổi kích thước bất kỳ cửa sổ nào khác. Di chuột qua lề trên cho đến khi bạn thấy con trỏ "thay đổi kích thước" xuất hiện và sau đó kéo lề lên hoặc xuống. Lưu ý rằng thanh tác vụ có các giá trị tối thiểu và tối đa mà không thể kéo / thu nhỏ lại.
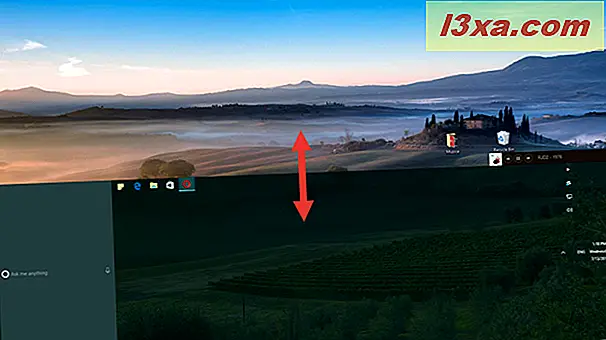
Cách đặt thanh tác vụ tự động ẩn trong Windows 10
Bạn có thể không muốn thấy thanh tác vụ trên màn hình của mình. Nếu trường hợp đó xảy ra, bạn có thể đặt để tự động ẩn. Ẩn thanh tác vụ của bạn có nghĩa là thanh tác vụ sẽ không hiển thị cho đến khi bạn di chuột qua khu vực bị ẩn. Và sau đó, khi bạn làm điều đó, thanh tác vụ sẽ chuyển sang chế độ xem. Một khi bạn di chuyển ra khỏi nó, nó sẽ ẩn một lần nữa.
Để thanh tác vụ của bạn tự động ẩn khi bạn đang sử dụng máy tính Windows 10 ở chế độ màn hình, hãy bật nút chuyển đổi cho biết: "Tự động ẩn thanh tác vụ ở chế độ màn hình" .

Ẩn thanh tác vụ tạo nhiều không gian hơn trên máy tính để bàn của bạn và điều đó khá quan trọng nếu bạn đang sử dụng màn hình nhỏ như màn hình từ máy tính bảng hoặc thiết bị lai 2 trong 1. Nếu bạn muốn, hãy bật cài đặt có nội dung "Tự động ẩn thanh tác vụ ở chế độ máy tính bảng" .

Cách tùy chỉnh các nút từ thanh tác vụ
Theo mặc định, Windows 10 hiển thị các nút lớn trên thanh tác vụ. Tuy nhiên, đối với một số người, họ chỉ đơn giản là cảm thấy quá lớn.
Nếu bạn thích các nút nhỏ hơn và tinh tế hơn trên thanh tác vụ của mình, bạn có thể đặt Windows 10 thành "Sử dụng các nút thanh tác vụ nhỏ" .

Sử dụng các nút nhỏ sẽ làm cho thanh tác vụ của bạn cảm thấy hơi khó chịu, vì nó cũng sẽ làm giảm chiều rộng của nó.

Cách chọn biểu tượng nào xuất hiện trên thanh tác vụ Windows 10
Phía bên phải của thanh tác vụ là nơi bạn nhận được thông báo từ Trung tâm Hành động, đó là nơi bạn có thể xem ngày giờ là gì và đó cũng là nơi bạn thấy toàn bộ các biểu tượng cho các tùy chọn hệ thống khác nhau và cho các ứng dụng được cài đặt trên máy tính hoặc thiết bị chạy Windows 10 của bạn. Đó là lý do tại sao, phần này của thanh tác vụ còn được gọi là vùng thông báo. May mắn thay, đây là một cái gì đó bạn có thể kiểm soát, như Windows 10 cung cấp cho bạn tùy chọn để chọn chính xác những gì các biểu tượng được hiển thị ở đây.
Nếu bạn muốn tùy chỉnh các biểu tượng xuất hiện trên thanh tác vụ của mình, hãy xem hướng dẫn này trong đó chúng tôi đã đề cập chi tiết chủ đề này: Cách đặt biểu tượng nào được hiển thị trong khu vực thông báo của Windows 10.

Cách ghim các mục vào thanh tác vụ Windows 10
Bạn có thể có một số ứng dụng, chương trình hoặc các công cụ khác mà bạn sử dụng thường xuyên và, như vậy, bạn muốn có quyền truy cập nhanh vào chúng. Một cách tốt để thực hiện điều đó xảy ra là ghim các mục đó vào thanh tác vụ.
Nếu bạn muốn ghim một mục từ Menu Bắt đầu vào thanh tác vụ, hãy nhấp chuột phải hoặc chạm và giữ vào biểu tượng hoặc lối tắt của nó rồi nhấp hoặc chạm vào tùy chọn "Ghim vào thanh tác vụ" từ menu phụ Khác .

Nếu bạn muốn ghim vào thanh tác vụ một mục được tìm thấy trên màn hình của bạn, hãy nhấp chuột phải hoặc nhấn và giữ trên đó rồi nhấp hoặc nhấn vào "Ghim vào thanh tác vụ" .

Bạn cũng có thể ghim khá nhiều tệp thực thi từ máy tính hoặc thiết bị của mình. Để làm điều đó, hãy khởi chạy File Explorer, tìm chương trình bạn muốn ghim, nhấp chuột phải hoặc chạm và giữ nó rồi bấm / bấm vào "Ghim vào thanh tác vụ" .

Nếu ứng dụng hoặc chương trình đang chạy, hãy nhấp chuột phải hoặc nhấn và giữ biểu tượng trên thanh tác vụ và chọn "Ghim vào thanh tác vụ" từ trình đơn bật lên. Chỉ như thế này:

Bật trang để xem cách hiển thị hoặc ẩn hộp tìm kiếm của Cortana và nút Task View từ thanh tác vụ, cũng như tìm hiểu cách thêm hoặc xóa thanh công cụ trên thanh tác vụ.
Cách hiển thị hoặc ẩn hộp tìm kiếm của Cortana từ thanh tác vụ
Theo mặc định, Windows 10 cho thấy một hộp tìm kiếm lớn trên thanh tác vụ mà bạn có thể sử dụng, rõ ràng, để tìm kiếm những thứ trên PC của bạn và trên internet. Nếu bạn đã bật Cortana, đây cũng là một trong những địa điểm mà cô ấy hiện diện và bạn có thể tương tác với cô ấy.

Tuy nhiên, nếu bạn cảm thấy rằng hộp tìm kiếm này chiếm quá nhiều không gian từ thanh tác vụ của bạn, bạn có thể thay thế hộp tìm kiếm bằng một biểu tượng đơn giản hoặc thậm chí tắt hoàn toàn. Để làm điều đó, nhấp chuột phải hoặc chạm và giữ trên một khoảng trống của thanh tác vụ, di con trỏ của bạn hoặc nhấp vào Cortana, sau đó chọn những gì bạn muốn: "Hiển thị hộp tìm kiếm", "Hiển thị biểu tượng Cortana" hoặc đặt "Ẩn" từ quan điểm.

Nếu bạn tò mò, đây là cách biểu tượng tìm kiếm / Cortana trông như thế nào:

Cách hiển thị hoặc ẩn nút Chế độ xem tác vụ từ thanh tác vụ
Bên cạnh sự hiện diện của Cortana trên thanh tác vụ, nút Task View là một tính mới của Windows 10, chúng tôi đã nói chi tiết ở đây: Cách tạo, sử dụng và loại bỏ các máy ảo trong Windows 10. Tuy nhiên, một số người có thể không quá vui mừng về tính năng máy tính để bàn ảo và có thể muốn loại bỏ nút Task View từ thanh tác vụ.

Để loại bỏ Task View từ thanh tác vụ của bạn, nhấp chuột phải hoặc chạm và giữ trên bất kỳ không gian trống nào từ thanh tác vụ và sau đó bỏ chọn tùy chọn "Hiển thị nút Xem tác vụ" .

Cách thêm thanh công cụ vào thanh tác vụ Windows 10
Bạn có thể thêm thanh công cụ vào thanh tác vụ nếu muốn. Để làm điều đó, nhấp chuột phải hoặc nhấn và giữ trên một khoảng trống trên thanh tác vụ, nhấp hoặc di chuột qua Thanh công cụ và chọn thêm một trong các thanh công cụ mặc định hoặc tạo một thanh công cụ mới.

Các lựa chọn thanh công cụ mặc định là:
- Địa chỉ - thêm tương đương với thanh URL vào thanh tác vụ, vì vậy bạn có thể nhập các trang web hoặc vị trí tệp thường xuyên được sử dụng.
- Liên kết - đặt trong thanh công cụ với tất cả các trang web ưa thích của bạn, nhưng chỉ khi trình duyệt mặc định của bạn là Internet Explorer. Nếu bạn đang sử dụng Windows 10, trình duyệt web mặc định là Microsoft Edge (trừ khi bạn thay đổi nó) vì vậy thanh công cụ này là khá nhiều vô ích trong trường hợp này.
- Máy tính để bàn - lặp lại tất cả các lối tắt trên màn hình của bạn và đó cũng là một lựa chọn khá vô dụng.
- Thanh công cụ mới… - Nếu bạn chọn tạo thanh công cụ mới, Windows 10 cho phép bạn đặt trong thanh công cụ tùy chỉnh với nội dung của bất kỳ thư mục yêu thích nào mà bạn chọn. Nếu thư mục bạn chọn ghim có nhiều nội dung, thanh tác vụ của bạn có thể lấp đầy khá nhanh và sẽ mất nhiều thời gian tải hơn. Thư mục mặc định là thư viện Documents của bạn.

Cách xóa thanh công cụ khỏi thanh tác vụ
Nếu bạn không muốn nhìn thấy một thanh công cụ cụ thể từ thanh tác vụ của mình, bạn có thể xóa nó. Nhấp chuột phải hoặc nhấn và giữ trên một không gian trống từ thanh tác vụ, nhấp hoặc di chuột qua Thanh công cụ và sau đó bỏ chọn thanh công cụ bạn muốn ẩn.
Các mục bạn đã thêm sẽ biến mất; các mục mặc định trong danh sách sẽ chỉ bỏ chọn để nếu bạn thay đổi ý định, bạn có thể thêm lại chúng.

Cách tùy chỉnh thanh tác vụ khi sử dụng nhiều màn hình
Nếu bạn có thiết lập kép hoặc đa màn hình, thanh tác vụ sẽ không được hiển thị trên tất cả các màn hình của bạn theo mặc định. Tuy nhiên, nếu bạn muốn nó hiển thị ở khắp mọi nơi, bạn có thể bật tùy chọn "Hiển thị thanh tác vụ trên tất cả màn hình" từ phần Nhiều màn hình của cài đặt Thanh tác vụ . Bạn cũng có thể chỉ định liệu các nút trên các thanh tác vụ khác, từ các màn hình khác, sẽ kết hợp hay không.

Để nhắc nhở, để có được các thiết lập của Thanh tác vụ, cách nhanh nhất là nhấp chuột phải hoặc chạm vào một khoảng trống từ thanh tác vụ của bạn rồi nhấp hoặc chạm vào Cài đặt .
Phần kết luận
Như bạn đã thấy, thanh tác vụ trong Windows 10 có thể tùy biến cao và có rất nhiều thứ bạn có thể thay đổi về giao diện và hoạt động của nó. Bây giờ bạn biết tất cả, do đó, đó là thời gian để bạn có thể tùy chỉnh của bạn. Nếu bạn có điều gì đó để chia sẻ với chúng tôi về chủ đề này, vui lòng sử dụng các bình luận bên dưới.