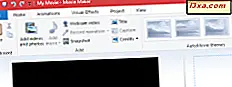Kết nối với mạng không dây trong Windows 10 là một quá trình rất dễ dàng và đơn giản, chỉ liên quan đến một vài bước đơn giản. Tôi đúng là nó phụ thuộc vào việc các bộ định tuyến không dây phát sóng tên của mạng Wi-Fi hay không. Nhưng nếu có, kết nối với mạng đó đơn giản như nhập mật khẩu của nó và chọn xem bạn có muốn máy tính hoặc thiết bị Windows 10 của bạn hiển thị với các thiết bị khác trong cùng một mạng hay không. Hãy xem cách nó được thực hiện:
LƯU Ý: Các ảnh chụp màn hình được sử dụng trong bài viết này là từ Windows 10 với Cập nhật kỷ niệm. Bản cập nhật kỷ niệm Windows 10 có sẵn miễn phí, cho tất cả người dùng Windows 10, kể từ ngày 2 tháng 8 năm 2016.
Cách kết nối với mạng không dây phát sóng
Nếu mạng không dây phát sóng tên của nó, còn gọi là SSID, nó sẽ tự động được phát hiện bởi bất kỳ thiết bị Windows 10 nào đủ gần và bạn có thể thấy rằng mạng đó nằm trong phạm vi chỉ bằng cách nhìn vào biểu tượng mạng từ khay hệ thống của bạn sẽ giống như một tín hiệu vô tuyến được phát sóng với một ngôi sao nhỏ trên đỉnh của nó.

Để truy cập danh sách các mạng không dây có sẵn, hãy nhấp hoặc chạm vào biểu tượng mạng từ khay hệ thống, và bạn sẽ nhận được một cái gì đó như thế này:

Định vị mạng mà bạn muốn kết nối và nhấp hoặc nhấn vào tên của mạng đó. Nếu đó là mạng mà bạn biết và bạn sẽ kết nối với mạng đó thường xuyên, bạn cũng nên chọn tùy chọn có nội dung: "Kết nối tự động" . Bằng cách này, bất cứ khi nào máy tính hoặc thiết bị chạy Windows 10 của bạn nằm trong phạm vi của mạng không dây đó, nó sẽ tự động kết nối với nó.

Sau đó, nhấp hoặc nhấn vào Kết nối .
LƯU Ý: Ở dưới cùng của bảng điều khiển mạng, bạn sẽ thấy hai nút lớn, được gọi là Wi-Fi và Chế độ trên máy bay . Nhấp hoặc nhấn vào nút Wi-Fi sẽ bật hoặc tắt thẻ không dây được cài đặt trên thiết bị của bạn. Hành động tương tự trên nút Chế độ trên máy bay sẽ tắt cả thẻ không dây và bất kỳ trình phát radio nào khác được cài đặt, như chip Bluetooth. Việc vô hiệu hóa thẻ không dây hoặc vào chế độ trên máy bay có nghĩa là thiết bị của bạn sẽ không cố gắng kết nối với bất kỳ mạng nào. Nó cũng giúp duy trì tuổi thọ pin của thiết bị khi bạn không làm việc trực tuyến.

Sau khi bạn đã nhấp hoặc nhấn vào Connect, Windows 10 sẽ thực hiện quét tìm cài đặt bảo mật của mạng không dây. Khi nó được thực hiện, nó sẽ yêu cầu bạn cho khóa bảo mật.
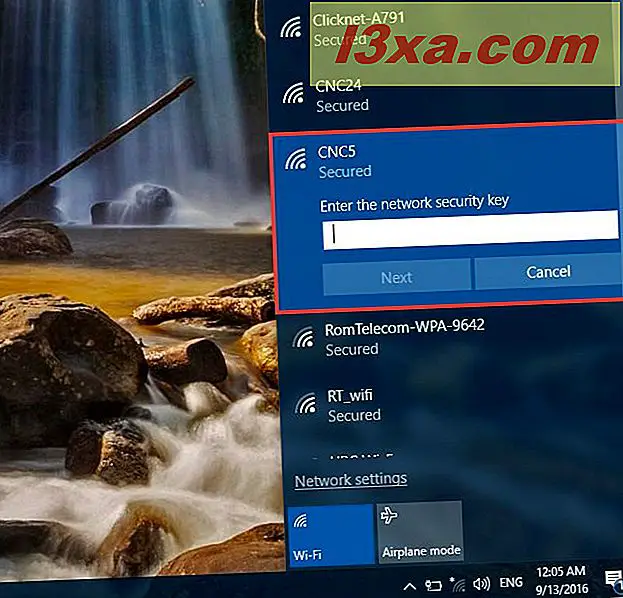
Nếu bộ định tuyến phát sóng hỗ trợ WPS và tính năng này được bật, bạn cũng có thể kết nối bằng cách nhấn nút WPS trên bộ định tuyến của bạn.
Khi bạn đã nhập mật khẩu được yêu cầu bởi mạng không dây, hãy nhấp hoặc nhấn Tiếp theo . Nếu bạn muốn kiểm tra lại tính chính xác của mật khẩu, bạn có thể xem nó trước khi nhấn Tiếp theo bằng cách nhấp hoặc nhấn vào biểu tượng giống như mắt ở bên phải của nó.

Khi máy tính hoặc thiết bị Windows 10 của bạn thiết lập kết nối với mạng không dây, nó sẽ hỏi xem bạn có muốn đặt vị trí của nó là riêng tư hoặc công khai hay không. Nếu bạn chọn Có, bạn sẽ "cho phép PC của bạn có thể được khám phá bởi các máy tính và thiết bị khác trên mạng này", và đó là những gì bạn nên làm nếu bạn đang kết nối với mạng gia đình hoặc làm việc. Nếu bạn đang kết nối với mạng không dây công cộng, hãy chọn Không . Nếu bạn không chọn bất cứ điều gì và chỉ cần đóng hộp thoại này, bạn nên biết rằng Windows 10 sẽ đặt mạng mới này là công khai, theo mặc định. Để tìm hiểu thêm về các vị trí mạng trong Windows, hãy đọc hướng dẫn này: Các vị trí mạng trong Windows là gì ?.
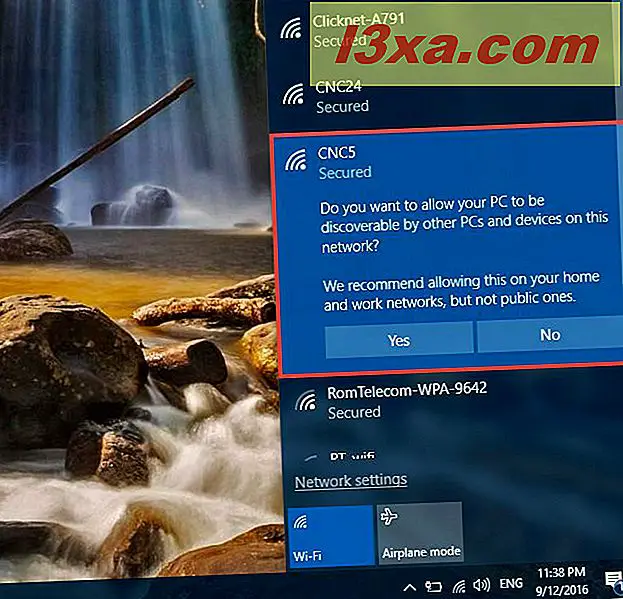
Khi phần chia sẻ kết thúc, máy tính hoặc thiết bị Windows 10 của bạn được kết nối chính thức với mạng không dây bạn đã chọn.

Cách ngắt kết nối khỏi mạng không dây phát sóng
Nếu bạn không còn muốn sử dụng một mạng không dây nào đó mà bạn đã kết nối, bạn luôn có thể ngắt kết nối với mạng không dây đó. Để làm điều đó, trước tiên hãy mở danh sách các mạng không dây, bằng cách nhấp hoặc nhấn vào biểu tượng mạng từ khay hệ thống của bạn.

Trong danh sách các mạng không dây khả dụng, hãy định vị mạng không dây bạn đang kết nối. Điều đó sẽ rất dễ dàng, bởi vì gần tên mạng WiFi đó, bạn sẽ thấy một văn bản như "Đã kết nối, bảo mật" .
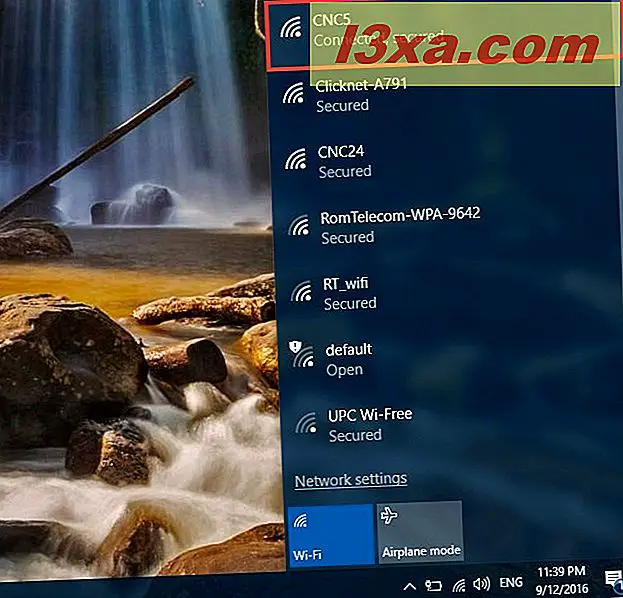
Nhấp hoặc chạm vào mạng mà bạn đang kết nối và sau đó nhấp hoặc chạm vào nút Ngắt kết nối .

Máy tính hoặc thiết bị chạy Windows 10 của bạn sẽ ngắt kết nối ngay lập tức và bây giờ bạn có thể chọn kết nối với một mạng Wi-Fi khác, nếu đó là những gì bạn muốn.
Khắc phục sự cố kết nối không dây
Ngay cả khi bạn làm theo hướng dẫn được cung cấp ở trên một cách cẩn thận, các vấn đề có thể phát sinh. Nếu bạn thấy mình không thể kết nối với mạng bạn chọn và bạn chắc chắn thông tin bảo mật bạn đã nhập là chính xác, hãy kiểm tra bài viết này để biết một số thông tin khắc phục sự cố hữu ích:
- Khắc phục sự cố kết nối mạng không dây của chính bạn
- Khắc phục sự cố kết nối Internet qua mạng không dây
- Cách đặt lại tất cả các bộ điều hợp mạng Windows 10 của bạn chỉ với 6 lần nhấp
- Làm thế nào để xóa hoặc quên hồ sơ mạng không dây trong Windows 10
- Hướng dẫn Layman để giải quyết các vấn đề can thiệp mạng không dây
Phần kết luận
Như bạn có thể thấy, kết nối với mạng phát sóng tên của nó rất dễ dàng và chỉ liên quan đến một vài bước. Các bước chúng tôi đã đề cập trong bài viết này sẽ cho phép bạn tìm kiếm và kết nối với bất kỳ mạng không dây nào mà bạn có quyền truy cập. Nhưng hãy cẩn thận khi bạn sắp kết nối với một mạng mở ở nơi công cộng. Thông thường, các mạng như vậy không yêu cầu mật khẩu bảo mật và chúng được miễn phí, nhưng có thể khiến bạn gặp rủi ro. Trừ khi bạn đang sử dụng một giải pháp tường lửa / chống virus tốt, tránh loại mạng này, ít nhất là khi bạn chuẩn bị truyền thông tin nhạy cảm.