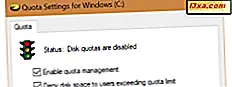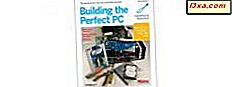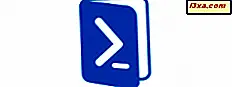
Windows 10 mang lại nhiều tính năng và cải tiến mới khi so sánh với các hệ điều hành trước đây của Microsoft. Trong số đó, hai công cụ dòng lệnh được nhiều chuyên gia và chuyên gia CNTT yêu thích cũng đã được đại tu. Bạn đã đoán nó: chúng ta đang nói về Command Prompt và PowerShell . Nhưng chính xác thì Microsoft đã làm gì cho hai công cụ này? Đọc bài viết này để tìm hiểu các tính năng, cải tiến và thay đổi mới quan trọng nhất mà họ nhận được:
Có gì mới trong Command Prompt và PowerShell của Windows 10?
Cả Command Prompt và PowerShell đều là các công cụ dòng lệnh rất hữu ích và mạnh mẽ. May mắn thay, trong khi phát triển Windows 10, Microsoft đã làm việc để mang lại các tính năng và cải tiến mới nhằm nâng cao cách thức mà hai ứng dụng dòng lệnh này nhìn và làm việc. Dưới đây là thông tin mới:
- Bạn có thể thay đổi kích thước cửa sổ Command Prompt và PowerShell: Để thay đổi kích thước chúng, tất cả những gì bạn phải làm là nhấp và kéo bất kỳ đường viền hoặc góc nào của cửa sổ, giống như bạn thực hiện trên bất kỳ cửa sổ nào khác.
- Bạn có thể phóng to cửa sổ Command Prompt và PowerShell: Để thực hiện việc này, hãy nhấp hoặc chạm vào nút Phóng to từ góc trên cùng bên phải của cửa sổ ứng dụng hoặc chỉ cần nhấp đúp / nhấn vào đường viền tiêu đề.
- Bạn có thể chụp các cửa sổ Command Prompt và PowerShell: Snap cửa sổ lên phía trên cùng của màn hình và nó sẽ được phóng to. Chụp nó ở bên trái hoặc bên phải của màn hình và cửa sổ sẽ tự động thay đổi kích thước để chiếm một nửa toàn màn hình.

- Command Prompt và PowerShell có thể được sử dụng ở chế độ toàn màn hình: Nếu tối đa hóa cửa sổ không đủ và bạn muốn sử dụng các ứng dụng này ở chế độ toàn màn hình, bạn có thể thực hiện điều đó bằng cách nhấn phím F11 hoặc bằng cách sử dụng tổ hợp phím Alt + Enter .
- Có nhiều lệnh bàn phím hơn: nhiều hơn bất kỳ phiên bản trước nào của Command Prompt hoặc PowerShell . Và cuối cùng họ cho phép chúng tôi sử dụng các phím tắt / dán bàn phím Windows mặc định: Ctrl + C và Ctrl + V.
- Cả Command Prompt và PowerShell đều có thể lọc nội dung clipboard khi dán: Điều đó có nghĩa là các ký tự không được hỗ trợ sẽ tự động được chuyển đổi hoặc xóa. Một ví dụ điển hình về các ký tự tự động chuyển đổi là dấu ngoặc kép thay đổi thành dấu ngoặc kép thông thường khi được dán.
- Cả hai dòng lệnh Command Prompt và Powershell đều hỗ trợ: Trong các phiên bản trước, bạn có thể chọn văn bản từ bên trong các cửa sổ ứng dụng này chỉ trong chế độ block, có nghĩa là lần đầu tiên bạn dán nội dung từ Command Prompt hoặc từ PowerShell biên tập viên, bạn phải tự sửa các tab, gói từ, vv Cho phép chọn gói dòng nghĩa là Windows 10 sẽ xử lý tất cả những điều đó, vì vậy bạn sẽ không phải sửa dòng văn bản nữa.

- Cả hai cửa sổ Command Prompt và PowerShell đều có thể được đặt trong suốt: Cửa sổ của chúng có thể được đặt ở bất kỳ mức độ mờ nào trong khoảng từ 30% đến 100%.

Cách kích hoạt và sử dụng tất cả các tính năng mới từ Command Prompt và PowerShell
Chúng tôi đã xuất bản một vài bài viết về các tính năng và cải tiến mới được tìm thấy trong Command Prompt của Windows 10. Nếu bạn muốn biết thêm về họ, cách kích hoạt chúng, và cách tận dụng chúng, những hướng dẫn này có thể giúp bạn:
- Nếu bạn muốn xem mọi thứ có thể biết về giao diện của Command Prompt, cũng như cách kích hoạt tất cả các tính năng mới mà chúng ta đã chia sẻ, bạn nên đọc id này: Cách thực hiện Command Prompt Look & Work Better .
- Để biết thêm chi tiết về các phím tắt mới được hỗ trợ bởi Command Prompt, hãy xem bài viết này: 27 Phím tắt hữu ích cho lời nhắc lệnh Windows 10. Chúng tôi cũng muốn đề cập đến thực tế là tất cả các phím tắt bạn sẽ tìm thấy trong hướng dẫn ở trên, cũng hoạt động trong PowerShell của Windows 10.
Và, nếu bạn muốn tìm hiểu thêm về Command Prompt, PowerShell và một số lệnh và nhiệm vụ hữu ích nhất mà hai ứng dụng này có thể giúp bạn chạy và thực hiện, chúng tôi có một vài hướng dẫn và hướng dẫn đáng xem:
- 7 cách để khởi chạy Command Prompt trong Windows
- Dấu nhắc lệnh - Cách sử dụng lệnh cơ bản
- Command Prompt - Lệnh cho thông tin hệ thống và quản lý tác vụ
- Command Prompt - Lệnh quản lý đĩa nâng cao
- Command Prompt - Lệnh mạng nâng cao
- Câu hỏi đơn giản: PowerShell là gì và bạn có thể làm gì với nó?
- Làm thế nào để loại bỏ các ứng dụng Windows 10 mặc định bằng PowerShell trong 3 bước
Phần kết luận
Trước khi bạn đóng hướng dẫn này, hãy kiểm tra một số tính năng mới được cung cấp bởi Command Prompt và PowerShell, và cho chúng tôi biết suy nghĩ của bạn. Họ có tốt không? Có bất kỳ tính năng nào bạn muốn được thêm vào trong tương lai không? Đừng ngần ngại bình luận bên dưới.