
Bạn có cần biết cách in từ bất kỳ ứng dụng nào trong Windows không? Thật không may, in ấn không phải là dễ dàng như nó phải được. Nó phụ thuộc vào phiên bản Windows mà bạn đang sử dụng, cho dù bạn đang sử dụng các ứng dụng được thiết kế cho màn hình cảm ứng hay cho màn hình nền và vân vân. Để đơn giản hơn, đây là hướng dẫn của chúng tôi chia sẻ tất cả các cách in từ Windows, sử dụng cảm ứng hoặc chuột và bàn phím:
LƯU Ý: Hướng dẫn này áp dụng cho Windows 10, Windows 7 và Windows 8.1.
1. In bằng bàn phím: CTRL + P (hoạt động trong tất cả các phiên bản của Windows)
Phương pháp này hoạt động cả trong các ứng dụng dành cho máy tính để bàn và các ứng dụng hiện đại từ Windows Store . Trong ứng dụng mà bạn muốn sử dụng, hãy mở nội dung bạn muốn in và nhấn CTRL + P trên bàn phím của bạn. Thao tác này sẽ đưa đối thoại In từ nơi bạn có thể đặt cách bạn muốn in. Phương pháp này đặc biệt hữu ích khi xử lý các ứng dụng không có menu dễ truy cập với tùy chọn in.

LƯU Ý : Hộp thoại In chỉ được hiển thị cho các ứng dụng hỗ trợ in. Trong các ứng dụng không, lệnh này sẽ không có hiệu lực.
2. In từ ứng dụng dành cho máy tính để bàn bằng menu Tệp (hoạt động trong tất cả các phiên bản của Windows)
Nhiều ứng dụng dành cho máy tính để bàn có trình đơn Tệp luôn bao gồm tùy chọn In, nếu ứng dụng bạn đang sử dụng được thiết kế để in. Nếu bạn đang sử dụng một ứng dụng như vậy, hãy nhấp hoặc nhấn Tệp và sau đó In .
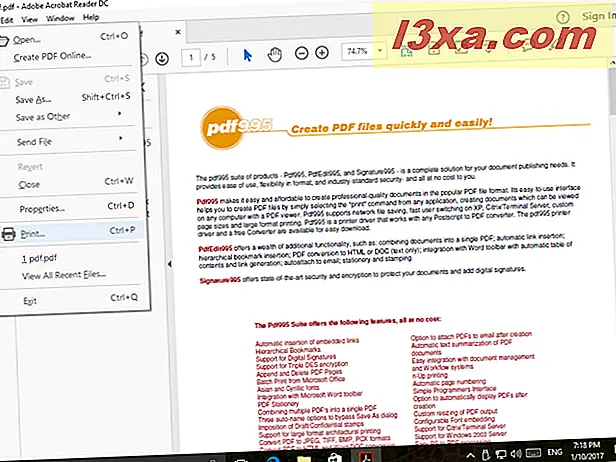
Bạn thường được hiển thị xem trước bản in cùng với một số tùy chọn in. Tùy chỉnh những thứ bạn muốn và nhấp hoặc nhấn vào In .
3. In từ ứng dụng dành cho máy tính để bàn bằng dải băng (hoạt động trên tất cả các phiên bản của Windows)
Một số ứng dụng dành cho máy tính để bàn có giao diện người dùng với dải băng thay vì menu chuẩn. Ví dụ nổi tiếng của các ứng dụng như vậy là bộ Microsoft Office, WordPad, Paint hoặc SnagIt. Nếu ứng dụng dành cho máy tính để bàn bạn đang sử dụng có dải băng, hãy nhấp vào tab Tệp trên ribbon.

Thao tác này sẽ mở ra một danh sách các tùy chọn cần bao gồm In .
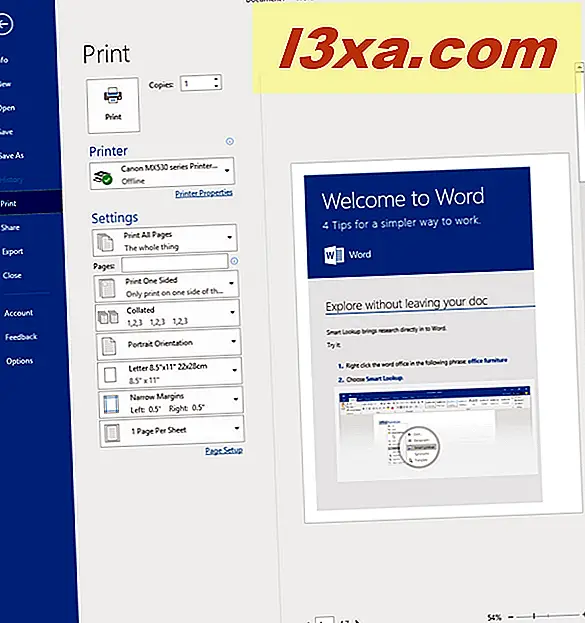
Tùy chỉnh cách bạn muốn tệp được in và sau đó nhấp hoặc nhấn vào In .
4. In tài liệu và hình ảnh trực tiếp từ File Explorer / Windows Explorer (hoạt động trong tất cả các phiên bản của Windows)
Nếu bạn đã cài đặt và thiết lập máy in mặc định, bạn có thể in tài liệu và hình ảnh trực tiếp từ File Explorer (trong Windows 10 và Windows 8.1) hoặc Windows Explorer (trong Windows 7).
Trong Windows 10 và Windows 8.1, mở File Explorer và điều hướng đến tệp bạn muốn in. Chọn nó và sau đó nhấp vào tab Chia sẻ trên ruy-băng. Trong nhóm Gửi, hãy nhấp hoặc chạm vào nút In .
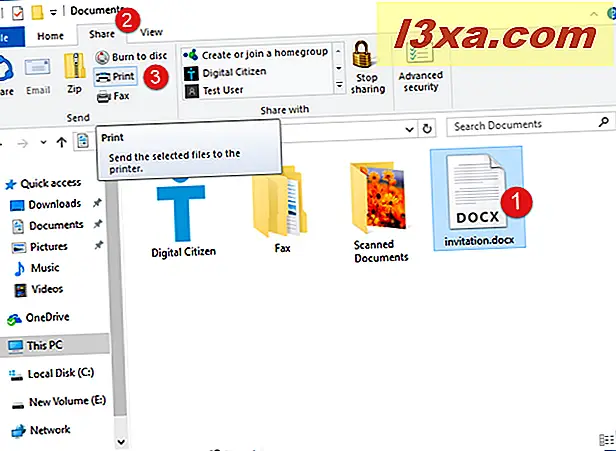
Tệp được gửi thẳng đến máy in, nơi nó được in bằng các cài đặt in mặc định của bạn.
Trong Windows 7, mở Windows Explorer và điều hướng đến tệp bạn muốn in. Chọn nó và sau đó nhấp vào nút Print trên thanh công cụ, ở phía trên cùng của cửa sổ.

Tệp được gửi thẳng đến máy in, nơi nó được in bằng các cài đặt in mặc định của bạn.
5. In từ các ứng dụng Windows Store trong Windows 10
Các ứng dụng từ Windows Store trong Windows 10 thân thiện hơn so với các ứng dụng từ Windows 8.1. Các ứng dụng này thường bao gồm nút bánh hamburger được biểu thị bằng một biểu tượng bao gồm ba đường ngang song song (được hiển thị dưới dạng ☰). Nó thường được đặt ở góc trên bên trái và được gọi là tương tự như một hotdog hoặc hamburger. Nếu bạn nhấp hoặc nhấn vào nó, nó sẽ mở ra một menu với các tùy chọn cần bao gồm In . Dưới đây bạn có thể thấy một ảnh chụp màn hình từ ứng dụng Windows OneNote phổ dụng (UWP) có sẵn cho người dùng Windows 10.
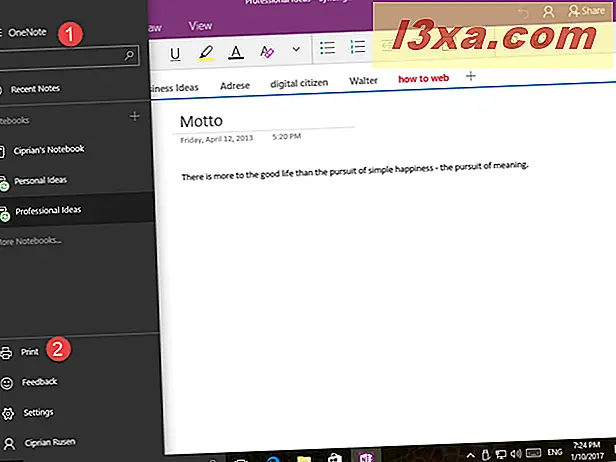
Bấm hoặc chạm vào In, sửa đổi cài đặt in của bạn và bấm In .
6. In từ các ứng dụng Windows Store trong Windows 8.1
Trong Windows 8.1, mọi thứ phức tạp hơn khi bạn muốn in từ các ứng dụng được tìm thấy trong Windows Store . Mở ứng dụng mà từ đó bạn muốn in và sau đó đưa lên các nét quyến rũ (flick từ phải sang bên trái của màn hình hoặc nhấn Windows + K trên bàn phím của bạn). Trong danh sách các nét quyến rũ ở phía bên phải của màn hình, bấm Devices .
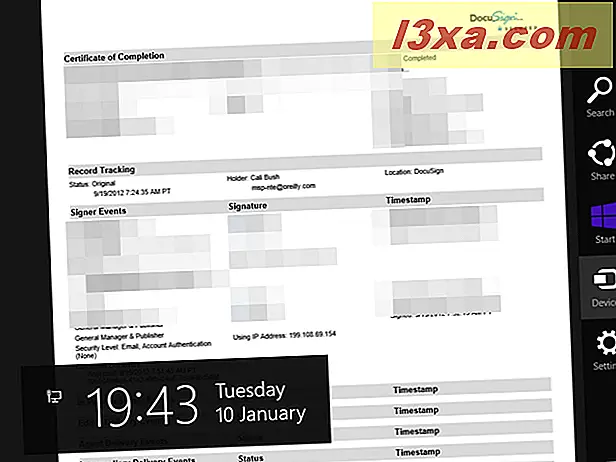
Sau đó, nhấp hoặc nhấn vào In .
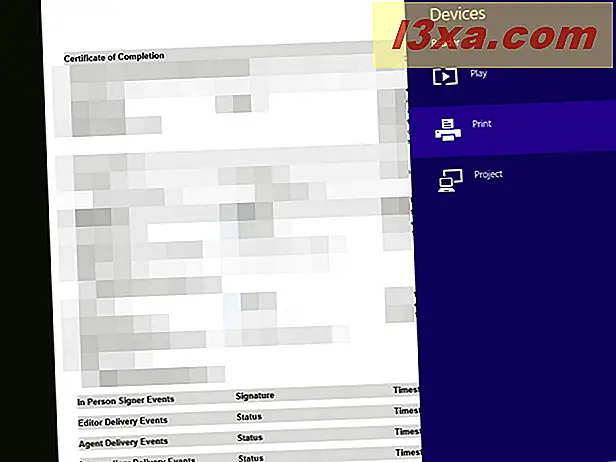
Chọn máy in bạn muốn sử dụng bằng cách nhấp hoặc nhấn vào tên máy in.
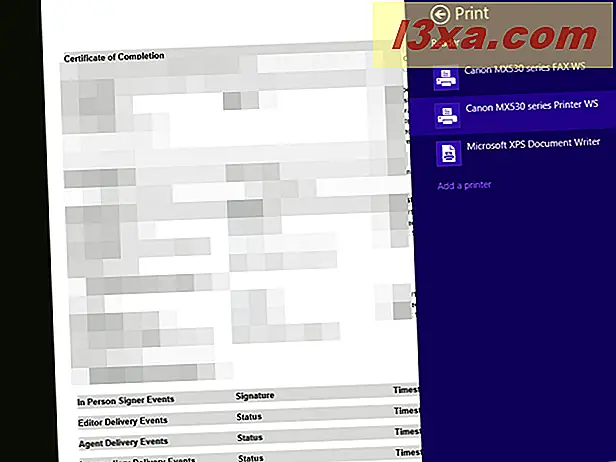
Bạn được hiển thị bản xem trước bản in cùng với một số cài đặt. Tùy chỉnh những thứ bạn muốn và nhấn In .
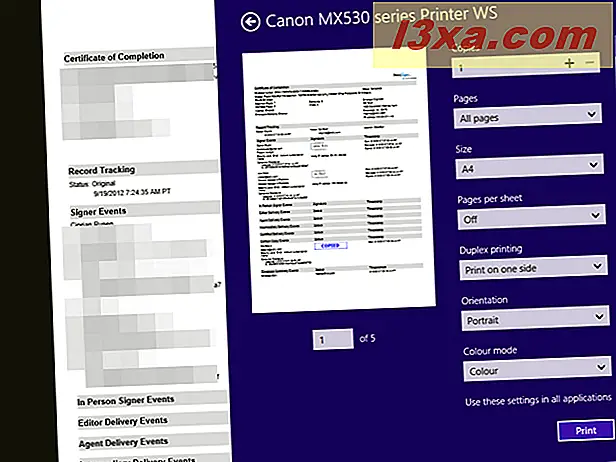
Bạn có biết các cách khác để in trong Windows không?
Đây là những phương pháp phổ biến nhất mà bạn có thể sử dụng để in tài liệu, hình ảnh và tất cả các loại nội dung từ Windows. Nếu bạn biết những người khác, đừng ngần ngại chia sẻ chúng trong một bình luận dưới đây.



