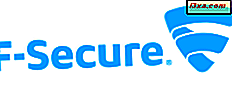Trong một bài viết trước, chúng tôi đã chỉ ra cách các công cụ có thể giúp loại bỏ crapware từ máy tính Windows mới của bạn, không giúp gì nhiều. Đó là lý do tại sao chúng tôi quyết định quay lại với hướng dẫn chia sẻ cách hiệu quả nhất để loại bỏ crapware và tối ưu hóa cài đặt Windows của bạn.
Bước 1: Tạo điểm khôi phục hệ thống
Trước khi bạn bắt đầu dọn dẹp máy tính, tốt nhất bạn nên tạo điểm Khôi phục Hệ thống . Trong trường hợp bạn gặp phải vấn đề, bạn có thể dễ dàng quay trở lại và tránh đau đầu hơn nữa.

Chúng tôi đã tạo hướng dẫn từng bước về cách tạo một tài khoản. Nó có thể được tìm thấy ở đây: Khôi phục hệ thống là gì và cách tạo điểm khôi phục.
Bước 2: Xóa chương trình theo cách thủ công mà bạn không cần
Tiếp theo, mở chương trình và tính năng (còn được gọi là Add Remove Programs ) và xem danh sách các chương trình đã cài đặt. Đừng ngần ngại loại bỏ các chương trình bạn không cần.
Bạn có thể tìm thấy một hướng dẫn tốt về cách sử dụng công cụ Windows này ở đây: Bạn có thể Tìm Thêm hoặc Loại bỏ Chương trình ở đâu ?.

Nếu bạn muốn kỹ lưỡng hơn, bạn có thể sử dụng trình gỡ cài đặt phần mềm để xóa các chương trình đó. Trình gỡ cài đặt phần mềm có thể giúp xóa tất cả dấu vết còn lại của chương trình. Chúng tôi đã xuất bản một phân tích giúp bạn chọn công cụ tốt nhất cho công việc: Roundup of Software Uninstallers - Đánh giá IObit vs Ashampoo vs Revo.
Bước 3: Loại bỏ các tính năng Windows theo cách thủ công mà bạn không cần
Bước này không bắt buộc. Tuy nhiên, nếu bạn muốn triệt để hơn, bạn cũng có thể loại bỏ các tính năng Windows mà bạn không cần. Bạn có thể tìm thấy hướng dẫn về cách xóa chúng, tại đây: Bạn có thể Tìm Thêm hoặc Loại bỏ Chương trình ở đâu ?.

Bước 4: Loại bỏ các chương trình khởi động Windows mà bạn không cần
Bây giờ là lúc để tối ưu hóa các ứng dụng và chương trình mà bạn định sử dụng. Nó có thể xảy ra rằng có một số chương trình bắt đầu khi bạn đăng nhập vào Windows mà không cần thiết ngay lập tức. Do đó, việc chạy chúng lúc khởi động thực sự là không cần thiết.
Các chương trình như vậy có thể được gỡ bỏ từ khi khởi động, để hệ thống của bạn khởi động trong một thời gian ngắn hơn và bạn giải phóng tài nguyên trong khi chạy Windows.
Bạn có thể loại bỏ các mục khởi động bằng công cụ System Configuration trong Windows. Chúng tôi đã xuất bản hướng dẫn về cách sử dụng nó, có thể tìm thấy ở đây: Cách sử dụng Công cụ cấu hình hệ thống & Tất cả sự khiếp sợ của nó !.

Nếu bạn không đánh giá cao công cụ này và bạn muốn sử dụng một công cụ tốt hơn, với nhiều tính năng hơn, bạn có thể thử trình quản lý khởi động của bên thứ ba. Chúng tôi đã xuất bản so sánh để giúp bạn chọn công cụ tốt nhất cho công việc: Trình quản lý khởi động tốt nhất cho Windows là gì ?.
Bước 5: Tối ưu hóa các dịch vụ Windows mà bạn không sử dụng
Bước này chỉ được khuyến nghị cho người dùng nâng cao, những người đã quen thuộc với các dịch vụ Windows. Các dịch vụ bạn không sử dụng có thể bị tắt hoặc được đặt thành Khởi động thủ công. Điều này có thể giúp tăng tốc mọi thứ.
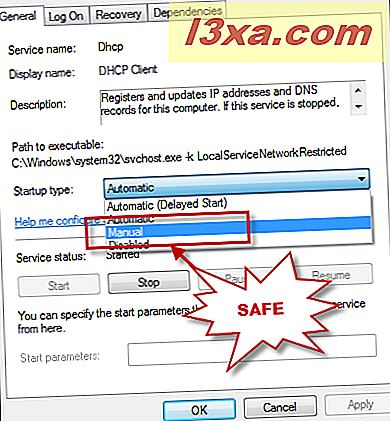
Trước khi bạn tiếp tục, chúng tôi khuyên bạn nên đọc hướng dẫn này: Dịch vụ Windows nào an toàn để tắt và khi nào ?. Ngoài ra, chúng tôi có các bài viết hữu ích khác giải thích tất cả những điều cơ bản bạn cần biết về các dịch vụ Windows. Nếu kiến thức của bạn là run rẩy trong khu vực này, tốt nhất là đọc chúng trước khi thực hiện bất kỳ thay đổi nào.
Phần kết luận
Dọn dẹp cài đặt Windows của bạn từ các chương trình không mong muốn và các tính năng liên quan đến khá nhiều công việc. Tuy nhiên, nếu bạn làm theo các khuyến nghị của chúng tôi, bạn nên có một hệ thống linh hoạt hoạt động theo cách bạn muốn. Nếu bạn có bất kỳ câu hỏi nào về chủ đề này, đừng ngần ngại hỏi qua biểu mẫu nhận xét bên dưới.