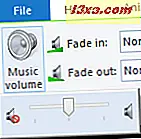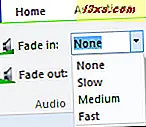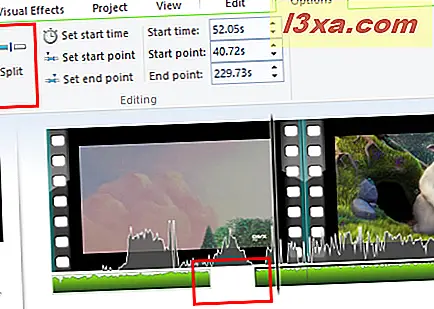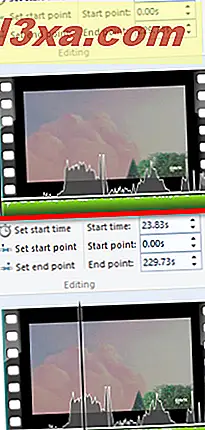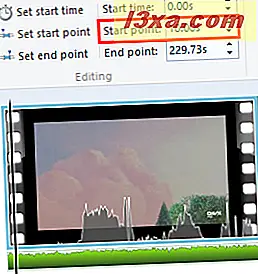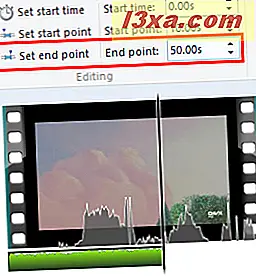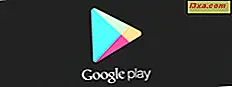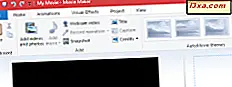
Windows Movie Maker là tất cả về tính dễ sử dụng và khi nói đến việc thêm nhạc nền vào video và trình chiếu ảnh của bạn, chủ đề đó vẫn giữ nguyên. Các tính năng chỉnh sửa âm thanh của Windows Movie Maker rất cơ bản và chủ yếu bị giới hạn khi mờ dần và mờ dần, thay đổi điểm bắt đầu và điểm kết thúc cho âm thanh và điều chỉnh âm lượng cho toàn bộ clip. Nhưng nếu tất cả những gì bạn muốn là một chút tâm trạng âm nhạc cho bộ phim gia đình của bạn, sau đó Windows Movie Maker cho phép bạn thêm một soundtrack từ bộ sưu tập nhạc của riêng bạn. Trong hướng dẫn này, chúng tôi sẽ hướng dẫn bạn cách thêm nhạc vào dự án Windows Movie Maker của bạn và cách chỉnh sửa các clip âm thanh.
Làm thế nào để thêm nhạc vào một dự án Windows Movie Maker
Sau khi bạn đã thêm ảnh hoặc video clip vào dòng thời gian của Windows Movie Maker, bạn có thể bắt đầu thêm nhạc để phát sau đó. Cách dễ nhất để thực hiện việc này là nhấp hoặc chạm vào nút Thêm nhạc trong tab Trang chủ trên ribbon. Nút này được tìm thấy trong phần Thêm .
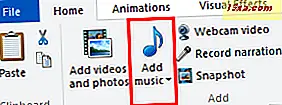
Từ đó bạn có thể duyệt đến bất kỳ tệp âm thanh tương thích nào và nhập nó vào dòng thời gian của bạn. Các loại tệp được hỗ trợ bao gồm: .WMA, .MP3, .WAV, .M4A, .AIFF và.AIF.
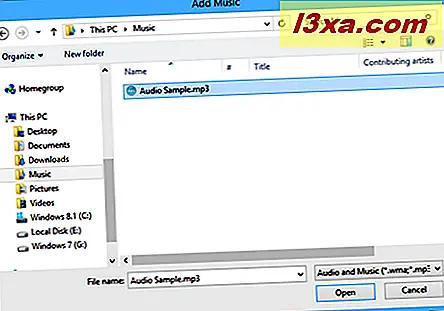
Theo mặc định, khi bạn thêm bài hát, bài hát sẽ được đặt ở đầu dòng thời gian.
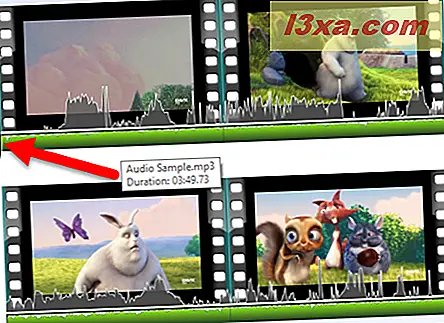
Làm thế nào để di chuyển âm thanh trên dòng thời gian
Nếu bạn muốn thêm nhạc ở nơi khác trong dòng thời gian, bạn có thể nhấp vào văn bản của nút Thêm nhạc thay vì biểu tượng. Bây giờ hãy chọn tùy chọn Thêm nhạc tại tùy chọn điểm hiện tại .
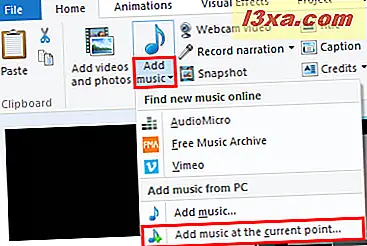
Clip âm thanh sẽ được đặt từ vị trí đầu phát hiện tại.
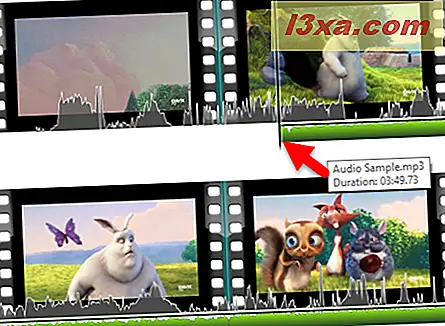
Cách khác, bạn có thể nhấp và kéo đoạn âm thanh để định vị lại nó dọc theo dòng thời gian.
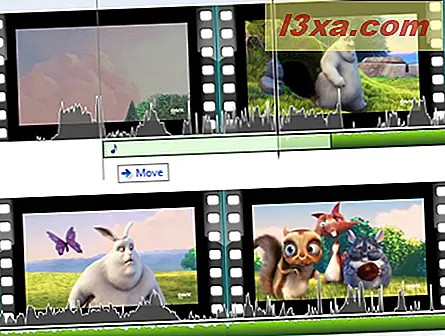
Làm thế nào để chỉnh sửa âm thanh trong Windows Movie Maker
Tab Tùy chọn trên ruy-băng, bên dưới Công cụ âm nhạc, cho phép bạn truy cập vào một phạm vi giới hạn các công cụ chỉnh sửa âm thanh. Để hiển thị Tùy chọn Công cụ Âm nhạc, bạn phải chọn một clip nhạc hoặc có đầu phát được định vị tại một điểm dọc theo dòng thời gian có nhạc.
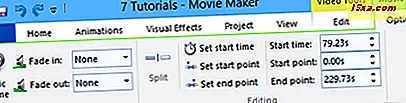
Trong tab Tùy chọn công cụ nhạc trên ruy-băng, bạn có các công cụ sau:
- Âm lượng nhạc: Điều chỉnh âm lượng của toàn bộ clip, sử dụng thanh trượt có sẵn.
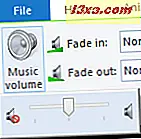
- Fade In / Fade out: Cho phép bạn mờ dần hoặc mờ dần ở đầu hoặc cuối clip ở ba tốc độ: chậm, trung bình hoặc nhanh.
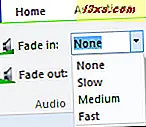
- Tách: Chia clip âm thanh đã chọn thành hai clip ở vị trí hiện tại của đầu phát.
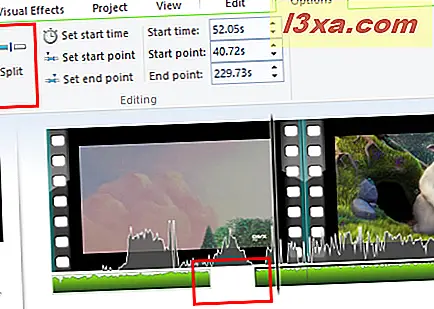
- Đặt thời gian bắt đầu: Di chuyển phần đầu của clip âm thanh sang vị trí của đầu phát trên dòng thời gian hoặc tại thời điểm được nhập vào trường ở bên phải. Không thay đổi chính clip đó.
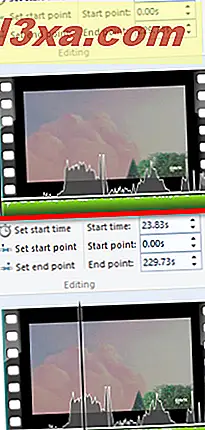
- Đặt điểm bắt đầu: Điều này thay đổi điểm trong bài hát mà clip bắt đầu phát. Ví dụ: nếu bạn muốn bỏ qua phần giới thiệu dài 30 giây hoặc một vài giây im lặng trong một bài hát, bạn có thể thay đổi điểm bắt đầu. Bạn có thể tạm dừng phát lại tại điểm trong âm thanh mà bạn muốn clip bắt đầu hoặc nhập vào điểm bắt đầu theo cách thủ công. Không giống như Đặt thời gian bắt đầu, điều này không thay đổi vị trí của clip. Trong ví dụ từ hình bên dưới, âm thanh bắt đầu từ giây thứ 10, nhưng xảy ra cùng lúc trong dòng thời gian.
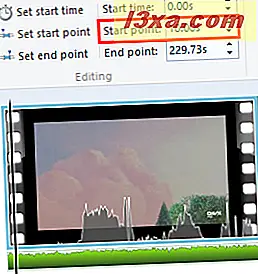
- Đặt điểm kết thúc: Điều này đặt điểm cuối của clip. Nếu bạn đã chọn mờ dần, đây là điểm mà clip sẽ bị mờ hoàn toàn.
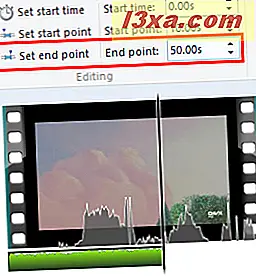
Hạn chế
Thật không may, đây là mức độ đầy đủ các tính năng chỉnh sửa âm thanh của Windows Movie Maker . Trong khi bạn có thể có các clip nhạc và phát lại âm thanh (tức là âm thanh được bao gồm trong chính tệp video), bạn không thể đưa hai bản âm thanh lên trên nhau.
Ngoài ra, không có khả năng ghi lại tường thuật trong Windows Movie Maker - bạn sẽ phải ghi lại giọng nói của mình trong một chương trình khác và sau đó nhập nó, giống như âm nhạc của bạn. Tuy nhiên, với giới hạn của một bản âm thanh tại một thời điểm, điều này có nghĩa là bạn sẽ không thể đưa nhạc đằng sau tường thuật của mình, trừ khi bạn xuất phiên bản hoàn toàn "hỗn hợp" của dự án Windows Movie Maker chỉ với video và âm nhạc và sau đó tạo một dự án Windows Movie Maker mới bằng cách sử dụng clip đã tạo và lưu của bạn.
Hơn nữa, bạn không nhận được một ổ đĩa âm lượng cho mờ dần trong và ngoài tại các điểm tùy ý trong clip âm thanh. Thay vào đó, bạn phải chia nhỏ các clip và làm chúng mờ đi hoặc mờ dần hoàn toàn, nếu bạn muốn khắc họa một không gian cho tường thuật.
Phần kết luận
Nói chung, có rất nhiều điều mong muốn trong Windows Movie Maker - bao gồm một số tính năng không được bao gồm trong các phiên bản trước của Windows Movie Maker . Nhưng một lần nữa, Windows Movie Maker là tất cả về dễ sử dụng. Đó là về việc đưa ảnh và video của bạn vào các trình chiếu chuyên nghiệp hoặc phim gia đình chỉ trong vài phút. Nếu bạn có bất kỳ câu hỏi hoặc vấn đề nào về công cụ này, vui lòng sử dụng biểu mẫu nhận xét bên dưới.