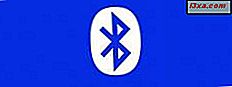Geek hay không, có một thời gian khi bạn trở nên chán với biểu tượng tiêu chuẩn được sử dụng bởi thẻ nhớ USB của bạn hoặc ổ đĩa cứng gắn ngoài của bạn. Mỗi khi bạn cắm nó vào một máy tính mới, cùng một biểu tượng và tên nhàm chán được hiển thị? Điều gì về việc thay đổi chúng thành một cái gì đó vui vẻ và mát mẻ? Điều gì về việc sử dụng một tên và biểu tượng lấy cảm hứng từ Mario? Nó là hoàn toàn có thể và trong hướng dẫn này, chúng tôi sẽ cho bạn thấy làm thế nào để làm điều đó.
LƯU Ý: Hướng dẫn này áp dụng cho tất cả các phiên bản của Windows, bao gồm Windows 7, Windows 8.1 và Windows 10.
Bước 1. Tìm biểu tượng và tên thú vị cho ổ đĩa di động
Trước tiên, bạn cần một biểu tượng tuyệt vời (một tệp có phần mở rộng .ico ) và một tên tốt để sử dụng cho thẻ nhớ geeky của bạn. Tôi muốn có một thẻ nhớ lấy cảm hứng từ trò chơi Mario và tôi làm thẻ nhớ của mình trông giống như những gì bạn thấy trong biểu tượng bên dưới.
Nếu bạn thích biểu tượng Mario của tôi, bạn có thể tìm thấy nó ở đây: Biểu tượng Super Mario. Tuy nhiên, nếu bạn không hoặc nếu bạn chỉ muốn một cái gì đó khác cho thanh bộ nhớ của bạn, kiểm tra này roundup: 5 địa điểm từ nơi bạn có thể tải về các biểu tượng miễn phí. Các trang web chúng tôi đã đề cập trong bài viết này có rất nhiều biểu tượng, vì vậy bạn chắc chắn sẽ tìm thấy một cái gì đó phù hợp với khẩu vị của bạn. Một khi bạn đã giải quyết cho một biểu tượng đẹp và một cái tên thú vị, đó là thời gian để làm việc.
Bước 2. Tạo một tập tin autorun.inf trên thư mục gốc của ổ đĩa di động
Autorun.inf là một tập tin văn bản được sử dụng bởi các thành phần AutoRun và AutoPlay của Windows o perating systems. Tệp đơn giản này mô tả hành vi AutoRun của ổ đĩa mà trên đó nó được tìm thấy. Để làm việc, autorun.inf phải được đặt trong thư mục gốc của ổ đĩa.
Hãy bắt đầu bằng cách tạo một tệp văn bản mới. Bây giờ, bạn có thể tạo nó ở bất kỳ đâu trên máy tính của bạn, vì chúng tôi sẽ di chuyển nó trên thẻ nhớ sau. Tôi, ví dụ, tạo ra các tập tin văn bản trên Desktop của tôi, và như vậy có thể bạn.
Sau đó, đổi tên tệp văn bản thành autorun.inf và xác nhận rằng bạn có quyền thay đổi phần mở rộng tên tệp của nó. Lưu ý rằng nếu bạn chưa cài đặt Windows / File Explorer để hiển thị phần mở rộng tệp, bạn phải bật tùy chọn này trước khi đổi tên tệp văn bản. Nếu bạn không biết cách thực hiện điều đó, hướng dẫn này sẽ giúp: Cách sử dụng tab Xem trong File Explorer.
Bạn sẽ nhận thấy rằng, một khi đã đổi tên, biểu tượng của tập tin sẽ thay đổi.
Bây giờ, sao chép autorun.inf và tệp biểu tượng vào ổ đĩa di động. Đảm bảo rằng tệp autorun.inf được đặt trong thư mục gốc của ổ đĩa di động. Mặc dù chúng tôi khuyên bạn nên đặt tệp biểu tượng trong thư mục gốc của ổ đĩa ngoài, bạn nên biết rằng bạn có thể đặt nó trong bất kỳ thư mục nào bạn muốn, miễn là nó nằm trên ổ đĩa đó.
Sau đó, đã đến lúc chỉnh sửa tập tin autorun.inf .
Mở autorun.inf trong trình soạn thảo văn bản yêu thích của bạn và tìm các dòng sau:
[Tự động chạy]
Biểu tượng = tên biểu tượng
Nhãn = tên mới của ổ đĩa
Nếu bạn đã đặt biểu tượng trong một thư mục đặc biệt, bạn phải chỉ định vị trí cho biểu tượng, liên quan đến thư mục gốc của ổ đĩa. Ví dụ, tôi đặt biểu tượng của tôi trong một thư mục có tên là Mario . Trong trường hợp của tôi, dòng văn bản biểu tượng trông như thế này: Icon = Mario \ Super Paper Mario.ico
Cuối cùng nhưng không kém phần quan trọng, bạn có thể muốn đặt thuộc tính của tệp biểu tượng và autorun.inf để chúng bị ẩn và không được hiển thị khi bạn mở nội dung của ổ đĩa.
Bằng cách này, bạn chắc chắn rằng họ sẽ không bao giờ bị xóa một cách tình cờ, và rằng ổ đĩa di động của bạn sẽ tiếp tục trông tuyệt đẹp. :)
Lần sau khi bạn cắm ổ đĩa rời vào máy tính Windows, nó sẽ mang tên mới bạn chọn và nó sẽ sử dụng biểu tượng mới và thú vị mà bạn đã đặt cho nó.
Phần kết luận
Tôi đã khám phá ra tình huống khó xử thú vị này trong khi duyệt qua các cuộc thảo luận mới về cộng đồng Người dùng siêu. Bạn có thể tìm thấy các cuộc thảo luận về thủ thuật geeky này ở đây: Làm cách nào để bạn tùy chỉnh biểu tượng trên thanh USB ?. Phần tuyệt vời về thủ tục trên là nó hoạt động trên tất cả các loại phương tiện lưu động. Bạn có thể sử dụng các bước tương tự trên thẻ nhớ USB, ổ đĩa cứng ngoài hoặc thậm chí là đĩa CD / DVD hoặc đĩa Blu-ray mà bạn tạo.