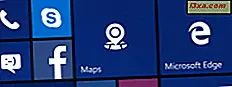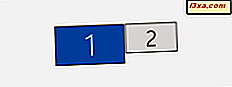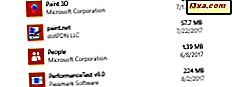
Khi bạn lần đầu tiên sử dụng các ứng dụng từ Windows Store, có thể không dễ dàng tìm ra cách đóng chúng lại để chúng không còn sử dụng tài nguyên hệ thống nữa. Nếu bạn may mắn và bạn có bàn phím, ứng dụng đóng sẽ mất vài giây nhưng nếu bạn bị kẹt bằng ngón tay trên màn hình có chạm thì sao? Nếu bạn muốn sử dụng chuột để đóng ứng dụng thì sao? Dưới đây là tất cả các cách để đóng các ứng dụng Windows (cả ứng dụng dành cho máy tính để bàn và ứng dụng hiện đại), bằng cách sử dụng cảm ứng, chuột và bàn phím:
Cách đóng ứng dụng trên thiết bị có liên lạc
Giả sử bạn đang sử dụng máy tính bảng có cài đặt Windows 8.1 hoặc Windows 10 và bạn đang tương tác với ứng dụng bằng ngón tay, trên màn hình. Trong trường hợp này, việc đóng các ứng dụng, đặc biệt là các ứng dụng Windows phổ biến hiện đại mà bạn tải xuống và cài đặt từ Windows Store không trực quan. Với ứng dụng bạn muốn đóng, hãy nhấn ngón tay và giữ, ở phía trên cùng của màn hình. Khi ngón tay vẫn được nhấn trên màn hình, hãy kéo cửa sổ ứng dụng xuống dưới.

Bạn sẽ thấy ứng dụng chuyển thành hình thu nhỏ. Tiếp tục kéo xuống dưới, tới cuối màn hình.

Không lấy ngón tay của bạn từ màn hình và kéo nó vào dưới cùng của màn hình. Khi bạn đến đó, hãy thả ngón tay ra khỏi màn hình và ứng dụng đã đóng.

Nếu bạn đang làm việc với ứng dụng dành cho máy tính để bàn trên thiết bị có liên lạc, chỉ cần nhấn vào nút X ở góc trên cùng bên phải để đóng ứng dụng đó.

Cách đóng các ứng dụng Windows bằng chuột
Nếu bạn đang sử dụng chuột, thì việc đóng các ứng dụng dành cho máy tính để bàn cũng dễ dàng như việc nhấp vào nút X ở góc trên cùng bên phải của cửa sổ ứng dụng của họ. Tuy nhiên, nếu bạn đang sử dụng một ứng dụng hiện đại, từ Windows Store, được tạo ra để hoạt động với cảm ứng, thì mọi thứ khác nhau giữa các phiên bản của Windows.
Ví dụ: trong Windows 8.1, các ứng dụng hiện đại từ Cửa hàng Windows được hiển thị ở chế độ toàn màn hình. Để đóng chúng bằng chuột, di chuyển con trỏ của bạn đến góc trên cùng bên phải của màn hình và thanh tiêu đề được hiển thị, bao gồm nút X truyền thống để đóng ứng dụng. Click vào nó và bạn đã làm xong.

Trong Windows 10, nếu bạn đang sử dụng các ứng dụng hiện đại từ Windows Store, ở chế độ màn hình, thanh tiêu đề được hiển thị theo mặc định và bạn chỉ cần nhấp vào nút X từ góc trên cùng bên phải của cửa sổ ứng dụng.

Nếu bạn đang sử dụng ứng dụng hiện đại ở Chế độ máy tính bảng, trong Windows 10 và bạn cần phải đóng ứng dụng bằng chuột, sau đó di chuyển con trỏ chuột đến góc trên cùng bên phải của cửa sổ ứng dụng. Windows 10 sau đó sẽ hiển thị thanh tiêu đề của ứng dụng bao gồm nút Đóng . Click vào nó và ứng dụng được đóng lại.

Cách đóng các ứng dụng Windows bằng bàn phím
Cách nhanh nhất để đóng bất kỳ ứng dụng nào trong Windows, cho dù đó là ứng dụng máy tính để bàn cổ điển hay ứng dụng hiện đại từ Cửa hàng Windows, cũng là nhấn đồng thời phím ALT + F4 trong khi ứng dụng bạn muốn đóng được mở.

Lệnh này sẽ đóng ứng dụng ngay lập tức.
Phần kết luận
Như bạn có thể thấy, các quy trình liên quan không phức tạp và chúng tôi hy vọng bạn thấy hướng dẫn này hữu ích. Nếu bạn có bất kỳ câu hỏi nào khác, vui lòng hỏi bằng cách sử dụng biểu mẫu nhận xét bên dưới.