
Nếu bạn có một đĩa DVD với Windows 8.1, bạn có thể sử dụng nó để nâng cấp máy tính Windows 7 của bạn, nếu nó đáp ứng các yêu cầu cần thiết. Trước khi bạn tiếp tục quá trình này, có rất nhiều công việc chuẩn bị bạn nên cân nhắc. Đó là lý do tại sao tôi khuyên bạn nên đọc hướng dẫn này và chắc chắn rằng bạn không quên bất cứ điều gì để toàn bộ quá trình chạy trơn tru.
Phải làm gì trước khi bắt đầu nâng cấp
Có nhiều điều cần lưu ý trước khi bắt đầu nâng cấp:
- Bạn có thể nâng cấp tất cả các phiên bản Windows 7 bán lẻ lên Windows 8.1 Pro nhưng bạn không thể nâng cấp chúng lên Windows 8.1 hoặc Windows RT 8.1.
- Bạn không thể nâng cấp từ phiên bản Windows 7 32 bit lên phiên bản Windows 8.1 64 bit (hoặc ngược lại). Nếu bạn đã mua phiên bản khác, bạn phải thực hiện cài đặt sạch và di chuyển tệp, cài đặt và ứng dụng của mình theo cách thủ công.
- Bạn phải có ít nhất 5, 9 GB dung lượng trống có sẵn trên phân vùng nơi Windows 7 được cài đặt, để nâng cấp được thực hiện.
- Windows 8.1 có các yêu cầu phần cứng khác nhau từ Windows 7. Trước khi bắt đầu quá trình nâng cấp, hãy kiểm tra kỹ xem máy tính của bạn có đáp ứng các yêu cầu này không: Yêu cầu hệ thống của Windows 8.1.
- Bạn nên tạo một tài khoản Microsoft trước khi bắt đầu nâng cấp lên Windows 8.1, để bạn có thể sử dụng nó để đăng nhập vào Windows 8.1. Nếu bạn muốn tìm hiểu thêm về tài khoản Microsoft, hãy đọc hướng dẫn này: Giới thiệu Windows 8: Bạn có nên sử dụng tài khoản Microsoft hoặc Local?
- Bạn phải có sẵn khóa sản phẩm Windows 8.1 hợp lệ.
- Trong quá trình nâng cấp, bạn sẽ mất tất cả các chương trình của mình. Tạo một danh sách với các chương trình mà bạn sử dụng thường xuyên, để bạn biết cần phải cài đặt lại những gì sau khi nâng cấp.
- Bạn có thể sử dụng Windows Easy Transfer để sao lưu và chuyển dữ liệu cá nhân của bạn một cách an toàn giữa các cài đặt sản phẩm. Nếu bạn không thích sử dụng công cụ này, bạn có thể sử dụng bất kỳ sản phẩm nào khác. Dù bạn làm gì, hãy đảm bảo bạn có bản sao lưu sẵn có cho dữ liệu quan trọng của mình.
Cách nâng cấp Windows 7 lên Windows 8.1 Pro
Trong Windows 7, hãy lắp đĩa DVD cài đặt Windows 8.1. Mở Windows Explorer và chạy tệp setup.exe được tìm thấy trên đĩa. Một dấu nhắc UAC được hiển thị - cho phép thiết lập chạy với quyền quản trị viên.
Quá trình thiết lập mất một lúc để bắt đầu. Sau đó, bạn được hỏi có muốn nhận các cập nhật mới nhất trong khi nâng cấp hay không. Chọn tùy chọn bạn thích và nhấn Next .

Sau đó, bạn được yêu cầu nhập khóa sản phẩm Windows 8.1 hợp lệ. Gõ nó và nhấn Next .

Bạn được yêu cầu chấp nhận các điều khoản cấp phép. Đọc chúng, chọn hộp có nội dung "Tôi chấp nhận điều khoản cấp phép" và nhấp vào Chấp nhận .

Bạn được yêu cầu giữ gìn. Thật không may, bạn chỉ có thể chọn giữ các tệp cá nhân của mình hoặc bạn có thể chọn không giữ gì cả. Chọn những gì bạn thích và nhấn Next .
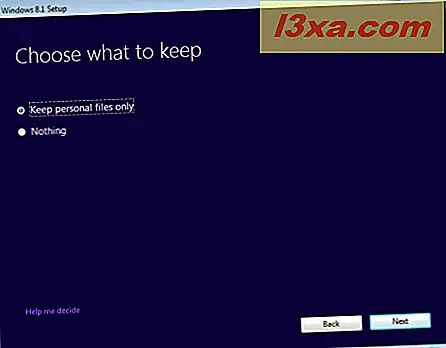
Bản tóm tắt được hiển thị cho quá trình nâng cấp sẽ làm gì. Nếu bạn đã sẵn sàng tiếp tục, hãy nhấp vào Cài đặt .
 LƯU Ý: Nếu bất kỳ điều kiện tiên quyết nào cho quá trình nâng cấp không được đáp ứng, bạn sẽ thấy một bản tóm tắt về những thứ cần phải thay đổi. Bạn sẽ không thể tiếp tục nâng cấp cho đến khi bạn giải quyết những vấn đề đó. Khi bạn giải quyết chúng, hãy khởi động lại quá trình nâng cấp ngay từ đầu.
LƯU Ý: Nếu bất kỳ điều kiện tiên quyết nào cho quá trình nâng cấp không được đáp ứng, bạn sẽ thấy một bản tóm tắt về những thứ cần phải thay đổi. Bạn sẽ không thể tiếp tục nâng cấp cho đến khi bạn giải quyết những vấn đề đó. Khi bạn giải quyết chúng, hãy khởi động lại quá trình nâng cấp ngay từ đầu. Quá trình cài đặt Windows 8.1 được bắt đầu và tiến trình của nó được hiển thị. Ngừng sử dụng máy tính của bạn và đợi nó kết thúc. Quá trình này sẽ liên quan đến một vài lần khởi động lại.

Nếu gặp phải bất kỳ sự cố nào, cài đặt Windows 7 trước đó sẽ được khôi phục tự động.
Sau khi cài đặt xong, bạn được yêu cầu cá nhân hóa Windows 8.1.
Cách cá nhân hóa cài đặt Windows 8.1
Trong quá trình cá nhân hóa, trước tiên bạn được yêu cầu chọn màu bạn muốn sử dụng cho màn hình Bắt đầu và giao diện cảm ứng hiện đại. Chọn màu bạn muốn và nhấn Next .

Sau đó, bạn cần chọn nếu bạn muốn sử dụng cài đặt tốc độ Windows 8.1 đi kèm với hoặc bạn muốn tùy chỉnh cài đặt của mình. Hãy để tay của chúng tôi bẩn và xem điều gì sẽ xảy ra nếu bạn nhấp vào Tùy chỉnh .

Bạn được hỏi có muốn bật chia sẻ tệp và khám phá mạng không. Chọn tùy chọn bạn thích.

Sau đó, bạn được hỏi về hành vi mặc định của Windows Update và các tính năng bảo mật như Windows SmartScreen. Thay đổi những thứ bạn quan tâm và nhấn Next .

Bạn được hỏi về các tùy chọn khắc phục sự cố và những gì bạn muốn bật. Bạn cũng có thể đặt xem bạn có muốn gửi các loại thông tin khác nhau cho Microsoft hay không. Đặt mọi thứ theo sở thích của bạn và nhấn Tiếp theo .

Bây giờ bạn được hỏi có muốn gửi các loại thông tin khác nhau cho Microsoft và liệu các ứng dụng có thể sử dụng tên, ảnh tài khoản của bạn và liệu chúng có được phép truy cập vào vị trí của bạn hay không. Đặt mọi thứ theo sở thích của bạn và nhấp vào Tiếp theo .

Bạn được yêu cầu nhập mật khẩu mà bạn đã sử dụng để đăng nhập vào Windows 7, cho tài khoản người dùng của bạn. Gõ nó và nhấn Next .

Sau đó, bạn được yêu cầu cung cấp các chi tiết của tài khoản Microsoft sẽ được liên kết với tài khoản cũ từ Windows 7. Gõ địa chỉ email và mật khẩu cho tài khoản Microsoft của bạn rồi bấm Tiếp theo .

Bạn được thông báo rằng bạn sẽ cần nhập mã bảo mật được sử dụng để xác minh tài khoản của bạn. Chọn cách bạn muốn nhận mã đó: qua tin nhắn văn bản trên điện thoại của bạn, qua cuộc gọi điện thoại hoặc qua email. Sau đó, nhấp vào Tiếp theo .
 LƯU Ý: Các tùy chọn được hiển thị để nhận mã này tùy thuộc vào cách bạn đã đặt tài khoản Microsoft của mình và nếu bạn đã cung cấp số điện thoại của mình.
LƯU Ý: Các tùy chọn được hiển thị để nhận mã này tùy thuộc vào cách bạn đã đặt tài khoản Microsoft của mình và nếu bạn đã cung cấp số điện thoại của mình. Bây giờ bạn được yêu cầu nhập mã bảo mật mà bạn vừa nhận được, sử dụng phương thức bạn đã chọn. Gõ nó và nhấn Next .

Bạn được thông báo về SkyDrive và nó sẽ được sử dụng để tự động sao lưu dữ liệu, tài liệu và cài đặt của bạn vào đám mây. Để có trải nghiệm máy tính tốt nhất, tốt nhất là nhấp vào Tiếp theo và bật SkyDrive. Nếu bạn muốn tắt, bạn nên nhấp vào "Tắt các cài đặt SkyDrive này" .
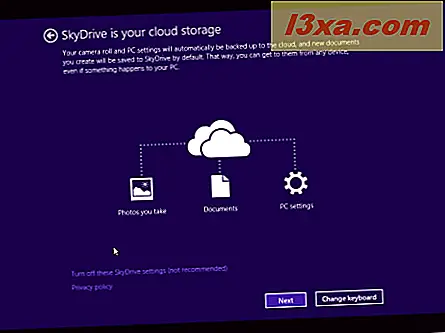
Windows 8.1 mất một lúc để chuẩn bị máy tính, ứng dụng của bạn và tất cả các cài đặt. Khi hoàn tất, bạn đã đăng nhập vào Windows 8.1 và bạn có thể xem màn hình Bắt đầu .
Phải làm gì sau khi cài đặt
Trước hết, bạn nên tùy chỉnh chi tiết cách bạn muốn Windows 8.1 hoạt động. Có rất nhiều điều mới để kiểm tra, tìm hiểu và thiết lập, vì vậy hãy dành thời gian của bạn.
Cuối cùng nhưng không kém phần quan trọng, mở File Explorer và đi đến phân vùng nơi Windows được cài đặt. Ở đó bạn sẽ thấy thư mục Windows.old với cài đặt Windows 7 cũ của bạn.
Để xóa nó, tốt nhất là sử dụng công cụ Dọn Đĩa trong Windows 8.1. Nhấn nút Clean up system files và chọn các tập tin cài đặt Windows cũ. Để tìm hiểu cách sử dụng công cụ này, hãy đọc hướng dẫn này: Giải phóng dung lượng đã bị xóa bằng Disk Cleanup trong Windows 7 và Windows 8.
Phần kết luận
Tôi hy vọng hướng dẫn này sẽ hữu ích cho bạn. Nếu bạn gặp sự cố hoặc bạn nhận thấy các bước khác nhau trên PC của mình, đừng ngần ngại chia sẻ chúng bằng cách sử dụng biểu mẫu nhận xét bên dưới.



