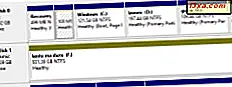
Nếu bạn làm việc với các máy tính Windows và các thiết bị có nhiều phân vùng và đĩa cứng, bạn có thể cần phải ẩn một phân vùng cụ thể. Sau đó, bạn có thể cần phải hiện nó hoặc bật lại nó, để nó có thể được sử dụng lại. Nếu bạn cần biết cách ẩn và bỏ ẩn các phân vùng trong Windows, hãy đọc hướng dẫn này:
LƯU Ý: Hướng dẫn này hoạt động tương tự trong Windows 10, Windows 7 và Windows 8.1. Đó là lý do tại sao, để đơn giản, chúng tôi sử dụng ảnh chụp màn hình chỉ chụp trong Windows 10.
Cách ẩn (bỏ gắn kết) một phân vùng trong Windows bằng cách sử dụng Quản lý Đĩa
Đầu tiên, bạn cần mở Disk Management. Chúng tôi mô tả tất cả các cách để làm điều đó, trong hướng dẫn này: 9 cách để mở công cụ quản lý đĩa trong Windows (tất cả các phiên bản). Một phương pháp hoạt động tốt trong tất cả các phiên bản Windows là tìm kiếm "quản lý đĩa" trong hộp tìm kiếm gần Start (trong Windows 10), trong hộp tìm kiếm từ Start Menu (trong Windows 7) hoặc trên màn hình Bắt đầu (trong Windows 8.1).
Trong cửa sổ Quản lý đĩa, xác định phân vùng mà bạn muốn ẩn. Bạn có thể thấy nó trong danh sách các ổ đĩa ở trên cùng, trên biểu diễn đồ họa của tất cả các đĩa của bạn, ở phía dưới.

Nhấp chuột phải hoặc nhấn và giữ phân vùng mà bạn muốn ẩn (hoặc hủy bỏ). Trong trình đơn nhấp chuột phải, chọn "Thay đổi ký tự ổ đĩa và đường dẫn".

Trong cửa sổ "Thay đổi thư và đường dẫn ", hãy nhấp hoặc nhấn vào nút Xóa .

Bạn được yêu cầu xác nhận rằng bạn muốn xóa ký tự ổ đĩa. Nhấn Yes .

Bạn được cảnh báo rằng ổ đĩa đang được sử dụng. Đóng mọi ứng dụng và tệp mà bạn đã mở, đặc biệt là các tệp và tệp được lưu trữ trên ổ đĩa bạn đang ẩn. Sau đó, nhấn Yes .

Phân vùng này bây giờ bị ẩn (được tháo gỡ) và nó không còn có thể truy cập được trong File Explorer của Windows Explorer nữa. Windows nhớ cài đặt bạn vừa tạo, tại mỗi lần đăng nhập và phân vùng không còn khả dụng cho ứng dụng và người dùng trừ khi bạn chọn bỏ ẩn nó hoặc gắn kết nó. Bạn có thể đóng Quản lý đĩa và tiếp tục công việc của mình.
Cách ẩn (gắn kết) một phân vùng trong Windows bằng cách sử dụng Quản lý Đĩa
Khi bạn muốn phân vùng có sẵn một lần nữa, bạn cần phải ẩn nó hoặc gắn nó lại. Để làm điều đó, hãy mở công cụ Quản lý đĩa. Trong danh sách các ổ đĩa từ trên cùng, hoặc trong các đĩa ở phía dưới, tìm phân vùng ẩn và nhấp chuột phải vào nó. Trên màn hình có chạm, bấm và giữ nó. Trong menu được hiển thị, chọn "Thay đổi ký tự ổ đĩa và đường dẫn".

Trong cửa sổ mở ra, nhấn nút Thêm .

Cửa sổ "Thêm ổ đĩa hoặc đường dẫn " mở ra. Ở đây, chọn ký tự ổ đĩa mà bạn muốn gán, trong danh sách thả xuống ở bên phải. Sau đó, nhấp hoặc nhấn OK .

Phân vùng hiện được gắn và hiển thị cho tất cả người dùng và ứng dụng trên cài đặt Windows của bạn.
Cách ẩn (bỏ gắn kết) một phân vùng trong Windows bằng cách sử dụng Dấu nhắc Lệnh
Bạn có thể thực hiện những việc tương tự với Disk Management bằng cách sử dụng Command Prompt . Mở CMD với tư cách quản trị viên và gõ lệnh mountvol Letter: / D và nhấn Enter .
Thay thế Thư bằng ký tự ổ đĩa thực của phân vùng mà bạn muốn ẩn hoặc tháo dỡ. Ví dụ, để ẩn ổ G: bạn nên gõ: mountvol G: / D và nhấn Enter .

Nếu bạn muốn biết thêm về lệnh mountvol và cách nó hoạt động, hãy đọc tài liệu này từ Microsoft: mountvol.
Cách ẩn (gắn kết) một phân vùng trong Windows bằng cách sử dụng Dấu nhắc Lệnh
Khi bạn muốn phân vùng có sẵn một lần nữa, để sử dụng hàng ngày, bạn cần phải bỏ ẩn nó hoặc gắn kết nó một lần nữa. Để làm điều đó, hãy mở Command Prompt làm quản trị viên, gõ lệnh mountvol /? và nhấn Enter . Điều này sẽ hiển thị tất cả các tài liệu về lệnh mountvol và các tham số của nó.

Cuộn xuống cho đến khi bạn thấy danh sách tất cả các giá trị có thể cho tham số VolumeName, cùng với các điểm gắn kết hiện tại. Tìm các mục có nội dung "KHÔNG MOUNT POINTS". Những mục này đại diện cho các phân vùng ẩn (chưa được gắn kết), có thể ẩn đi (được gắn kết) một lần nữa.
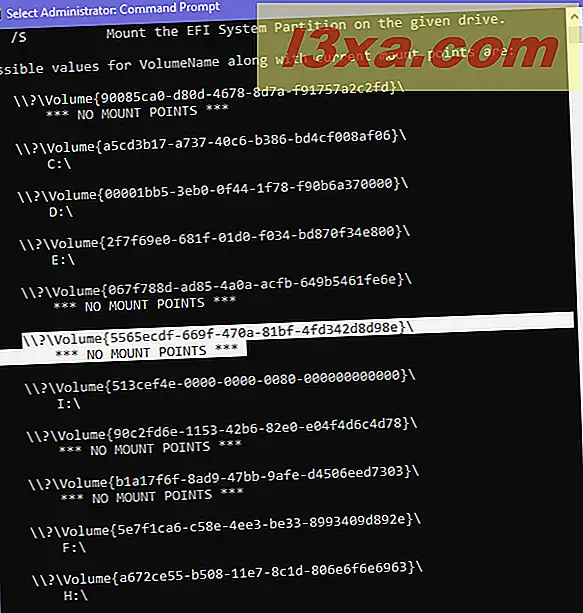
Để gắn kết một kiểu phân vùng: mountvol DriveLetter: VolumeName . Văn bản DriveLetter nên được thay thế bằng chữ cái mà bạn muốn sử dụng cho phân vùng: D: E: F: v.v. Đảm bảo rằng bạn chỉ định một ký tự ổ đĩa miễn phí và không được phân vùng khác thực hiện. VolumeName nên được thay thế bằng văn bản bắt đầu bằng "\\? \ Volume {" . Viết giá trị đầy đủ và chính xác. Sau khi gõ lệnh này, nhấn Enter để thực thi nó.

Bạn không nhận được bất kỳ thư nào bạn chỉ thấy phân vùng được hiển thị trong Windows, có thể truy cập được đối với tất cả ứng dụng và người dùng.
LƯU Ý: Một phần khó khăn về phương pháp này là, khi làm việc trên một máy tính Windows với nhiều phân vùng ẩn, bạn không biết Volume ID của phân vùng mà bạn muốn gắn kết để sử dụng. Để xác định ID của phân vùng ẩn mà bạn muốn bỏ ẩn, bạn cần mở Quản lý đĩa, truy cập các thuộc tính của phân vùng ẩn đó và chuyển đến tab Bảo mật . Ở đó bạn thấy ID trong trường Tên đối tượng .
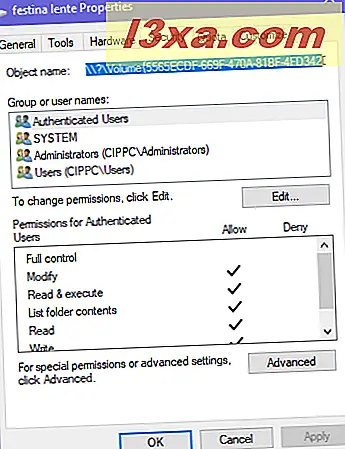
Làm cách nào bạn ẩn các phân vùng trong Windows?
Bây giờ bạn đã biết hai cách ẩn và ẩn các phân vùng trong Windows. Hãy thử chúng và chia sẻ với chúng tôi trong một bình luận phương pháp mà bạn thích. Bạn đã sử dụng Quản lý Đĩa hoặc Dấu nhắc Lệnh ? Bình luận dưới đây và chúng ta hãy thảo luận.



