
Chia sẻ thư mục từ Mac OS X với máy tính và thiết bị Windows, dễ hơn rất nhiều so với trước đây. Nhờ hỗ trợ tích hợp sẵn của OS X cho Giao thức Chặn Thư Máy chủ của Microsoft (SMB), cho phép truy cập đọc / ghi vào máy tính Windows có thể được thực hiện chỉ với một vài chỉnh sửa trong Tùy chọn Hệ thống . Sau khi hoàn thành các bước trong hướng dẫn này, máy tính Windows 7 và Windows 8 của bạn sẽ có thể xem máy Mac của bạn trên mạng cục bộ. Bạn sẽ có thể thiết lập nhiều thư mục được chia sẻ, mỗi thư mục có quyền truy cập đọc / ghi khác nhau. Hãy xem cách nó được thực hiện.
LƯU Ý: Trước khi bạn bật chia sẻ, hãy kiểm tra kỹ xem máy Mac của bạn có nằm trong cùng một nhóm làm việc như máy tính và thiết bị Windows của bạn hay không. Hướng dẫn này sẽ giúp bạn: Làm thế nào để thay đổi nhóm làm việc trong Mac OS X để dễ dàng kết nối mạng. Ngoài ra, nếu bạn muốn biết thêm về giao thức được sử dụng để chia sẻ các mục với máy tính Windows, hãy đọc mục nhập Wikipedia này: Giao thức Chặn Thư Máy chủ của Microsoft (SMB).
Thiết lập OS X để chia sẻ với Windows 7
Bắt đầu bằng cách mở cửa sổ Sharing trong System Preferences . Bạn có thể tìm thấy nó trong phần Internet & không dây .
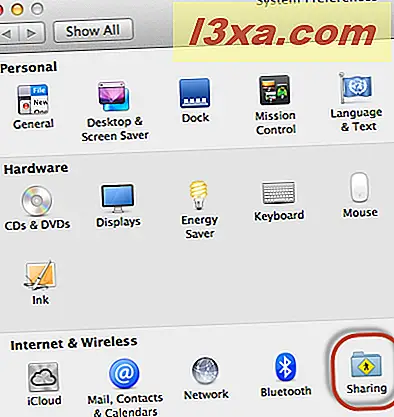
Trong ngăn chia sẻ, hãy chọn hộp bên cạnh Chia sẻ tệp . Nếu bạn cũng muốn bật tính năng chia sẻ DVD hoặc CD, hãy chọn hộp cho dịch vụ này.
Khi File Sharing được kích hoạt và được chọn, OS X hiển thị địa chỉ IP cho máy Mac của bạn. Bạn có thể thấy nó được tô sáng trong ảnh chụp màn hình bên dưới. Tiếp theo, nhấp vào Tùy chọn .
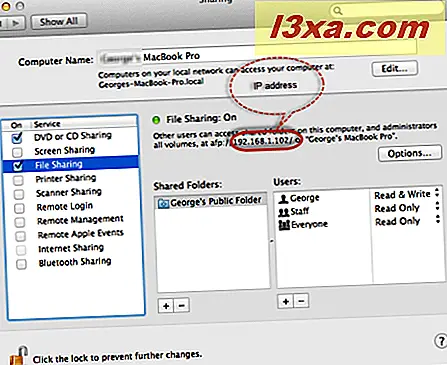
Trong ngăn Tùy chọn, chọn hộp bên cạnh "Chia sẻ tệp và thư mục bằng SMB (Windows)" và "Chia sẻ tệp và thư mục bằng AFP" .
Bạn cũng sẽ muốn chọn tài khoản người dùng nào sẽ được bật chia sẻ. Bạn sẽ cần phải sử dụng các tài khoản người dùng này khi kết nối từ Windows với các thư mục dùng chung của máy Mac. Nếu tính năng chia sẻ không được kích hoạt cho tài khoản người dùng, bạn sẽ không thể sử dụng thông tin xác thực của nó để kết nối với các thư mục được chia sẻ của Mac từ Windows.
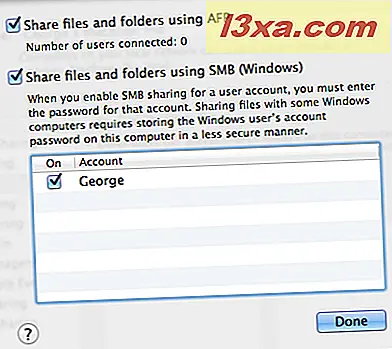
Nhấp vào Xong và bạn quay lại ngăn Chia sẻ .
LƯU Ý: Tại thời điểm này, OS X có thể yêu cầu bạn nhập mật khẩu của bạn, để cho phép chia sẻ tệp. Làm như vậy, nếu điều đó xảy ra.
Nhấp vào nút '+' để thêm Thư mục được chia sẻ .
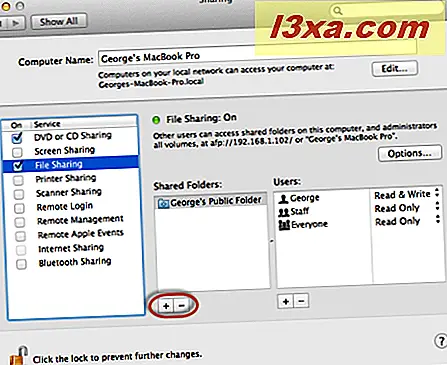
Trình tìm kiếm được mở. Duyệt đến thư mục bạn muốn chia sẻ với máy tính và thiết bị Windows và nhấp vào Thêm .
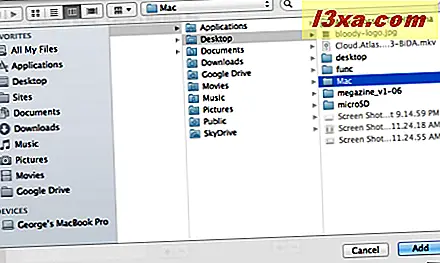
Khi bạn đã thêm Thư mục được chia sẻ, bạn có thể đặt quyền đọc / ghi. Đi tới phần Người dùng và, ở cột bên phải, chọn các quyền bạn muốn được chỉ định cho từng tài khoản người dùng được liệt kê. Bạn có thể chọn Đọc & Viết, Chỉ đọc, Chỉ ghi hoặc Không có quyền truy cập .
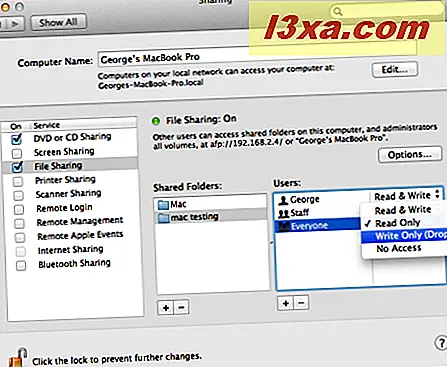
LƯU Ý: Tuyến đường dễ nhất là chỉ cho phép truy cập đọc / ghi vào Mọi người . Tuy nhiên, điều này chỉ nên được thực hiện trên các mạng đáng tin cậy.
Sử dụng thủ tục này, bạn có thể thêm nhiều thư mục, mỗi thư mục có quyền đọc / ghi khác nhau. Điều này rất hữu ích nếu bạn muốn thiết lập hộp thả xuống Chỉ viết (nơi nhiều người dùng có thể chuyển bài tập hoặc tài liệu vào một thư mục duy nhất nhưng những người dùng khác không thể đọc chúng) hoặc một thư mục Chỉ đọc để tham khảo, chẳng hạn.
Khi bạn hoàn tất việc thêm các thư mục chia sẻ và thiết lập các quyền của chúng, hãy đóng cửa sổ Sharing và System Preferences .
Làm thế nào để truy cập thư mục chia sẻ của máy Mac của bạn từ Windows 7 hoặc Windows 8
Khi bạn đã hoàn tất các bước trên trên máy Mac, máy tính Windows 7 và Windows 8 của bạn sẽ nhận các thư mục được chia sẻ trong Mạng trong Windows Explorer hoặc File Explorer .
Hãy xem cách truy cập chúng hoạt động như thế nào từ Windows 8. Đối với Windows 7, quy trình giống hệt nhau. Chỉ có giao diện của Windows Explorer có một chút khác biệt.
Mở Trình khám phá tệp và nhấp hoặc nhấn vào Mạng . Ở đó bạn sẽ thấy các máy tính khác trên mạng của bạn, bao gồm cả máy Mac của bạn (nếu nó được bật).
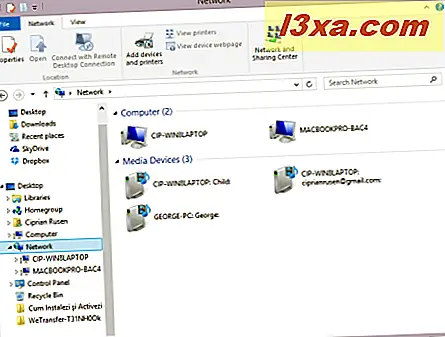
Nếu bạn không thể nhìn thấy Mac, rất có thể bạn đã quên thêm nó vào cùng một nhóm làm việc như các máy tính Windows của bạn. Kiểm tra hướng dẫn này để được trợ giúp: Cách thay đổi nhóm làm việc trong Mac OS X để dễ dàng kết nối mạng.
Nhấp đúp hoặc nhấn vào Mac. Bạn được yêu cầu nhập thông tin đăng nhập của tài khoản người dùng chia sẻ tệp và thư mục trên mạng. Trong hộp văn bản đầu tiên, trước tiên hãy nhập tên của máy Mac, tiếp theo là "\" và sau đó là tên tài khoản người dùng hiện có trên máy Mac. Lưu ý cách mục nhập Miền thay đổi thành tên của máy Mac. Sau đó, nhập mật khẩu tài khoản người dùng đó và nhấp hoặc nhấn OK .
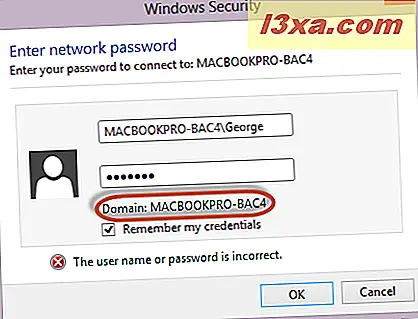
LƯU Ý: Nếu trước tiên bạn không nhập tên máy tính của Mac, bạn sẽ không thể truy cập các thư mục được chia sẻ của máy tính đó. Ngoài ra, bạn có thể chọn hộp "Nhớ thông tin đăng nhập của tôi", nếu bạn không muốn luôn nhập tài khoản người dùng và mật khẩu.
Sau đó, các thư mục chia sẻ của Mac sẽ được hiển thị.
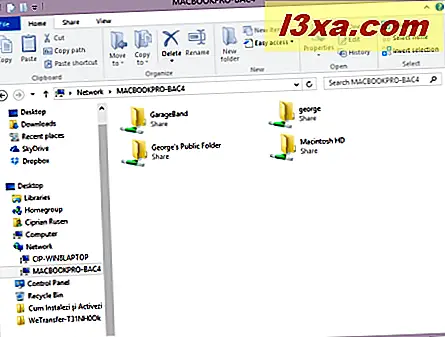
Ánh xạ thư mục được chia sẻ của Mac dưới dạng Ổ đĩa mạng
Nếu bạn gặp sự cố khi máy Mac hiển thị trong các vị trí Mạng, bạn sẽ cần ánh xạ một trong các thư mục dưới dạng ổ đĩa mạng. Để biết hướng dẫn đầy đủ về ánh xạ ổ đĩa mạng, xem hướng dẫn trước của chúng tôi: Cách ánh xạ ổ đĩa mạng trong Windows 7. Đối với tên thư mục, sử dụng địa chỉ IP của máy Mac cộng với tên của thư mục được chia sẻ (ví dụ: "\\ 192.168.1.6 \ shared" ). Nếu tài khoản người dùng bạn đã định cấu hình trên máy Mac khác với thông tin đăng nhập Windows của bạn, bạn sẽ phải chọn "Kết nối bằng thông tin xác thực khác" .
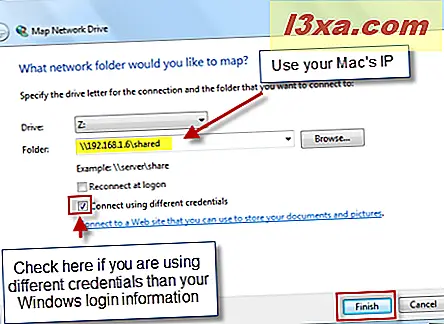
Khi bạn nhấp vào Kết thúc, bạn sẽ được yêu cầu nhập tên người dùng và mật khẩu của mình. Nhập chi tiết cho người dùng bạn đã thiết lập trong các bước ở trên. Hãy nhớ nhập tên máy tính của Mac trước, sau đó "\", sau đó là tài khoản người dùng.
Phần kết luận
Như bạn có thể thấy, việc chia sẻ các thư mục Mac OS X với Windows 7 và Windows 8 là khá nhiều tính năng "out-of-the-box". Tất cả những gì bạn phải làm là mở cửa cho các thiết bị Windows và chọn thư mục nào bạn muốn chia sẻ và các quyền nào để cấp cho người dùng mạng. Bước tiếp theo, tất nhiên, là thiết lập các máy tính Windows của bạn để chúng có thể được truy cập từ máy Mac của bạn. Để có hướng dẫn đầy đủ về việc chia sẻ thư mục và thiết bị giữa Mac và Windows, hãy đọc các bài viết được đề xuất bên dưới. Bạn sẽ thấy chúng hữu ích.



