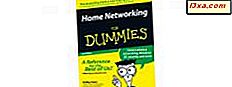Với Windows Media Player 12, bạn có thể hợp nhất bộ sưu tập nhạc của mình bằng cách trích xuất tất cả các đĩa CD và lưu từng bài hát vào Thư viện của bạn. Điều này giúp bạn tiết kiệm được sự tẻ nhạt khi trao đổi đĩa CD và cho phép bạn phát bất kỳ bài hát nào từ bộ sưu tập của mình theo yêu cầu. Windows Media Player 12 giúp quá trình này dễ dàng hơn với bạn bằng cách tự động truy xuất thông tin album trước khi bạn trích xuất, bao gồm ảnh bìa album, tên nghệ sĩ, năm album, tên bản nhạc và thông tin khác. Điều này cho phép bạn nhanh chóng tổ chức toàn bộ bộ sưu tập nhạc của mình chỉ bằng một vài cú nhấp chuột. Trong bài viết này, tôi sẽ chỉ cho bạn quá trình này một cách chi tiết.
Nhập các bài hát vào thư viện của bạn từ đĩa CD ("trích xuất") với Windows Media Player 12 rất đơn giản. Bắt đầu bằng cách chèn một đĩa CD âm thanh vào ổ đĩa máy tính của bạn. Đợi vài giây để máy tính nhận ra đĩa và nhấp vào biểu tượng CD, trong Ngăn Dẫn hướng ở bên trái. Lưu ý rằng nếu Windows Media Player 12 chưa truy xuất thông tin album, nó sẽ được hiển thị đơn giản là 'Album không xác định' bên cạnh biểu tượng đĩa chung.
Bước 1: Truy xuất thông tin phương tiện
Trước khi bạn rip bài hát của mình vào Windows Media Player 12, tốt nhất bạn nên truy xuất thông tin phương tiện. Điều này giúp bạn tổ chức các bài hát của bạn trước khi chúng được nhập khẩu và giúp bạn tiết kiệm công sức nhập vào từng chi tiết thích hợp. Windows Media Player 12 truy vấn cơ sở dữ liệu riêng của mình để tự động kéo tất cả thông tin album trước khi bạn trích xuất để mọi thứ được sắp xếp vào đúng vị trí của nó khi bạn nhập.
Bắt đầu bằng cách nhấp chuột phải vào ảnh minh họa album ảnh mặc định và nhấp vào 'Tìm thông tin album' . Lưu ý: Windows Media Player 12 có thể tự động truy xuất thông tin hoặc nó có thể đã được lưu trên máy tính của bạn. Nếu có, hãy tiếp tục và bỏ qua bước này.
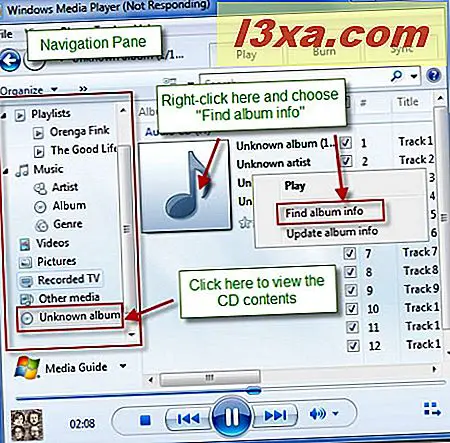
Khi cửa sổ 'Tìm thông tin album' bật lên, chọn kết quả phù hợp nhất từ danh sách và nhấp vào Tiếp theo .
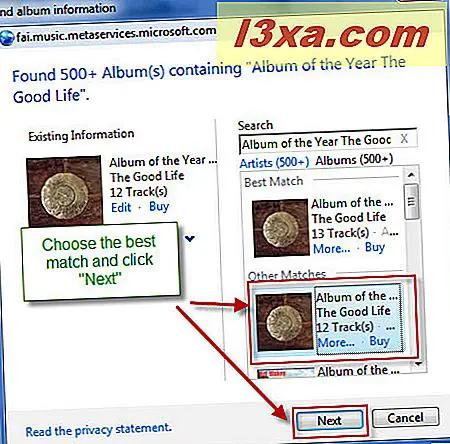
Xác minh rằng danh sách bản nhạc chính xác và nhấp vào Hoàn tất .
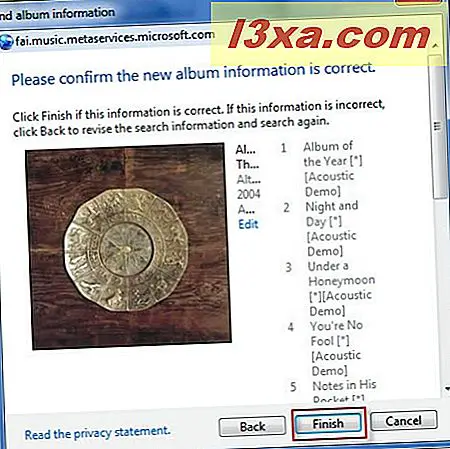
Windows Media Player 12 sẽ tự động thêm thông tin album vào Thư viện của bạn.
Bước 2: Chọn Cài đặt Rip
Khi nhập bài hát vào Windows Media Player 12, điều quan trọng là phải chọn cài đặt rip lý tưởng. Cài đặt Rip đề cập đến loại nén và chất lượng âm thanh của các bài hát khi chúng được lưu trên ổ cứng của bạn. Theo nguyên tắc chung, chất lượng âm thanh càng cao, kích thước tệp càng lớn. Điều quan trọng là để đạt được sự cân bằng giữa hai người.
Theo mặc định, Windows Media Player 12 chuyển đổi sang định dạng.wma với mã hóa chất lượng CD. Tuy nhiên, bạn có thể muốn thay đổi cài đặt rip tùy thuộc vào định dạng ưa thích của bạn hoặc thiết bị bạn định đồng bộ hóa nhạc của mình. Để thực hiện việc này, hãy nhấp vào 'Rip settings' và chọn 'More options' . Nếu bạn không thấy các nút này, hãy mở rộng cửa sổ Windows Media Player 12 theo chiều ngang cho đến khi chúng xuất hiện.
Khi chọn giữa.mp3 và.wma, bạn không thể sai. Ở tốc độ bit cao hơn, sự khác biệt về chất lượng âm thanh không tồn tại đối với tất cả, nhưng những chiếc tai sáng suốt nhất và nhiều thiết bị di động khác đang hỗ trợ nhiều định dạng tệp âm thanh hơn (bao gồm cả.mp3 và.wma). Cần lưu ý rằng nói chung, .mp3 là loại tệp được hỗ trợ phổ biến hơn so với.wma. Ví dụ: các tệp .wma sẽ không phát trên iPod và các thiết bị khác của Apple. Để biết thêm thông tin về phạm vi rộng lớn của các định dạng tệp, hãy xem tính năng này từ Webmonkey, ấn phẩm chị em của Wired. Bài viết có một chút ngày, nhưng nó là một giới thiệu tốt cho các định dạng âm thanh phổ biến nhất.
Lưu ý: Như bạn có thể thấy, có một vài tùy chọn có thể truy cập từ trình đơn thả xuống. Đây là các tùy chọn tương tự bạn sẽ thấy khi bạn nhấp vào 'Tùy chọn khác' .
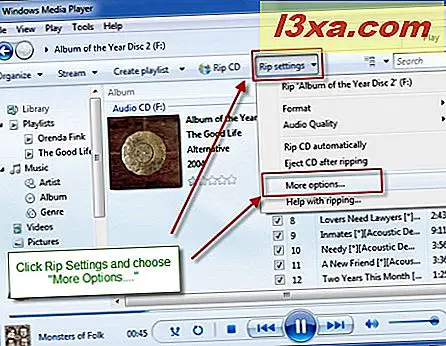
Trong cửa sổ tùy chọn, bạn sẽ thấy tất cả các cài đặt rip. Bạn có thể thay đổi định dạng bằng cách nhấp vào trình đơn thả xuống. Để điều chỉnh chất lượng âm thanh, hãy di chuyển thanh trượt sang trái hoặc sang phải. Trừ khi bạn đang rất chặt chẽ trên không gian đĩa, chúng tôi khuyên bạn nên chọn tốc độ bit 192 Kbps ở mức tối thiểu, nếu không, bạn bắt đầu gặp phải sự mất mát đáng kể về chất lượng âm thanh.
Lưu ý rằng trong phần 'Rip settings' có một tùy chọn để 'Rip CD tự động' . Khi chọn hộp này, Windows Media Player 12 sẽ tự động nhập tất cả các bài hát dựa trên cài đặt bạn đã chọn ở bước 1 và 2 khi bạn chèn đĩa. Tuy nhiên, các CD mà bạn đã nhập sẽ không bị tách.
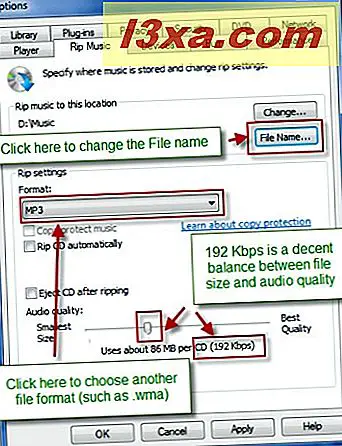
Bạn cũng có thể thay đổi cách Windows Media Player 12 định dạng tên tệp. Điều này sẽ không ảnh hưởng đến cách bài hát của bạn sẽ được hiển thị trong Thư viện, vì Windows Media Player 12 sắp xếp và hiển thị các bài hát tùy thuộc vào thông tin bản nhạc được nhúng của chúng. Thời gian duy nhất bạn thực sự sẽ thấy tên tệp của bài hát là khi bạn đang xem nó trong Windows Explorer hoặc trên một thiết bị không thể đọc thông tin bản nhạc.
Khi bạn nhấp vào 'Tên tệp' bạn sẽ được đưa đến cửa sổ Tùy chọn Tên tệp . Tại đây, bạn sẽ thấy danh sách chi tiết. Chọn hộp bên cạnh mục để bao gồm nó trong tên tệp. Bỏ chọn nó để bỏ qua nó. Bạn cũng có thể sắp xếp thứ tự các chi tiết xuất hiện, cũng như những gì phân tách từng chi tiết. Trong ví dụ này, bạn có thể thấy từ bản xem trước rằng tên tệp sẽ là 'Số bản nhạc - Tiêu đề nghệ sĩ - bài hát' . Vì vậy, đối với CD mà chúng tôi đang trích xuất, nó sẽ là '01 - Cuộc sống tốt - Album của năm ', '02 - Cuộc sống tốt - Đêm và Ngày', v.v. Khi bạn hoàn tất, hãy nhấp OK .
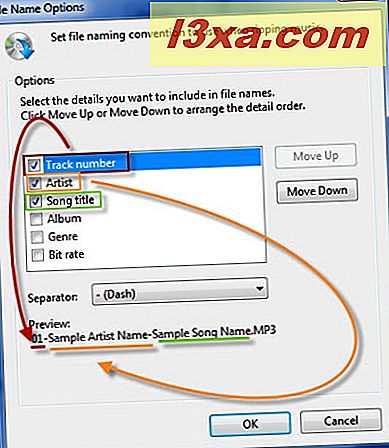
Các tùy chọn tên tập tin tốt nhất để sử dụng phần lớn phụ thuộc vào hệ thống bạn sử dụng để tổ chức các bài hát trên ổ cứng của bạn. Ví dụ: nếu bạn giữ tất cả các bài hát trong một thư mục, bạn có thể muốn chọn Nghệ sĩ - Album - Số bản nhạc - Tiêu đề bài hát để bạn có thể nhanh chóng sắp xếp các album và nghệ sĩ. Nếu bạn giữ từng album trong một thư mục riêng biệt, bạn có thể muốn làm tên 'Số bản nhạc - Tên nghệ sĩ - Theo dõi' để dễ dàng đưa album vào đúng thứ tự phát. Cho dù bạn chọn chương trình đặt tên tệp nào, tốt nhất là giữ cho nó phù hợp để bạn có thể dễ dàng sắp xếp các tệp âm thanh của mình.
Bước 3: Rip bài hát của bạn
Sau khi bạn đã định cấu hình cài đặt rip, bạn đã sẵn sàng nhập các bài hát của mình vào Thư viện . Khi bạn hoàn tất bước 1 và 2, bạn có thể tiếp tục và chuyển thẳng đến bước này cho các đĩa CD tiếp theo.
Bạn có thể chọn bài hát bạn muốn trích xuất. Chọn hộp bên cạnh một bài hát để bao gồm nó và bỏ chọn nó để bỏ qua nó. Chọn hộp ở trên cùng để chọn tất cả các bài hát. Cuối cùng, khi bạn đã sẵn sàng nhập các bài hát đã chọn, hãy nhấp vào 'Rip CD' .
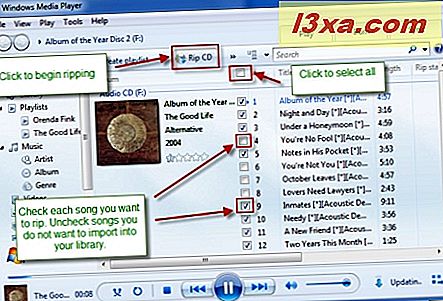
Khi quá trình rip bắt đầu, nút 'Rip CD' sẽ thay đổi thành 'Stop rip' . Nhấp vào đây chỉ khi bạn muốn hủy bỏ các rip. Ngoài ra, bạn sẽ thấy tiến trình trích xuất ở bên phải mỗi bài hát.
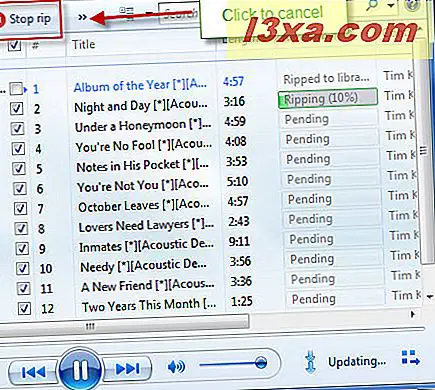
Vì mỗi bài hát được trích xuất, bài hát sẽ tự động được thêm vào Thư viện của bạn. Bạn có thể xem cập nhật Thư viện của mình trong thời gian thực, nếu bạn muốn, bằng cách điều hướng đến chế độ xem thích hợp trong Thư viện trình phát của bạn. Khi quá trình rip hoàn tất, bạn có thể tự do đẩy đĩa CD ra.
Lưu ý: Mặc dù bạn được tự do điều hướng Thư viện của mình và phát các bài hát trong khi đĩa CD được trích xuất, đã có một số báo cáo về lỗi rip xảy ra khi phát các bài hát trong khi CD đang nhập. Để tránh các lỗi rip, bạn có thể không muốn phát bất kỳ bài hát nào cho đến khi quá trình trích xuất hoàn thành, cả hai đều để tránh các lỗi rip do hệ thống của bạn bị quá tải với các quy trình bổ sung và các lỗi có thể xảy ra trong Windows Media Player 12.
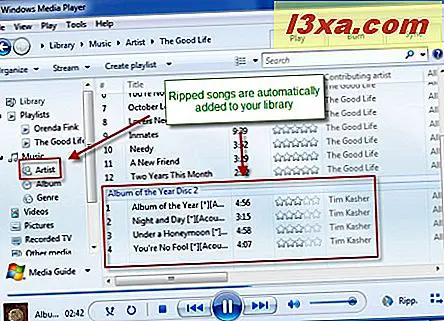
Phần kết luận
Có bạn có nó. Với ba bước đơn giản này, bạn có thể mang tất cả các đĩa CD của mình vào một bộ sưu tập hợp nhất. Khi bạn chọn cài đặt của mình ở bước 1 và 2, bạn có thể nhập đĩa CD của mình chỉ với một bước dễ dàng để tất cả các bài hát của bạn luôn ở trong tầm tay bạn. Hãy xem một số bài viết liên quan để biết thêm các mẹo về cách tận dụng tối đa Windows Media Player 12.