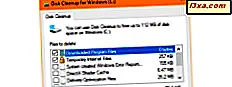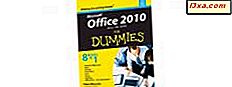Câu trả lời cho câu hỏi này không phải là khoa học tên lửa. Nó thậm chí không phải là một điều phức tạp để làm. Tuy nhiên, đó là một câu hỏi mà bạn có thể phải trả lời. Nếu bạn đã xử lý các thiết bị Windows trước đó, câu trả lời chỉ là một vài lần nhấp chuột. Mặt khác, nếu bạn giống như cha mẹ của chúng tôi, bạn gọi cho trẻ em hoặc bạn bè của bạn lúc 7 giờ sáng để yêu cầu họ làm thế nào để làm điều đó. Hướng dẫn này, chủ yếu là, cho tất cả những ai muốn tiết kiệm chi phí của một cuộc gọi và tìm ra phiên bản Windows nào bạn có, một mình. Băt đâu nao:
1. Tìm hiểu xem bạn có Windows 10, Windows 7 hoặc Windows 8.1, chỉ bằng cách xem màn hình đăng nhập
Nghe có vẻ quá dễ dàng, nhưng thường là đủ để xem màn hình đăng nhập Windows và tìm hiểu xem Windows của bạn có phải là phiên bản 10, 7 hoặc 8.1 hay không. Khởi động máy tính hoặc thiết bị của bạn và đợi nó khởi động. Khi màn hình đăng nhập hiển thị, hãy kiểm tra xem nó trông như thế nào.
Nếu màn hình đăng nhập trên PC của bạn trông giống như ảnh chụp màn hình bên dưới, thì bạn đang sử dụng Windows 10:

Nếu những gì bạn nhìn thấy khi bạn đăng nhập trông giống như ảnh chụp màn hình dưới đây, thì bạn đang sử dụng Windows 7. Phiên bản Windows này là tất cả về màu xanh sống động. :)

LƯU Ý: Windows 7 cũng cho bạn biết tên và ấn bản của nó ở cuối màn hình đăng nhập. Ví dụ, phiên bản Windows 7 trong ảnh chụp màn hình ở trên là phiên bản Ultimate .
Và nếu màn hình đăng nhập của bạn trông giống như màn hình bên dưới, thì bạn đang sử dụng Windows 8.1. Nó trông nhàm chán, phải không? :)

2. Tìm hiểu xem bạn có Windows 10, Windows 7 hoặc Windows 8.1 hay không bằng cách nhấn phím Windows
Windows 10, Windows 7 và Windows 8.1 khác nhau khá nhiều về giao diện người dùng của họ. Chỉ cần nhìn vào màn hình nền, thanh tác vụ, biểu tượng, Start Menu hoặc màn hình Start, bạn có thể biết bạn đang dùng Windows nào ngay lập tức.
Nếu bạn có Windows 10, thì màn hình và biểu tượng của bạn có thiết kế phẳng, thanh tác vụ của bạn có trường tìm kiếm hoặc ít nhất nút tìm kiếm trên đó. Nhấn phím Windows và Menu Bắt đầu xuất hiện. Nếu nó có gạch trên đó, như trong hình dưới đây, thì bạn đang sử dụng Windows 10.

Khi bạn nhấn phím Windows, nếu Start Menu của bạn trong suốt và có một trường tìm kiếm bên trong, và các cạnh của thanh tác vụ và các biểu tượng được làm tròn, thì bạn đang sử dụng Windows 7.

Nếu bạn có nút Bắt đầu ở góc dưới cùng bên trái màn hình, nhưng nó không mở một Menu Bắt đầu mà là màn hình Bắt đầu chứa đầy các ô, thì bạn đang sử dụng Windows 8.1.
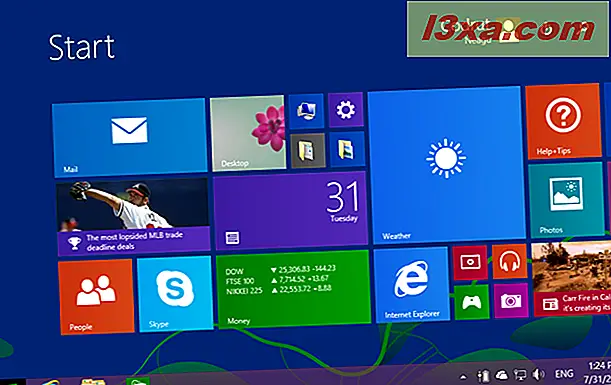
3. Tìm hiểu xem bạn có Windows 10, Windows 7 hoặc Windows 8.1 không, bằng cách khóa PC của bạn
Bạn cũng có thể biết phiên bản Windows nào bạn có chỉ bằng cách kiểm tra xem màn hình khóa trông như thế nào. Cách nhanh nhất để khóa máy tính của bạn là nhấn đồng thời các phím Windows + L trên bàn phím của bạn. Nếu bạn đang sử dụng máy tính bảng Windows, bạn cũng có thể nhấn nút Nguồn hai lần để thực hiện tương tự.
Nếu màn hình khóa trông tương tự như màn hình bên dưới, với hình nền đẹp và các biểu tượng cho mạng và pin ở phía dưới cùng bên phải, thì có thể bạn đang sử dụng Windows 10.

Nếu màn hình khóa trông giống như dưới đây, rõ ràng là bạn đang sử dụng Windows 7. Windows 7 thậm chí còn cho bạn biết bạn có phiên bản nào, ở dưới cùng của màn hình (dưới đây là Windows 7 Ultimate).

Nếu màn hình khóa của bạn trông giống như màn hình bên dưới và biểu tượng mạng và pin được hiển thị ở góc dưới bên trái, thì bạn đang sử dụng Windows 8.1.

4. Tìm hiểu xem bạn có Windows 10, Windows 7 hoặc Windows 8.1 hay không bằng cách chạy lệnh winver
Để tìm phiên bản Windows nào bạn có, bạn cũng có thể sử dụng lệnh winver . Có một số cách để bạn có thể chạy lệnh này:
Nhấn các phím bàn phím Windows + R để khởi chạy cửa sổ Run, gõ winver và nhấn Enter .

Mở Command Prompt (CMD) hoặc PowerShell, gõ winver và nhấn Enter .

Bạn cũng có thể sử dụng tính năng tìm kiếm để mở trình giải mã.

Bất kể bạn chọn chạy lệnh winver như thế nào, nó sẽ mở ra một cửa sổ có tên là About Windows . Điều này cho bạn thấy hệ điều hành mà bạn sử dụng, phiên bản nội bộ của Microsoft của hệ điều hành và phiên bản Windows mà bạn sở hữu.

5. Tìm hiểu xem bạn có Windows 10, Windows 7 hoặc Windows 8.1 không, bằng cách sử dụng cửa sổ Hệ thống
Tất cả các thông số kỹ thuật của hệ điều hành bạn đang sử dụng, được tìm thấy trong cửa sổ Hệ thống . Có nhiều cách để đến đó. Cách nhanh nhất để vào cửa sổ System là nhấn các phím Windows + Pause / Break trên bàn phím của bạn.

Một tùy chọn khác là mở Control Panel, vào phần System and Security và sau đó nhấn hoặc chạm vào System .

Ngoại trừ một vài khác biệt nhỏ về hình ảnh, cửa sổ Hệ thống giống hệt nhau và hiển thị cùng một thông tin, cho dù bạn có Windows 10, Windows 7 hoặc Windows 8.1.

Phần đầu tiên của cửa sổ Hệ thống được gọi là phiên bản Windows . Ở đó bạn có thể xem phiên bản và phiên bản Windows bạn đang sử dụng.

QUAN TRỌNG: Nếu bạn phát hiện ra rằng bạn có Windows 10, đây là một hướng dẫn khác giải thích sự khác biệt giữa tất cả các phiên bản và loại: Phiên bản, ấn bản và loại Windows 10 nào tôi đã cài đặt ?. Ngoài ra, nếu bạn muốn biết bạn đang sử dụng bản sao Windows chính hãng hay bản sao lậu, hướng dẫn này có thể giúp: 3 cách kiểm tra xem Windows của bạn có được kích hoạt và chính hãng không.
Bạn có phiên bản Windows nào?
Bây giờ bạn đã biết khá nhiều cách khác nhau để biết bạn đang sử dụng phiên bản Windows nào. Trước khi đóng hướng dẫn này, hãy chia sẻ với chúng tôi trong một bình luận bên dưới, phiên bản Windows mà bạn đang sử dụng. Chúng tôi rất tò mò muốn biết phiên bản nào phổ biến nhất với độc giả của chúng tôi. Bình luận và chúng ta hãy thảo luận.