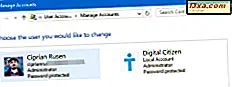
Windows 10 có một tính năng được gọi là truy cập được gán cho phép bạn hạn chế tài khoản người dùng cục bộ để chỉ sử dụng một ứng dụng từ Microsoft Store. Vì vậy, bất cứ khi nào ai đó đăng nhập bằng tài khoản người dùng đó, họ chỉ có thể sử dụng ứng dụng mà quản trị viên đã chỉ định. Người dùng sẽ không thể chuyển đổi hoặc đóng ứng dụng. Điều duy nhất anh ta hoặc cô ấy có thể làm là sử dụng các ứng dụng được giao và khóa thiết bị. Trong bài viết này, chúng tôi sẽ hướng dẫn bạn cách thiết lập tính năng truy cập được chỉ định từ Windows 10 và cách tắt tính năng này khi bạn không còn cần đến nó:
QUAN TRỌNG: Trước khi thực hiện thêm bất kỳ bước nào, hãy đảm bảo rằng tài khoản người dùng cục bộ mà bạn muốn hạn chế đã cài đặt ứng dụng mà bạn muốn chỉ định. Sau đó, bạn cần đăng nhập vào Windows 10 bằng tài khoản quản trị viên.
Cách thiết lập quyền truy cập được chỉ định trong Windows 10
Để bắt đầu, hãy mở ứng dụng Cài đặt và chuyển đến phần Tài khoản .

Trong cột ở bên trái, chọn " Gia đình và những người khác ". Ở bên phải, bạn sẽ thấy một số tùy chọn liên quan đến các tài khoản người dùng khác tồn tại trong Windows 10. Cuộn xuống cho đến khi bạn thấy một phần được gọi là " Những người khác ". Ở đó, nhấp hoặc nhấn vào liên kết "Thiết lập quyền truy cập được chỉ định" được đánh dấu bên dưới.

Cửa sổ "Thiết lập quyền truy cập được chỉ định" được mở. Ở đây bạn được thông báo rằng bạn có thể hạn chế tài khoản người dùng chuẩn cục bộ để nó chỉ có quyền truy cập vào một ứng dụng Windows. Trước tiên, bạn phải chọn tài khoản mà bạn muốn giới hạn và sau đó là ứng dụng mà bạn muốn tài khoản sử dụng.

Bấm "Chọn một tài khoản" và chọn tài khoản người dùng cục bộ mà bạn muốn hạn chế.

Tiếp theo, nhấp hoặc nhấn "Chọn ứng dụng" để chọn ứng dụng bạn muốn chỉ định cho tài khoản người dùng mà bạn đã chọn trước đó. Một danh sách các ứng dụng được hiển thị. Cuộn xuống cho đến khi bạn tìm thấy ứng dụng bạn muốn chỉ định và nhấp hoặc nhấn vào tên của ứng dụng đó.

Bây giờ, cửa sổ "Thiết lập quyền truy cập được chỉ định" sẽ trông giống như hình bên dưới. Bạn thấy tài khoản bạn đã chọn và ứng dụng có thể truy cập.

Tất cả mọi thứ bây giờ được cấu hình. Tất cả những gì bạn phải làm tiếp theo là đăng xuất khỏi thiết bị Windows 10 của mình, để áp dụng các thay đổi. Sau đó, đăng nhập vào tài khoản người dùng cục bộ mà bạn đặt giới hạn. Sau khi đăng nhập, ứng dụng mà bạn đã gán cho tài khoản ngay lập tức bắt đầu ở chế độ toàn màn hình và đó là điều duy nhất nó có thể sử dụng.
Cách đăng xuất khỏi tài khoản người dùng truy cập được chỉ định
Nếu bạn muốn đăng xuất khỏi tài khoản người dùng truy cập được chỉ định, bạn cần nhấn tổ hợp phím Ctrl + Alt + Delete . Trong một số ứng dụng như OneNote, bạn cũng có thể nhấp hoặc nhấn vào khóa từ góc trên bên trái. Tuy nhiên, biểu tượng khóa này không được hiển thị trong hầu hết các ứng dụng Windows 10.

Cách tắt quyền truy cập được chỉ định trong Windows 10
Nếu bạn muốn tắt tính năng truy cập được chỉ định cho tài khoản người dùng, hãy làm theo các bước tương tự như để bật tính năng này: mở ứng dụng Cài đặt, nhấp hoặc nhấn vào phần Tài khoản và chọn " Gia đình và những người khác ". Sau đó, nhấp hoặc nhấn vào liên kết "Thiết lập quyền truy cập được chỉ định" ở dưới cùng. Trong cửa sổ "Thiết lập quyền truy cập được chỉ định", nhấp hoặc nhấn vào liên kết có nội dung: "Tắt quyền truy cập được chỉ định và đăng xuất tài khoản đã chọn".

Tính năng truy cập được chỉ định hiện đã được đặt lại và tài khoản đó không còn bị hạn chế sử dụng một ứng dụng nữa. Bạn có thể sử dụng nó giống như bạn thường làm.
Khi được gán quyền truy cập hữu ích?
Truy cập được chỉ định là một tính năng hạn chế và hầu hết người dùng không cần đến nó. Tuy nhiên, nó có một số sử dụng. Ví dụ: nếu bạn có nhà hàng hoặc quán cà phê, bạn có thể sử dụng máy tính bảng Windows 10 làm thực đơn. Trên máy tính bảng đó, tạo tài khoản người dùng bị giới hạn chỉ có thể mở ứng dụng bằng menu để khách hàng có thể duyệt qua.
Nếu bạn có một cửa hàng bán lẻ, bạn có thể sử dụng máy tính bảng hoặc máy tính xách tay chạy Windows 10 để giới thiệu các ưu đãi và giảm giá của bạn, bằng cách sử dụng quyền truy cập được chỉ định. Bạn phát triển một ứng dụng với ưu đãi của cửa hàng, sau đó tạo tài khoản người dùng bị hạn chế, chỉ định ứng dụng bạn đã tạo và có thiết bị Windows 10 mà khách hàng sử dụng vào cửa hàng của bạn để duyệt phiếu mua hàng của bạn.
Bạn cũng có thể sử dụng nó ở nhà, khi những người khác muốn sử dụng máy tính hoặc thiết bị Windows 10 của bạn, cho một nhiệm vụ cụ thể. Ví dụ, đứa con nhỏ của bạn muốn chơi Candy Crush . Bạn tạo một tài khoản người dùng cho họ và sau đó gán ứng dụng mà họ muốn sử dụng. Bằng cách này, bạn đảm bảo rằng họ chỉ có thể thực hiện một thứ trên thiết bị Windows 10 của bạn và không bao giờ gây rối với hệ thống của bạn.
Phần kết luận
Tính năng truy cập được chỉ định trong Windows 10 có thể hữu ích cho các công ty và một số người dùng. Tuy nhiên, nó xứng đáng được cải thiện. Ví dụ, nó sẽ là tuyệt vời cho Microsoft để hỗ trợ nhiều ứng dụng hơn với tính năng này, như Microsoft Edge, hoặc tất cả các ứng dụng được cài đặt từ Microsoft Store . Hiện tại, danh sách các ứng dụng hoạt động với quyền truy cập được chỉ định là khá nhỏ và nó chứa hầu hết các ứng dụng do Microsoft phát triển.



