
Windows Update là một phần thiết yếu của Windows, đó là cải thiện vĩnh viễn hệ điều hành và chất lượng trải nghiệm người dùng của bạn. Sau khi sử dụng máy tính của bạn trong một thời gian dài, bạn sẽ kết thúc với rất nhiều bản cập nhật được cài đặt. Nếu bạn muốn tìm thông tin về chúng, khi chúng được cài đặt và chúng làm gì, bạn có thể xem lại tất cả các bản cập nhật đã cài đặt của bạn. Ngoài ra, bạn có thể khôi phục các bản cập nhật mà bạn đã ẩn tại một số điểm. Hướng dẫn này sẽ chia sẻ cách thực hiện cả hai điều sau:
LƯU Ý: Tất cả các thao tác được trình bày bên dưới được thực hiện từ cửa sổ Windows Update . Nếu bạn không biết cách truy cập, vui lòng đọc hướng dẫn này: Kiểm tra các bản cập nhật Windows, Tìm hiểu những gì họ làm và chặn những thứ bạn không cần. Hướng dẫn này áp dụng cho cả Windows 7 và Windows 8.1.
Cách xem lại lịch sử cập nhật Windows của bạn
Nếu bạn muốn kiểm tra danh sách các bản cập nhật đã được cài đặt trên máy tính của bạn, khi nào và tầm quan trọng của chúng, hãy làm theo các bước trong phần này. Sau khi bạn mở cửa sổ Windows Update, hãy nhấp hoặc nhấn "Xem lịch sử cập nhật" .

Bạn sẽ thấy một danh sách với tất cả các bản cập nhật đã được cài đặt. Bạn có thể sử dụng các cột có sẵn để sắp xếp các bản cập nhật theo tên, trạng thái, tầm quan trọng hoặc ngày khi chúng được cài đặt. Nhấp hoặc nhấn vào cột bạn muốn sử dụng và các bản cập nhật sẽ tự động được sắp xếp.

Nếu bạn muốn biết thêm về một bản cập nhật nhất định, tất cả những gì bạn phải làm là nhấp đúp vào nó và một cửa sổ với thông tin bổ sung được mở ra.

Một cách khác là nhấp chuột phải hoặc nhấn và giữ cập nhật đó và nhấn "Xem chi tiết" . Bạn cũng có thể nhấn "Sao chép chi tiết" từ trình đơn nhấp chuột phải và sau đó dán chúng vào tài liệu.

Cách xóa các bản cập nhật Windows đã cài đặt
Có thể một số bản cập nhật bạn đã cài đặt đang gây ra một số bất tiện. Trong tình huống này, điều tốt nhất bạn có thể làm là gỡ cài đặt bản cập nhật có vấn đề. Đầu tiên, mở cửa sổ Windows Update, sau đó bấm hoặc chạm vào "Installed Updates" .

Một cách khác là mở Control Panel, bấm hoặc chạm vào "Programs -> Program and Features" và cuối cùng, nhấn "View updates updates" .
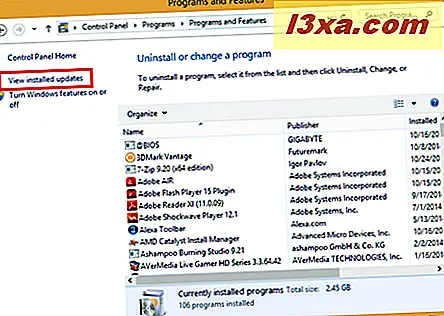
Trong cửa sổ Cập nhật đã cài đặt, tất cả các bản cập nhật đã cài đặt được chia theo danh mục. Sau khi bạn tìm thấy loại mà bạn muốn xóa, hãy nhấp hoặc nhấn vào Gỡ cài đặt .

Bạn sẽ được yêu cầu xác nhận điều này. Nhấn Yes để tiếp tục.

Sau đó, Windows sẽ bắt đầu quá trình gỡ cài đặt và hiển thị thanh tiến trình.

Khi quá trình gỡ cài đặt hoàn tất, bạn sẽ được đưa trở lại cửa sổ Cập nhật đã cài đặt .
Làm thế nào để khôi phục lại cập nhật Windows ẩn
Nếu bạn đã ẩn một bản cập nhật để ngăn không cho nó cài đặt và sau đó bạn quyết định rằng bạn muốn nó trở lại, có một cách thực sự đơn giản để làm cho nó có sẵn một lần nữa. Trước tiên, hãy vào cửa sổ Windows Update và bấm hoặc chạm vào "Khôi phục cập nhật ẩn" từ ngăn bên trái.

Bây giờ bạn sẽ thấy một danh sách với tất cả các bản cập nhật mà bạn đã ẩn. Kiểm tra các bản cập nhật mà bạn muốn khôi phục và sau đó nhấp hoặc chạm vào nút Khôi phục .
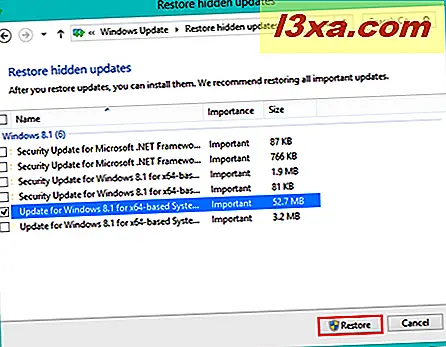
Windows Update sẽ ngay lập tức bắt đầu kiểm tra các bản cập nhật.

Khi hoàn tất, các bản cập nhật mà bạn đã khôi phục sẽ xuất hiện trong danh sách các bản cập nhật có sẵn. Bây giờ bạn có thể cài đặt chúng bằng cách làm theo các hướng dẫn từ hướng dẫn này: Kiểm tra các bản cập nhật Windows, Tìm hiểu những gì chúng làm và chặn những thứ bạn không cần.
Phần kết luận
Nếu quản lý các bản cập nhật đã cài đặt và ẩn của bạn có vẻ là một quá trình khá phức tạp trước đây, hướng dẫn này sẽ xóa mọi thứ cho bạn. Nếu bạn có bất kỳ vấn đề hoặc câu hỏi nào, vui lòng hỏi bằng cách sử dụng biểu mẫu nhận xét bên dưới.



