
Bạn có thể đã phát hiện ra rằng việc hiển thị hình ảnh, video hoặc trò chơi trên điện thoại với một nhóm có thể thực sự gây phiền nhiễu. Mọi người tập hợp xung quanh bạn và hầu hết trong số họ không thể nhìn thấy bất cứ điều gì. May mắn thay, Windows Phone có một tính năng thú vị cho phép bạn chiếu màn hình của mình vào máy tính qua USB. Tính năng này yêu cầu ứng dụng bổ sung trên máy tính của bạn, nhưng quá trình này thực sự nhanh và dễ thực hiện. Trong bài viết này, chúng tôi sẽ hướng dẫn bạn cách sử dụng tính năng này và cách tùy chỉnh chế độ xem được chiếu. Đi nào:
Những điều bạn nên biết và có trước khi tiếp tục
Trước hết, bạn nên biết rằng chiếu màn hình điện thoại của bạn với một kết nối USB là video chỉ. Âm thanh không được chuyển vào máy tính của bạn.
Điều đó đang được nói, có một vài điều bạn nên có trước khi bạn có thể chiếu màn hình Windows Phone vào máy tính của mình, bằng cách sử dụng kết nối USB:
- một điện thoại thông minh chạy Windows Phone 8 hoặc Windows Phone 8.1.
- một máy tính Windows có ứng dụng My Screen Screen được cài đặt trên đó.
- cáp USB.
Bắt đầu bằng cách tải xuống ứng dụng Project My Screen trên máy tính của bạn. Trên trang web của nó, nhấn nút Tải xuống để tiếp tục.
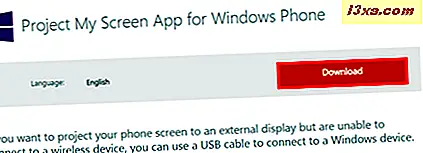
Mở tệp bạn vừa tải xuống và cài đặt ứng dụng trên máy tính của bạn. Lưu ý rằng bạn có thể phải khởi động lại hệ thống của mình trước khi có thể chiếu màn hình Windows Phone.
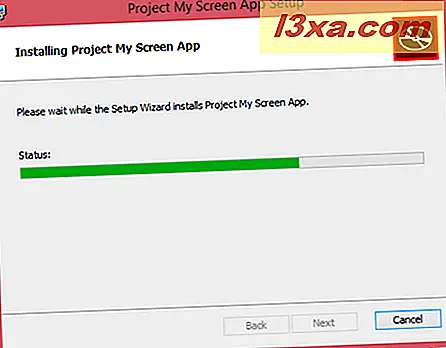
Cách chiếu màn hình điện thoại Windows bằng kết nối USB
Tiếp theo, kết nối Windows Phone với máy tính của bạn qua USB và mở ứng dụng Project My Screen .

Trên Windows Phone, bạn sẽ được nhắc cho phép chiếu màn hình. Nhấn Có để tiếp tục.
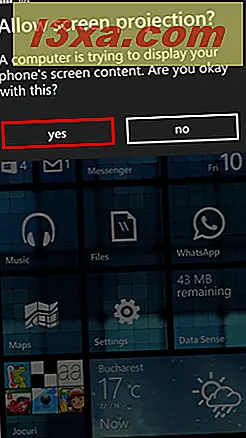
Bây giờ, màn hình Windows Phone của bạn sẽ được chiếu lên máy tính của bạn. Theo mặc định, ứng dụng chạy ở chế độ toàn màn hình. Nếu bạn muốn thay đổi kích thước cửa sổ, bạn có thể nhấn Esc bất cứ lúc nào để thoát chế độ toàn màn hình.

Làm thế nào để tùy chỉnh màn hình dự kiến
Bạn có thể cá nhân hóa cách bạn xem màn hình chiếu của mình. Để thực hiện việc này, trên điện thoại thông minh của bạn, đi tới Cài đặt và nhấn vào Chiếu màn hình của tôi .
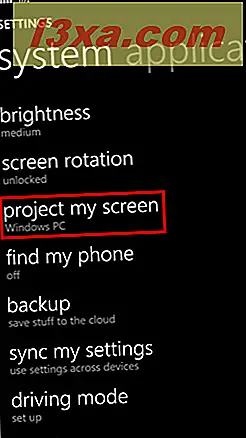
Màn hình này sẽ hiển thị các thiết bị bạn đã kết nối hoặc những thiết bị bạn có thể kết nối. Nhấn nút Nâng cao để tùy chỉnh chế độ xem màn hình được chiếu.
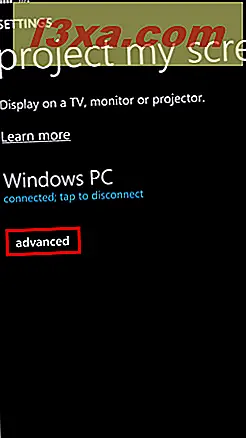
Ở đây bạn có thể bật tùy chọn Hiển thị cảm ứng . Một dấu chấm sẽ được hiển thị mỗi khi bạn chạm vào màn hình. Tiếp theo, bạn có thể chọn màu cho chấm cảm ứng. Và trên cùng màn hình này, bạn cũng có thể chọn Hướng màn hình ngoài .
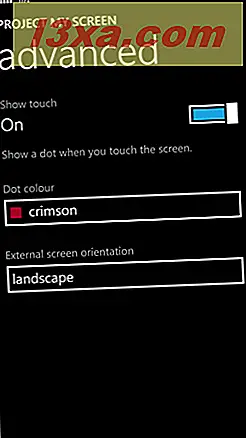
Một điều bạn có thể làm là cá nhân hóa cách bạn xem màn hình chiếu trên máy tính bằng bàn phím. Dưới đây là danh sách các phím tắt mà bạn có thể sử dụng để thay đổi cách màn hình Windows Phone của bạn được hiển thị, chẳng hạn như thay đổi hướng, hiển thị tốc độ khung hình, v.v.
- B - Bật hoặc tắt hình nền.
- E - Bật chế độ màn hình mở rộng.
- F - Bật chế độ toàn màn hình
- R - Hiển thị tốc độ khung hình hiện tại.
- Mũi tên trái - Buộc hướng thiết bị sang bên trái.
- Mũi tên lên / xuống - Bắt buộc hướng thiết bị để xoay dọc.
- Phím cách - Đặt lại hướng thiết bị (tự động theo dõi điện thoại).
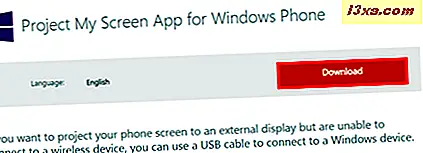
Phần kết luận
Như bạn có thể thấy từ hướng dẫn này, việc chiếu màn hình Windows Phone trên máy tính của bạn thật sự dễ dàng và có thể thực hiện nhanh chóng. Ngoài ra, nó có thể rất hữu ích cho các bài thuyết trình hoặc chỉ khi bạn muốn hiển thị hình ảnh hoặc video trên màn hình lớn hơn. Nếu bạn có bất kỳ câu hỏi nào liên quan đến tính năng này, vui lòng chia sẻ chúng với chúng tôi trong phần bình luận bên dưới.



