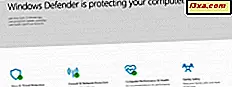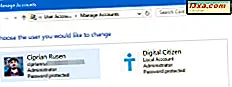Trong khi thử nghiệm Windows 8, tôi phát hiện ra tình cờ một ứng dụng có tên Steps Recorder . Tôi đã sử dụng nó một thời gian và tôi thích nó. Sau đó, tôi phát hiện ra rằng, thông qua một số cập nhật gần đây, nó cũng có sẵn cho người dùng Windows 7 với tên Problem Steps Recorder . Trong hướng dẫn này, tôi muốn cho thấy công cụ nhỏ tuyệt vời này có thể làm gì, cách sử dụng nó và giải thích khi nào nó sẽ trở thành người bạn tốt nhất của bạn.
Mở đầu ghi (Problem) Steps
Trình ghi bước (như được đặt tên trong Windows 8) hoặc Trình ghi bước sự cố (như được đặt tên trong Windows 7) là cùng một ứng dụng. Nó chỉ là có sự khác biệt nhỏ giữa hai hệ điều hành, theo nghĩa là Steps Recorder thậm chí còn thân thiện hơn và dễ sử dụng hơn.
Ứng dụng này chỉ có một tệp thực thi, psr.exe được tìm thấy trong "C: \ Windows \ System32" .
Để mở nó trong Windows 7, chỉ cần tìm kiếm các bước từ trong tìm kiếm trên Menu Bắt đầu và nhấp vào kết quả có nội dung "Ghi lại các bước để tạo lại sự cố" .

Trong Windows 8, bạn cần phải đi đến màn hình Bắt đầu, nhấp chuột phải hoặc vuốt từ dưới cùng, chọn Tất cả ứng dụng và sau đó đi tới Phụ kiện Windows -> Bước ghi . Bạn cũng có thể tìm kiếm từ "bước" và nhấp vào kết quả tìm kiếm thích hợp.

Trong Windows 7, nếu bạn không thấy kết quả tìm kiếm được đề cập ở trên, bạn cần truy cập Bảng điều khiển khắc phục sự cố . Ở đó, hãy đảm bảo tùy chọn sau được chọn: "Nhận các trình khắc phục sự cố cập nhật nhất từ dịch vụ gỡ rối trực tuyến của Windows" .

Tùy chọn này đảm bảo rằng các trình khắc phục sự cố mới nhất có sẵn, bao gồm Trình ghi bước vấn đề .
Các yếu tố giao diện chính
Giao diện của chương trình là như nhau trong cả Windows 7 và Windows 8. Chỉ cần tên là sự khác biệt đáng chú ý nhất.
Dưới đây bạn có một ảnh chụp màn hình giao diện của nó trong Windows 7.

Ảnh chụp màn hình này hiển thị chương trình trong Windows 8.

Như bạn có thể thấy, một sự khác biệt nhỏ là một thực tế là trong Windows 7, có tùy chọn "Chạy như quản trị viên" trong menu Trợ giúp nhưng nó thiếu Windows 8. Điều này là do, trong Windows 8, Steps Recorder chạy trực tiếp với tư cách quản trị viên.
Khi bạn chạy Trình ghi bước sự cố trong Windows 7, bạn có thể được cảnh báo rằng một số cửa sổ trên màn hình của bạn đang chạy với tư cách quản trị viên.

Để đảm bảo phiên ghi âm hoạt động tốt, bạn nên sử dụng "Chạy với tư cách quản trị viên" trong menu Trợ giúp .
Tùy chọn Cài đặt trong menu Trợ giúp sẽ hiển thị cửa sổ nhỏ nơi bạn có thể đặt nơi lưu trữ bản ghi của mình, nếu bạn muốn bật chụp màn hình và số lần chụp gần đây chương trình sẽ lưu trữ. Nếu bạn định ghi lại một quy trình dài, đừng ngần ngại thay đổi số từ 25 thành giá trị cao hơn.

Nút Bắt đầu ghi âm để bắt đầu ghi lại các hành động của bạn trong khi Dừng ghi sẽ dừng và không cho phép bạn tiếp tục. Nhưng hãy xem chi tiết cách công cụ hoạt động.
Làm thế nào để làm việc với (Problem) Steps Recorder
Bấm Bắt đầu ghi âm . Bây giờ công cụ ghi lại tất cả các chuyển động của chuột. Bắt đầu các ứng dụng bạn muốn sử dụng, tạo các nhấp chuột bạn muốn thực hiện, nhập những gì bạn cần và v.v. Problem Steps Recorder sẽ ghi lại những gì bạn đã khởi chạy, về những gì bạn đã nhấn và nếu bạn đã gõ một cái gì đó hay không.

Tuy nhiên, nó sẽ không ghi lại những gì bạn gõ. Để thêm dữ liệu vào bản ghi về nội dung bạn đã nhập, bạn cần nhấn nút Thêm nhận xét ở bước thích hợp rồi thêm nhận xét của bạn vào hộp Đánh dấu sự cố và nhận xét . Khi bạn đã nhập xong, nhấn OK và tiếp tục ghi.

Để tạm dừng báo chí ghi Tạm dừng Ghi . Bạn có thể tiếp tục nó bất cứ lúc nào. Tuy nhiên, nếu bạn nhấn Dừng ghi, mọi thứ dừng lại ở đó và bạn sẽ không thể tiếp tục.
Trong Windows 7, ngay sau khi bạn dừng ghi âm, bạn được yêu cầu lưu nó vào một tệp .zip . Trong Windows 8, bạn có thể xem lại bản ghi trước khi lưu.

Tệp .zip chứa Tài liệu MHTML bạn có thể xem trong Internet Explorer hoặc Microsoft Word.
Sự khác biệt chính giữa Windows 7 và Windows 8
Tôi đã nói rằng có một số khác biệt giữa phiên bản Windows 7 và Windows 8 của ứng dụng này. Trong Windows 7, bạn chỉ có thể xem bản ghi trong trình duyệt sau khi bạn giải nén tệp .zip .

Trong Windows 8, sau khi ghi âm được dừng lại, bạn có thể xem nó trong Steps Recorder và chọn lưu nó và gửi email chỉ sau khi bạn hài lòng với nó.

Mặc dù có vẻ như không nhiều, nhưng thay đổi này khiến công cụ trở nên thân thiện hơn rất nhiều khi sử dụng.
Khi nào nên sử dụng (Problem) Steps Recorder?
Trình ghi bước sự cố có thể hữu ích trong một vài trường hợp:
- Khi bạn muốn ghi lại sự cố mà bạn đang gặp phải và chia sẻ chi tiết với người nào đó có thể giúp bạn. Ví dụ: bạn có thể tạo bản ghi, tải lên trực tuyến và chia sẻ liên kết với chúng tôi, một người bạn hoặc quản trị viên mạng của bạn, khi bạn muốn được trợ giúp.
- Ghi lại những gì bạn đang làm, không cần thiết cho mục đích gỡ rối. Ví dụ, bạn có thể ghi lại toàn bộ hướng dẫn bằng công cụ này và chia sẻ nó với người khác, để họ có thể theo dõi nó khi cần thiết.
Phần kết luận
Tôi đã phát hiện ra ứng dụng này một cách tình cờ và tôi rất vui. Nó rất hữu ích. Tôi có thể chia sẻ hướng dẫn này với bạn bè và gia đình của tôi và yêu cầu họ ghi lại những gì họ đang làm khi họ cần sự giúp đỡ của tôi để giải quyết vấn đề. Thực sự, thực sự hữu ích! Tôi rất vui khi thấy rằng trong Windows 8, ứng dụng này không được ẩn ở những nơi bạn sẽ không bao giờ tìm kiếm nó và đã được cải thiện so với Windows 7 hóa thân của nó. Công việc tuyệt vời của Microsoft!