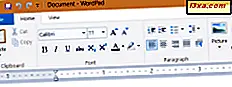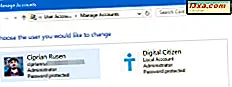
Bạn có muốn tạo người dùng trong Windows 10 không sử dụng địa chỉ email không? Bạn có muốn sử dụng Windows 10 mà không cần tài khoản Microsoft không? Nếu bạn làm như vậy, thì bạn đang ở đúng nơi, vì hướng dẫn này sẽ chỉ cho bạn cách tạo tài khoản người dùng cục bộ không sử dụng địa chỉ email Microsoft. Dưới đây là cách thực hiện, chỉ trong bốn bước:
LƯU Ý: Quy trình này phải được thực hiện từ tài khoản người dùng được đặt làm quản trị viên trên máy tính hoặc thiết bị Windows 10 của bạn.
Bước 1: Mở ứng dụng Cài đặt và chuyển đến Tài khoản
Trước tiên, bạn cần mở ứng dụng Cài đặt. Một cách nhanh chóng để làm điều đó là nhấn Windows + I trên bàn phím của bạn. Sau đó, nhấp hoặc nhấn vào Tài khoản .

Bước 2: Khởi động trình hướng dẫn thêm người khác vào máy tính hoặc thiết bị Windows 10 của bạn
Trong cột ở bên trái, hãy nhấp hoặc nhấn vào "Gia đình và những người khác" và sau đó, tìm phần "Những người khác" ở bên phải. Ở đó, nhấp vào nút + được tìm thấy gần văn bản có nội dung: "Thêm người khác vào máy tính này".

Trình hướng dẫn tài khoản Microsoft mở ra, yêu cầu bạn nhập email hoặc số điện thoại của tài khoản Microsoft.
Bước 3: Tạo tài khoản cục bộ (không phải của Microsoft)
Trước tiên, hãy nhấp hoặc nhấn vào liên kết có nội dung: "Tôi không có thông tin đăng nhập của người này".

Sau đó, bạn có nghĩa vụ phải tạo một tài khoản Microsoft, mà là khá khó chịu, nếu bạn yêu cầu chúng tôi. Bây giờ, hãy nhấp hoặc nhấn vào liên kết có nội dung: "Thêm người dùng không có tài khoản Microsoft".

Cuối cùng, bạn có thể tạo một tài khoản người dùng cục bộ, mà không cần sử dụng địa chỉ email Microsoft.
Nhập tên tài khoản người dùng, nhập mật khẩu của tài khoản đó vào hai trường yêu cầu và sau đó cung cấp gợi ý nhỏ. Sau khi bạn đã nhập tất cả thông tin này, nhấn Next .

Tài khoản người dùng được tạo và bạn quay lại cửa sổ Cài đặt ứng dụng, nơi bạn có thể xem tài khoản mới được thêm. Theo mặc định, tài khoản cục bộ mới mà bạn đã tạo là người dùng chuẩn, không có bất kỳ quyền quản trị viên nào. Nếu bạn cần thay đổi kiểu của nó, hãy đọc hướng dẫn này: 3 cách để thay đổi loại tài khoản người dùng (Chuẩn hoặc Quản trị viên), trong Windows.

Bước 4: Đăng nhập bằng tài khoản cục bộ mới được tạo
Khi tài khoản người dùng được tạo và bạn đã đặt cấp độ quyền (Standard hoặc Administrator), bạn nên đăng nhập và sử dụng nó. Để làm điều đó, hãy nhấp vào nút Bắt đầu ở góc dưới cùng bên trái của màn hình. Trong Start Menu, nhấp hoặc chạm vào biểu tượng tài khoản người dùng của bạn và sau đó, trong trình đơn mở ra, hãy nhấn tài khoản người dùng mà bạn đã tạo.

Sau đó, đăng nhập bằng mật khẩu mà bạn đã đặt cho tài khoản cục bộ của mình và sử dụng nó khi bạn thấy phù hợp.
Bạn nghĩ gì về quy trình này?
Chúng tôi thấy khó khăn khi tạo tài khoản người dùng cục bộ trong Windows 10. Thủ tục phải rõ ràng hơn và cần phải thực hiện ít bước hơn. Mặc dù chúng tôi hiểu lợi ích của việc sử dụng tài khoản Microsoft trong Windows 10, đôi khi mọi người cần hoặc muốn sử dụng tài khoản cục bộ. Mọi người nên tạo tài khoản cục bộ dễ dàng hơn. Ý kiến của bạn về chủ đề này là gì? Bạn có thấy dễ dàng tạo tài khoản người dùng cục bộ trong Windows 10 không?