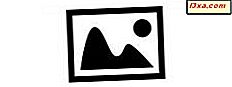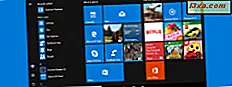Chúng tôi đặt cược rằng hầu hết, nếu không phải tất cả những người sử dụng điện và geeks ra có thích sử dụng Command Prompt . Đó là một trong những đi đến bất cứ khi nào bạn muốn phát hành lệnh trong một hình thức dựa trên văn bản và nó cũng là một trong những cách tốt nhất mà bạn có thể phát hành lệnh hành chính. Tuy nhiên, trong một thời gian khá dài, chúng tôi nghĩ rằng Microsoft cuối cùng sẽ bỏ qua ứng dụng hữu ích này và thay thế bằng PowerShell mới hơn. Chúng tôi muốn nói rằng đó là một giả định chính xác, như Command Prompt đã bị bỏ qua trong tất cả các phiên bản gần đây của Windows. Tuy nhiên, mọi thứ dường như đã thực hiện một lượt trong Windows 10, khi Command Prompt nhận được một vài cải tiến và tính năng chính. Và một trong những điều tốt nhất đã xảy ra là một thực tế là bây giờ chúng ta có rất nhiều phím tắt mới mà chúng ta có thể sử dụng trong Command Prompt . Trong bài viết này, chúng tôi sẽ cho bạn thấy một số trong những cái hữu ích nhất, vì vậy đừng dừng lại ở đây: tiếp tục đọc!
Làm thế nào để kích hoạt các phím tắt mở rộng trong Windows 10 Command Prompt
Trước hết, bạn nên biết rằng, ngay cả khi Microsoft cuối cùng đã thêm các phím tắt mới trong Command Prompt của Windows 10, chúng không được kích hoạt theo mặc định. Để làm cho chúng hoạt động, bạn sẽ phải thực hiện một vài cài đặt.
Bắt đầu bằng cách mở Command Prompt . Có một số cách mà bạn có thể làm điều đó, và bạn có thể tìm thấy tất cả chúng ở đây: 7 Cách Để Khởi chạy Command Prompt Trong Windows.
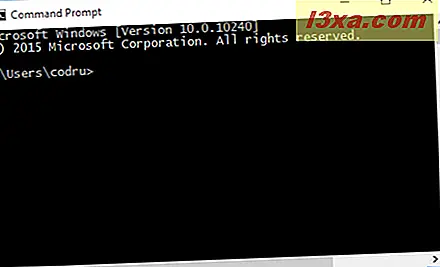
Sau đó, mở cửa sổ Properties của Command Prompt . Để thực hiện điều đó, nhấn chuột phải hoặc nhấn và giữ ở trên cùng của cửa sổ Dấu nhắc Lệnh và nhấp hoặc chạm vào Thuộc tính .
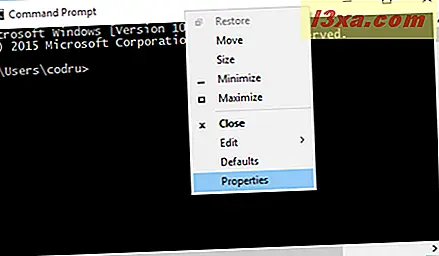
Trong cửa sổ Thuộc tính, chuyển sang tab Tùy chọn và bỏ chọn tùy chọn có tên "Sử dụng bảng điều khiển cũ (yêu cầu khởi chạy lại)" .
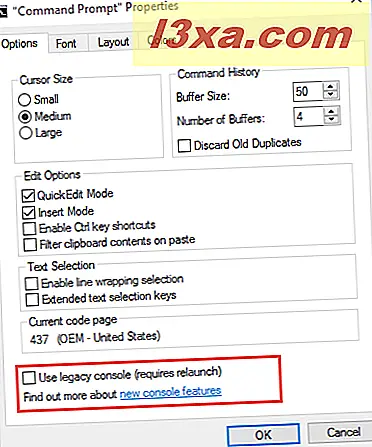
Khi bạn đã bỏ chọn tùy chọn được đề cập ở trên, nhấn OK và khởi động lại Command Prompt .
Bạn bắt buộc phải làm như vậy, nếu không, các tính năng mới sẽ không sẵn sàng để bật.
Sau khi bạn đã khởi động lại Dấu nhắc Lệnh, hãy chuyển đến tab Tùy chọn từ cửa sổ Thuộc tính lần nữa. Sau đó, chọn tùy chọn "Bật phím tắt Ctrl" và "Phím chọn văn bản mở rộng" .
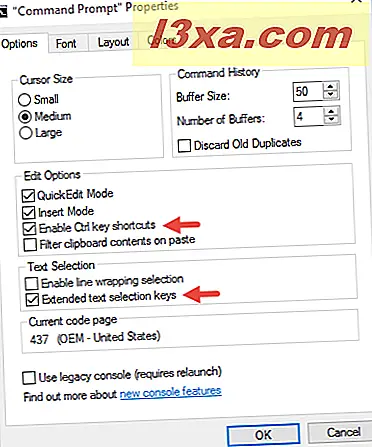
Và đó là nó - bây giờ bạn có thể sử dụng tất cả các phím tắt mới được bao gồm trong phiên bản cuối cùng của Command Prompt .
LƯU Ý: Nếu bạn muốn nâng cao hơn nữa năng suất của mình khi làm việc với Command Prompt, chúng tôi khuyên bạn cũng nên bật các tùy chọn sau: "Lọc nội dung clipboard khi dán" và "Bật chọn gói dòng" . Bạn sẽ tìm thấy thêm thông tin về những gì mỗi tùy chọn này làm, trong hướng dẫn này: Làm thế nào để giao diện Command Prompt & làm việc tốt hơn.
Phím tắt để quản lý Command Prompt trong Windows 10
Dưới đây là một số phím tắt hữu dụng để quản lý cửa sổ Dấu nhắc Lệnh :
Alt + Enter hoặc F11 - Chuyển cửa sổ Command Prompt sang chế độ toàn màn hình.
Alt + F4 - Đóng Dấu nhắc Lệnh .
Phím tắt để sao chép và dán văn bản trong nhắc lệnh Windows 10
Sau nhiều năm chờ đợi, Command Prompt cuối cùng cũng hỗ trợ các phím tắt sao chép dán thường được sử dụng:
Ctrl + C - Sao chép văn bản đã chọn và đặt văn bản vào khay nhớ tạm.
Ctrl + C - Dán nội dung clipboard.
Phím tắt để chọn văn bản trong nhắc lệnh Windows 10
Trong Windows 10, Command Prompt hỗ trợ nhiều văn bản hơn khi lựa chọn phím tắt bàn phím hơn bao giờ hết. Dưới đây là một số trong số họ:
Ctrl + A - Chọn tất cả văn bản từ dòng hiện tại. Trong lần nhấn phím thứ hai, nó sẽ chọn tất cả văn bản từ cửa sổ Dấu nhắc Lệnh của bạn.
Shift + Mũi tên trái - Mở rộng hoặc thu hẹp lựa chọn văn bản theo một ký tự ở bên trái.
Shift + Mũi tên phải - Mở rộng hoặc thu hẹp lựa chọn văn bản theo một ký tự ở bên phải.
Shift + Ctrl + Mũi tên trái - Mở rộng hoặc thu hẹp lựa chọn văn bản theo một từ ở bên trái.
Shift + Ctrl + Mũi tên phải - Mở rộng hoặc thu hẹp lựa chọn văn bản theo một ký tự ở bên phải.
Shift + Mũi tên lên - Mở rộng hoặc thu hẹp lựa chọn văn bản theo một dòng trở lên.
Shift + Mũi tên xuống - Mở rộng hoặc thu hẹp lựa chọn văn bản bằng một dòng xuống dưới.
Shift + Home - Mở rộng hoặc thu hẹp lựa chọn văn bản ở đầu lệnh hiện tại. Trong lần nhấn phím thứ hai, nó sẽ mở rộng hoặc thu hẹp lựa chọn văn bản ở đầu dòng.
Shift + End - Mở rộng hoặc thu hẹp lựa chọn văn bản ở cuối lệnh hiện tại. Trong lần nhấn phím thứ hai, nó sẽ mở rộng hoặc thu hẹp lựa chọn văn bản ở cuối dòng.
Ctrl + Shift + Home - Mở rộng lựa chọn văn bản ở đầu cửa sổ nhắc lệnh .
Ctrl + Shift + End - Mở rộng lựa chọn văn bản đến cuối cửa sổ Command Prompt .
Shift + Page Up - Mở rộng hoặc thu hẹp lựa chọn văn bản theo một trang.
Shift + Page Down - Mở rộng hoặc thu hẹp lựa chọn văn bản theo một trang.
Phím tắt để chuyển qua văn bản trong nhắc lệnh Windows 10
Trong phần trước của bài viết này, chúng tôi đã cho bạn thấy một số phím tắt hữu ích để chọn văn bản. Bây giờ là lúc để xem cách bạn có thể nhanh chóng điều hướng văn bản:
Trang chủ - Di chuyển con trỏ đến đầu lệnh.
Kết thúc - Di chuyển con trỏ đến cuối dòng.
Ctrl + Mũi tên trái - Di chuyển con trỏ đến từ trước.
Ctrl + Mũi tên phải - Di chuyển con trỏ từ tiếp theo.
Ctrl + Mũi tên lên - Cuộn cửa sổ nhắc lệnh lên trên.
Ctrl + Mũi tên xuống - Cuộn cửa sổ nhắc lệnh xuống dưới.
Phím tắt để quản lý văn bản trong nhắc lệnh Windows 10
Đôi khi, rất hữu ích khi biết cách bạn có thể quản lý văn bản. Bằng cách đó, chúng tôi có nghĩa là những thứ như tìm nhanh các đoạn văn bản, tự động hoàn tất các lệnh của bạn hoặc xóa toàn bộ các phần văn bản:
Ctrl + F - Mở hộp thoại Tìm mà bạn có thể sử dụng để nhập và tìm kiếm văn bản trong cửa sổ Dấu nhắc Lệnh . Nếu tìm thấy văn bản bạn đã tìm thấy, nó sẽ tự động được chọn.
Tab - Tự động hoàn thành tên thư mục. Bạn có thể nhấn nhiều lần để chuyển qua tất cả các tên thư mục phù hợp từ đường dẫn hiện tại của bạn.
Ctrl + End - Xóa tất cả các văn bản từ vị trí con trỏ hiện tại của bạn và lên đến cuối dòng.
Ctrl + Home - Xóa tất cả các văn bản từ vị trí con trỏ hiện tại của bạn và lên đến đầu dòng.
Phần kết luận
Nếu bạn thích làm việc với Command Prompt, nó gần như chắc chắn rằng bạn cũng thích sử dụng bàn phím của bạn nhiều hơn con chuột của bạn. Điều đó có nghĩa là các phím tắt cho Command Prompt càng tốt. Nếu bạn biết các phím tắt khác như vậy, vui lòng chia sẻ chúng với chúng tôi trong biểu mẫu nhận xét bên dưới và chúng tôi hứa sẽ cập nhật bài viết này càng sớm càng tốt.