
Trước đây, ứng dụng OneDrive dành cho Windows được sử dụng để hiển thị trình giữ chỗ trong File Explorer cho tất cả các tệp bạn đã lưu trữ trên đám mây, ngay cả khi các tệp đó không có sẵn cục bộ trên máy tính hoặc thiết bị của bạn. Thật không may, tính năng này biến mất khỏi Windows một thời gian trước, khuấy động sự bất mãn từ người dùng. Trong Windows 10 Fall Creators Update, Microsoft mang lại tính năng này, nhưng bây giờ họ đang gọi nó là Files On-Demand . Nếu bạn muốn biết Tập tin theo yêu cầu là gì, nó hoạt động như thế nào và cách sử dụng nó, hãy đọc hướng dẫn này:
Tập tin theo yêu cầu làm gì?
Các tập tin theo yêu cầu cho phép bạn truy cập tất cả các tệp của bạn trong đám mây OneDrive, với File Explorer, bất kể chúng được tải xuống trên máy tính hoặc thiết bị Windows 10 của bạn. Nói cách khác, bạn có thể xem tất cả các tệp OneDrive của mình, ngay cả những tệp có sẵn trực tuyến, trong File Explorer, giống như bất kỳ tệp nào khác. Tất nhiên, các câu hỏi thúc đẩy bây giờ là cách bạn phân biệt các tệp chỉ trực tuyến với những tệp có sẵn cục bộ trên máy tính hoặc thiết bị của bạn. Đọc tiếp để tìm câu trả lời.
Bạn nên biết rằng tính năng mới này có sẵn trong Windows 10 Fall Creators Update. Trừ khi bạn có phiên bản Windows 10 này, bạn không thể sử dụng Tệp theo yêu cầu . Windows 10 Fall Creators Update sẽ được cung cấp miễn phí cho tất cả người dùng Windows 10, bắt đầu từ ngày 17 tháng 10 năm 2017.
Cách tìm xem tệp OneDrive của bạn có trực tuyến hay chỉ có sẵn cục bộ
Trong File Explorer, các tệp và thư mục từ OneDrive của bạn có chỉ báo trạng thái khác nhau tùy thuộc vào nơi chúng được lưu trữ:
- Tệp chỉ trực tuyến - có trạng thái đám mây xanh dương . Đây là những tệp mà bạn đã lưu trữ trong lưu trữ OneDrive của bạn nhưng không được tải xuống cục bộ trên PC Windows 10 của bạn. Chúng không chiếm không gian trên ổ cứng của bạn, nhưng chúng chiếm dung lượng lưu trữ trên đám mây OneDrive của bạn. Mặc dù bạn có thể xem tất cả các tệp trực tuyến ngay cả khi bạn không có kết nối internet đang hoạt động, bạn chỉ có thể mở chúng nếu bạn có quyền truy cập internet.
- Các tệp có sẵn cục bộ - có dấu kiểm màu xanh lục ở trạng thái vòng tròn màu trắng . Đây là các tệp từ không gian OneDrive của bạn mà bạn đã truy cập trong quá khứ bằng cách sử dụng File Explorer . Mỗi lần bạn mở một tệp chỉ trực tuyến từ OneDrive của bạn, File Explorer tải xuống và lưu trữ nó trên máy tính hoặc thiết bị của bạn, cục bộ. Do đó, các tệp này có thể được mở và sử dụng ngay cả khi bạn không có kết nối internet đang hoạt động. Các tệp này đang chiếm dung lượng trên ổ cứng của bạn. Nếu muốn, bạn có thể hoàn nguyên toàn bộ quá trình này và lấy lại dung lượng bộ nhớ cục bộ của mình bằng cách chỉ tạo lại các tệp trực tuyến.
- Các tệp luôn khả dụng - có dấu kiểm màu trắng ở trạng thái vòng tròn màu lục . Đây là những tệp từ không gian đám mây OneDrive của bạn mà bạn đã đặt rõ ràng để được tải xuống và lưu trữ cục bộ trên máy tính hoặc thiết bị chạy Windows 10 của bạn, luôn luôn. Họ thường xuyên chiếm không gian trên ổ cứng của bạn và họ luôn sẵn sàng, bất kể bạn có kết nối internet đang hoạt động hay không. Bạn có thể không đặt các tệp này luôn khả dụng.
Dưới đây là cách ba trạng thái cho tệp Theo yêu cầu trong Trình khám phá tệp :

Nếu bạn thích những gì Tập tin theo yêu cầu là tất cả về, bạn sẽ muốn kích hoạt tính năng này. Đây là cách để làm điều đó:
Cách bật tính năng OneDrive Files On-Demand
Trên khay hệ thống thanh tác vụ hoặc vùng thông báo nếu bạn muốn đặt tên cho nó như thế, hãy nhấp hoặc nhấn vào biểu tượng OneDrive .

OneDrive mở một cửa sổ nhỏ: ở góc trên cùng bên phải của nó, sẽ có một nút Cài đặt với biểu tượng trông giống như bánh răng có răng cưa. Nhấp hoặc nhấn vào nó.

Một cửa sổ được gọi là Microsoft OneDrive được mở ra.

Bạn có thể đến cùng một nơi bằng cách bấm chuột phải vào biểu tượng OneDrive từ vùng thông báo, rồi bấm hoặc bấm vào Cài đặt .

Trong cửa sổ Microsoft OneDrive, chuyển đến tab Cài đặt .

Ở cuối tab Cài đặt, bạn sẽ tìm thấy một phần có tên Tệp tin theo yêu cầu . Nó chỉ có một tùy chọn: "Tiết kiệm dung lượng và tải xuống các tệp khi bạn sử dụng chúng".
Để bật tính năng Theo yêu cầu của tệp, bạn phải chọn tùy chọn này và sau đó nhấp hoặc nhấn vào nút OK .

Cách tắt tính năng OneDrive Files On-Demand
Nếu bạn không muốn sử dụng tính năng Theo yêu cầu của tệp, bạn có thể tắt tính năng này. Thay vì kiểm tra tùy chọn có tên "Lưu không gian và tải xuống tệp khi bạn sử dụng chúng", bỏ chọn nó và nhấn OK để lưu tùy chọn của bạn.
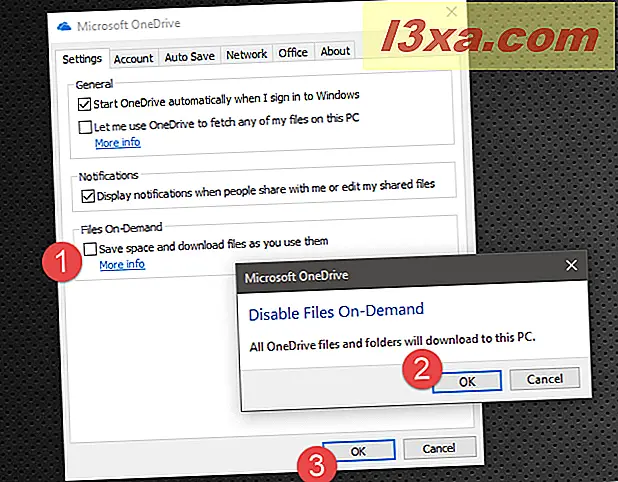
OneDrive sẽ yêu cầu bạn xác nhận lựa chọn của bạn và thông báo cho bạn rằng tất cả các tệp và thư mục OneDrive sẽ tải xuống máy tính của bạn. Nếu bạn muốn tiếp tục, hãy nhấp hoặc nhấn vào OK hai lần và bạn đã hoàn tất.
Cách đặt tệp và thư mục từ OneDrive của bạn luôn sẵn dùng
Nếu bạn đã bật tính năng Tệp theo yêu cầu, thì bạn có thể muốn biết cách tạo các tệp quan trọng có sẵn cục bộ trên máy tính hoặc thiết bị của mình. Bằng cách đó, bạn sẽ có thể làm việc với họ ngay cả khi bạn không có kết nối internet.
May mắn thay, lựa chọn xem một số tập tin hoặc thư mục nhất định sẽ được cấu hình để tải xuống và luôn luôn có sẵn là đơn giản. Trong File Explorer, điều hướng đến OneDrive của bạn và tìm thư mục hoặc tệp được đề cập. Sau đó, nhấp chuột phải vào chúng (hoặc chạm và giữ nếu bạn có màn hình cảm ứng) và chọn "Luôn tiếp tục trên thiết bị này" nếu bạn muốn làm cho chúng luôn có sẵn cục bộ.

Cách đặt tệp và thư mục từ OneDrive của bạn không còn luôn có sẵn
Nếu bạn thay đổi ý định và không còn muốn một số tệp hoặc thư mục của mình luôn sẵn có cục bộ, hãy làm theo các bước tương tự, nhưng lần này hãy bỏ chọn tùy chọn "Luôn lưu trên thiết bị này".

Cách giải phóng dung lượng bằng cách làm cho tệp OneDrive của bạn chỉ khả dụng trực tuyến
Nếu bạn có một không gian lưu trữ cục bộ nhỏ, bạn có thể muốn giữ tất cả các tệp OneDrive của mình chỉ có sẵn trực tuyến. Bằng cách đó, họ không bao giờ chiếm không gian trên máy tính hoặc thiết bị Windows 10 của bạn. Tuy nhiên, bạn có thể làm việc với họ, nhưng chỉ miễn là bạn có kết nối internet đang hoạt động.
Để định cấu hình một số hoặc tất cả các tệp hoặc thư mục của bạn chỉ khả dụng khi bạn trực tuyến, hãy mở Trình khám phá tệp, điều hướng đến OneDrive của bạn và sau đó tìm các tệp hoặc thư mục mà bạn muốn cung cấp trực tuyến. Chọn chúng và sau đó nhấp chuột phải vào chúng (hoặc chạm và giữ chúng, nếu bạn có màn hình cảm ứng). Trong menu ngữ cảnh, nhấp hoặc nhấn vào tùy chọn có tên "Giải phóng dung lượng".

Windows 10 sau đó xóa các bản sao được lưu trữ cục bộ của các tệp hoặc thư mục đó nhưng giữ nguyên bản gốc trực tuyến, không thay đổi gì. Đây có thể là một cách tuyệt vời để khôi phục dung lượng lưu trữ trên thiết bị của bạn, đặc biệt nếu bạn có các tệp lớn được lưu trữ trong OneDrive.
Phần kết luận
Như bạn đã thấy, việc bật và làm việc với tính năng OneDrive One -Demand OneDrive mới từ Windows 10 thật dễ dàng. Chỉ với một vài cú nhấp chuột hoặc vòi bạn có thể làm cho File Explorer hiển thị tất cả các tệp OneDrive của bạn, bất kể chúng có sẵn cục bộ hay chỉ trực tuyến. Bạn nghĩ gì: tính năng này có phải là một bổ sung tuyệt vời cho những tính năng mới lạ do bản cập nhật Fall Creators mang đến không? Chia sẻ ý kiến của bạn trong phần bình luận bên dưới.



