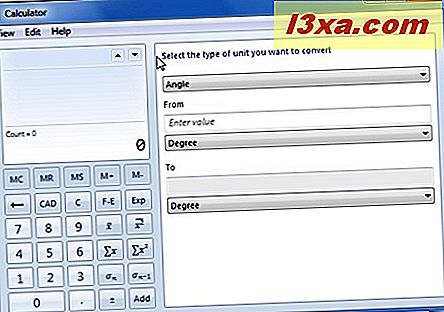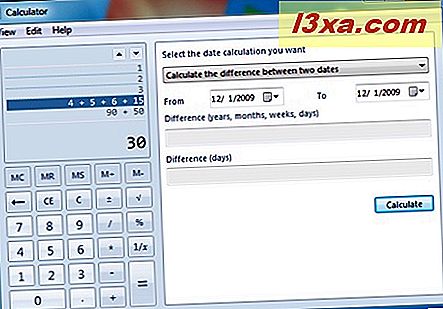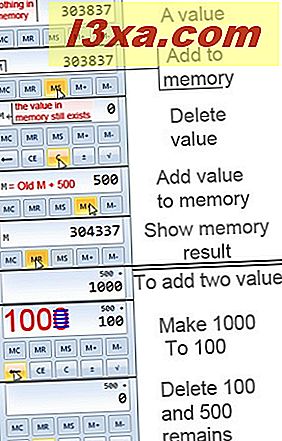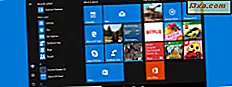Windows Calculator mới cung cấp các phép tính chính xác hơn bao giờ hết và nó cũng có giao diện mới và mạnh mẽ. Nó bây giờ tích hợp các tính toán tiêu chuẩn cơ bản với lập trình, tính toán khoa học và thống kê. Ngoài ra, còn có các tính năng khác rất hữu ích: những thứ như tính toán thế chấp, công cụ chuyển đổi đa chức năng và một vài tùy chọn khác xứng đáng với sự chú ý của họ. Trong bài viết này, tôi sẽ trình bày từng cái một và cũng chia sẻ một số kịch bản sử dụng có thể.
Nơi tìm máy tính trong Windows 7 & Windows 8
Trong Windows 7, bạn có thể truy cập nó bằng cách vào Start Menu -> Accessories -> Calculator .
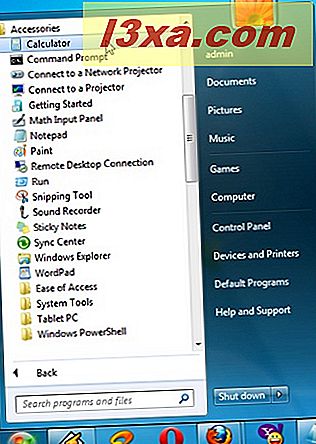
Máy tính có thể được mở bằng cách đánh máy tính hoặc calc trong hộp tìm kiếm của Menu Bắt đầu (trong Windows 7) hoặc trong màn hình Bắt đầu (trong Windows 8) và mở kết quả tìm kiếm thích hợp.
Thực thi của nó có thể được tìm thấy ở vị trí này: "C:\Windows\System32\calc.exe" .
Để tìm hiểu tất cả các cách để khởi động Máy tính trong Windows 8 và Windows 8.1, chúng tôi đã tạo một hướng dẫn riêng biệt, có thể đọc ở đây: Máy tính và Cách tìm.
Chế độ tính toán
Mặc dù nó có một phiên bản khác trong Windows 8, so với Windows 7, Máy tính vẫn giống nhau trong cả hai hệ điều hành. Giao diện trông giống nhau và các tính năng của nó giống hệt nhau.
Máy tính có 4 chế độ chính mà bạn có thể thực hiện các phép tính:
- Chế độ Chuẩn.
- Chế độ khoa học.
- Chế độ lập trình.
- Chế độ thống kê.
Trong các phần bên dưới, tôi sẽ mô tả từng phần của chúng và giải thích những gì chúng làm và cách sử dụng chúng.
Chế độ chuẩn
Khi bạn mở Máy tính lần đầu tiên, chế độ Chuẩn sẽ được chọn theo mặc định. Chế độ này tương đương với máy tính bỏ túi thông thường. Bạn có thể sử dụng các giá trị số bàn phím, bàn phím (với phím Num được kích hoạt) hoặc chuột để thực hiện các phép tính.
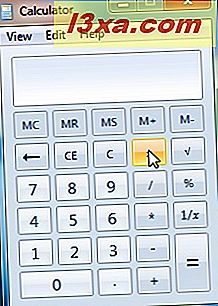 Ví dụ: Bạn cần chọn các số mà bạn muốn thực hiện các phép tính và thao tác trên các số đó. Vì vậy, nếu bạn đã làm một phép nhân đơn giản, bạn sẽ bấm vào số đầu tiên, hoạt động (* nhân dấu) và số thứ hai. Khi kết thúc quá trình tính toán, bạn có thể tiếp tục thêm hoạt động mới vào kết quả đó hoặc nhấp vào dấu bằng để nhận kết quả cuối cùng.
Ví dụ: Bạn cần chọn các số mà bạn muốn thực hiện các phép tính và thao tác trên các số đó. Vì vậy, nếu bạn đã làm một phép nhân đơn giản, bạn sẽ bấm vào số đầu tiên, hoạt động (* nhân dấu) và số thứ hai. Khi kết thúc quá trình tính toán, bạn có thể tiếp tục thêm hoạt động mới vào kết quả đó hoặc nhấp vào dấu bằng để nhận kết quả cuối cùng. 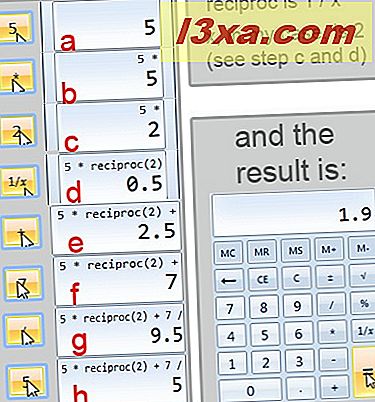
Chế độ lập trình viên
Chế độ này cung cấp khả năng hoạt động với các cơ sở (nhị phân, bát phân, thập lục phân, thập phân). Bạn có thể chuyển đổi các giá trị từ cơ sở này sang cơ sở khác. Ví dụ, bạn có thể chuyển đổi từ một hệ thống hai số cơ sở (nhị phân - 0, 1) thành một hệ số mười cơ số (thập phân 0-9). Ngoài ra, chế độ này cung cấp để trợ giúp các thao tác bit logic (XOR, OR và AND).
Để truy cập chế độ này, hãy nhấp vào trình đơn Xem và chọn tùy chọn Lập trình viên .
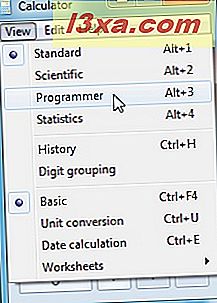
Giống như các phiên bản trước, các phím bạn sử dụng có liên quan đến cơ sở. Ví dụ, các nút A - F chỉ có thể truy cập nếu bạn kiểm tra để làm việc trong các giá trị thập lục phân. Các nút khác là hoặc nên đã được phổ biến cho một lập trình viên. Khác nhau, thông qua bảng XOR bảng, % - modulus, dịch chuyển và thay đổi từ thập phân sang thập lục phân hoặc kết quả nhị phân. Ngoài ra, các giá trị bạn nhận được được hiển thị dưới dạng số nguyên (số tự nhiên, có nghĩa là 16/3 sẽ bằng 5).
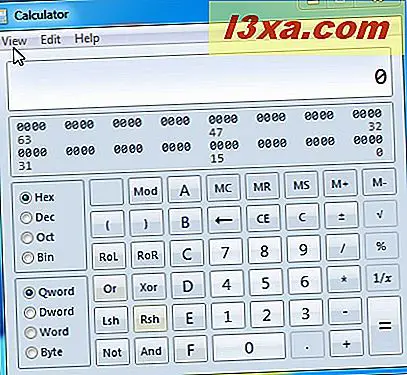 Ví dụ: Nếu bạn phải chuyển đổi giá trị nhị phân như 1011 thành giá trị thập phân, bạn sẽ nhập số và chỉ cần nhấp vào hộp radio thập phân. Theo cách thủ công, quá trình này sẽ khá dài và có thể mang lại các vấn đề về lỗi nếu bạn không nắm bắt đầy đủ khái niệm.
Ví dụ: Nếu bạn phải chuyển đổi giá trị nhị phân như 1011 thành giá trị thập phân, bạn sẽ nhập số và chỉ cần nhấp vào hộp radio thập phân. Theo cách thủ công, quá trình này sẽ khá dài và có thể mang lại các vấn đề về lỗi nếu bạn không nắm bắt đầy đủ khái niệm. 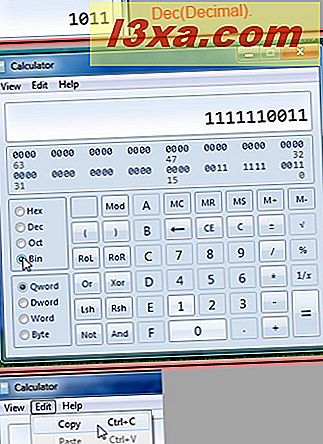
Chế độ khoa học
Chế độ này cung cấp một chút nụ cười cho bất kỳ ai theo đuổi toán học hoặc các tính toán khoa học khác. Phạm vi cung cấp từ X cơ bản của bạn đến sức mạnh của các hàm cos, sin hoặc pi hữu ích hơn.
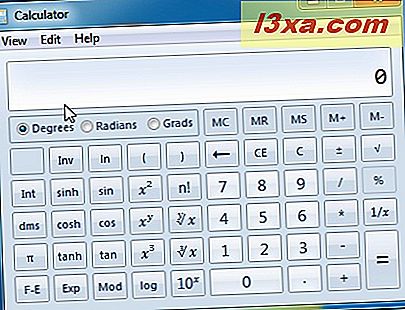 Ví dụ: Giống như bạn đã làm trước đây ở chế độ chuẩn, để thực hiện một thao tác, hãy nhấp vào một số, sau đó là một thao tác rồi đặt số thứ hai.
Ví dụ: Giống như bạn đã làm trước đây ở chế độ chuẩn, để thực hiện một thao tác, hãy nhấp vào một số, sau đó là một thao tác rồi đặt số thứ hai. 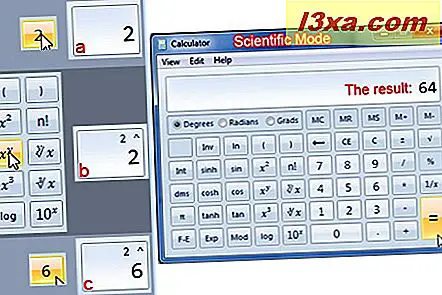
Chế độ thống kê
Chế độ này trình bày các tùy chọn liên quan đến thống kê. Mặc dù nó không có nhiều chức năng như các chế độ khác, chúng được hoan nghênh hơn. Bạn có thể sử dụng các hàm như tổng các số, tổng các số cho sức mạnh để tính toán số liệu thống kê.
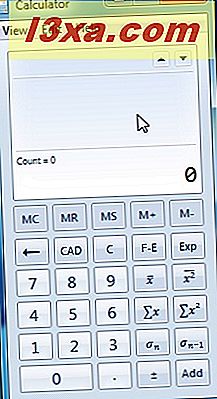
Nhấn C, trong trường hợp duy nhất của chế độ thống kê, xóa giá trị hiện tại được biểu thị. CAD xóa tất cả các giá trị từ tập dữ liệu. Tập dữ liệu là danh sách các số được thêm. Tập dữ liệu là danh sách mà bạn sẽ thực hiện các hoạt động khác nhau.
Ví dụ: Để thực hiện một thao tác trong chế độ thống kê, bạn phải đặt các giá trị. Mỗi giá trị sau khi được nhập sẽ được đặt trong tập dữ liệu bằng cách nhấp vào nút THÊM . Sau khi bạn đã đặt tất cả các giá trị cần thiết trong danh sách tập dữ liệu, bạn có thể nhấp vào hoạt động mong muốn.
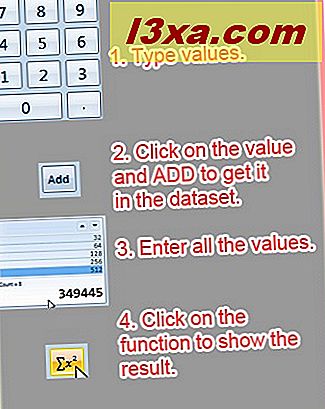
Sử dụng lịch sử với chế độ tính toán
Tùy chọn này vượt quá các giá trị hữu ích được lưu giữ trong bộ nhớ. Nó có thể được sử dụng bằng cách vào File -> History và nó có sẵn cho tất cả các chế độ ngoại trừ một số liệu thống kê. Cái tên nói lên tất cả, tuy nhiên nó mạnh hơn âm thanh. Chơi xung quanh với các công thức phức tạp được thực hiện đơn giản. Bạn có thể thực hiện phép tính và khi thực hiện xong, hãy nhấp vào kết quả tương đương. Điều này sẽ làm cho kết quả để nhập vào danh sách History . Nếu bạn thực hiện một phép tính khác và cần kết quả hoặc giá trị trước đó từ kết quả đó, bạn chỉ cần tra cứu danh sách và xem các giá trị đó. Điều này kết hợp với thực tế là bạn có thể nhanh chóng chỉnh sửa các tính toán trước đây làm cho máy tính vượt qua bất kỳ máy tính trực tuyến nào mà người dùng có thể sử dụng cho hàng hóa. Để truy cập tùy chọn này, hãy đảm bảo bạn đang ở chế độ hợp lệ (tất cả ngoại trừ chế độ thống kê).
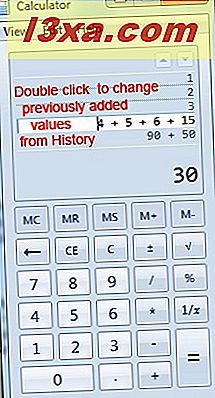
Các tùy chọn khác trong Máy tính
Máy tính tính giờ đây bao gồm các công cụ khác nằm ngoài phạm vi của các chế độ tính toán. Chúng liên quan nhiều hơn đến nhu yếu phẩm hàng ngày. Những thứ như chuyển đổi trọng lượng nhẹ hoặc tính toán khoảng cách từ một ngày cụ thể đến một ngày khác. Đi xa hơn một chút so với những gì bạn thường sẽ cần từ một máy tính, nó cũng cung cấp để giúp bạn tính toán các giá trị thế chấp, cho thuê xe và tiêu thụ xe hơi.
- Chuyển đổi đơn vị - Đây là tùy chọn cung cấp các đơn vị chuyển đổi khác nhau (góc, áp suất, khối lượng, thời gian, v.v.) và nó thực sự đơn giản để sử dụng.
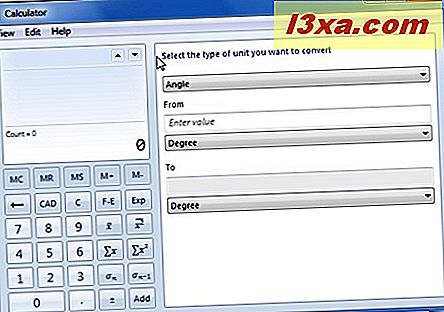
Bạn phải chọn kiểu chuyển đổi (ví dụ: Thời gian), phép đo Đơn vị từ (như Giờ) và đơn vị đo lường (như thứ hai).
- Tính toán ngày - Vì nhiều người thực hiện tính toán theo ngày vì nhiều lý do nên thật tuyệt vời khi thấy nó được triển khai trong chương trình. Bạn có thể trừ giữa hai ngày từ lịch hoặc cá nhân bạn có thể thêm hoặc xóa ngày, năm (vv) kể từ ngày được đặt.
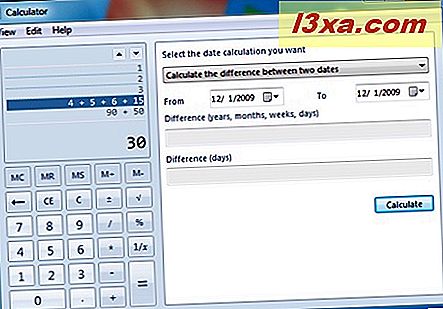
Chọn ngày (từ và đến) để xem sự khác biệt giữa chúng. Bạn cũng có thể nhập theo cách thủ công một số ngày, tháng (v.v.) để trừ (hoặc thêm) từ một ngày và để xem kết quả cuối cùng. Điều này được thực hiện bằng cách nhấp vào 'Tính toán sự khác biệt giữa hai ngày' và chọn tùy chọn thứ hai.
- Bảng tính - Đây là các tùy chọn được cung cấp để tính toán trong cuộc sống thực. Cho dù bạn muốn tính toán thế chấp, cho thuê xe hoặc tiêu thụ xe hơi (đo lường của Mỹ hoặc châu Âu), máy tính cung cấp tất cả ở vị trí bảng tính.
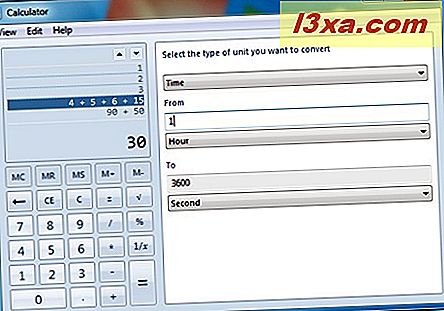
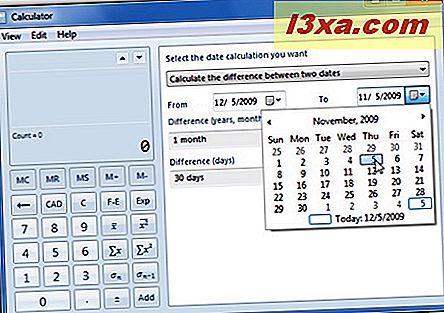
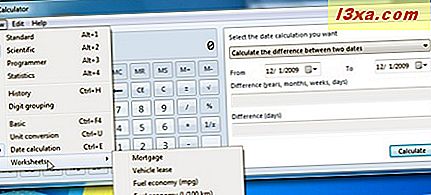
Các mẹo và thủ thuật
Tôi thường ngạc nhiên về cách một số tiện ích không sử dụng được từ một máy tính thông thường. Chủ đề tôi đề cập đến là bộ nhớ và các chức năng hữu ích khác có trong máy tính.
- MC (Memory Clear or Clean) - xóa bộ nhớ của bất kỳ số nào được lưu trữ chỉ để lại số không hoặc số không trong bộ nhớ.
- MR (Memory Reminder hoặc Recalled) - báo cho máy tính biết số hiện diện trong bộ nhớ.
- MS (Memory Store hoặc Set) - điều này lấy số hiện diện trong các kết quả và lưu trữ nó trong bộ nhớ. Tính toán trước được lưu trữ trong bộ nhớ sẽ bị xóa.
- M + (Thêm vào bộ nhớ) - công thức> giá trị được lưu trữ trong bộ nhớ + giá trị hiện tại = giá trị mới được lưu trữ.
- M- (Trừ từ bộ nhớ) - công thức> giá trị được lưu trữ trong bộ nhớ - giá trị hiện tại = giá trị mới được lưu trữ.
- C - Xóa tất cả các tính toán hiện đang được thực hiện.
- CE - Xóa mục nhập, nghĩa là chỉ xóa số hiện tại đã nhập.
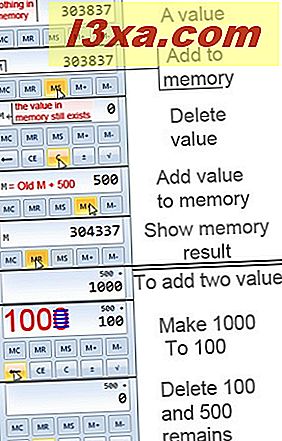
- Mũi tên quay lại hoặc Backspace - hiện diện trên Windows Calculator nhưng không xuất hiện trên máy tính bỏ túi. Tùy chọn này sẽ xóa số đã nhập cuối cùng từ giá trị hiện tại. Tùy chọn này có thể được sử dụng bằng cách nhấp vào mũi tên quay lại hoặc bằng cách nhấn phím Backspace.
- Sử dụng các giá trị số từ bàn phím làm cho phép tính nhanh hơn. Bạn cũng có thể sử dụng phím * để nhanh chóng nhiều, phím trừ "-", phím dấu cộng "+", chia hết cho "/" hoặc khóa bằng "=".
- Mặc dù điều này không liên quan gì đến các ký hiệu, bạn có thể nhấp vào Edit-> Copy để sao chép giá trị vào clipboard.
- Đi đến trang trợ giúp cho máy tính sẽ hiển thị các phím tắt hữu ích để sử dụng với các chức năng hoặc tùy chọn.
Phần kết luận
Những thay đổi về giao diện của nó và các tùy chọn có, làm cho Máy tính cảm thấy như nó đã được xây dựng với chức năng nhẹ nhanh chóng trong tâm trí. Tất cả các tính năng hoạt động tốt với nhau và quá trình chuyển đổi giữa các tùy chọn được thực hiện rất dễ dàng. Cuối cùng, nếu bạn có vấn đề, câu hỏi hoặc bạn chỉ biết một số mẹo và thủ thuật tuyệt vời về công cụ này, đừng ngần ngại chia sẻ chúng với chúng tôi trong một nhận xét.