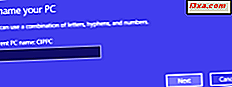Lần đầu tiên bạn mở Task Manager trong Windows 10 và Windows 8.1, bạn có thể ngạc nhiên vì không có nhiều thứ để xem trong cửa sổ của nó. Đừng hoảng sợ, đây là chế độ xem nhỏ gọn của Trình quản lý tác vụ chứ không phải toàn bộ công cụ. Mặc dù không có nhiều điều xảy ra trong quan điểm này, nó vẫn rất hữu ích cho việc chuyển đổi giữa các ứng dụng đang mở và các ứng dụng máy tính để bàn hoặc để giết các chương trình mà không cần phải chuyển đổi chúng. Điều này hoạt động đặc biệt tốt trên các máy tính và thiết bị Windows có liên lạc. Đọc tiếp và chúng tôi sẽ hiển thị nhiều điều bạn có thể làm từ giao diện người dùng đơn giản này:
LƯU Ý: Trình quản lý tác vụ hoạt động tương tự trong Windows 8.1 và Windows 10. Ảnh chụp màn hình được sử dụng trong hướng dẫn này được chụp trong Windows 10.
1. Cách mở giao diện gọn nhẹ của Trình quản lý tác vụ
Mở Trình quản lý tác vụ bằng bất kỳ tùy chọn nào có sẵn cho bạn. Mặc dù không có cách nào để truy cập Trình quản lý tác vụ, chúng tôi là một phần của phím tắt "Ctrl + Shift + Esc". Nếu đây là lần đầu tiên bạn mở công cụ, bạn sẽ thấy chế độ xem nhỏ gọn mà chúng tôi đang tìm kiếm. Chế độ xem này hiển thị danh sách tất cả các ứng dụng, cả ứng dụng dành cho máy tính để bàn và kiểu hiện đại đang chạy trên thiết bị Windows của bạn.
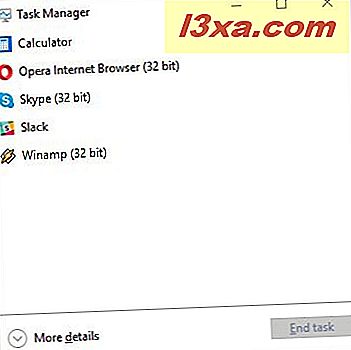
Nếu bạn đã sử dụng Trình quản lý tác vụ trước đó và chuyển sang chế độ xem chi tiết hơn, bạn sẽ cần phải nhấp hoặc nhấn vào "Chi tiết ít hơn", như được hiển thị bên dưới.
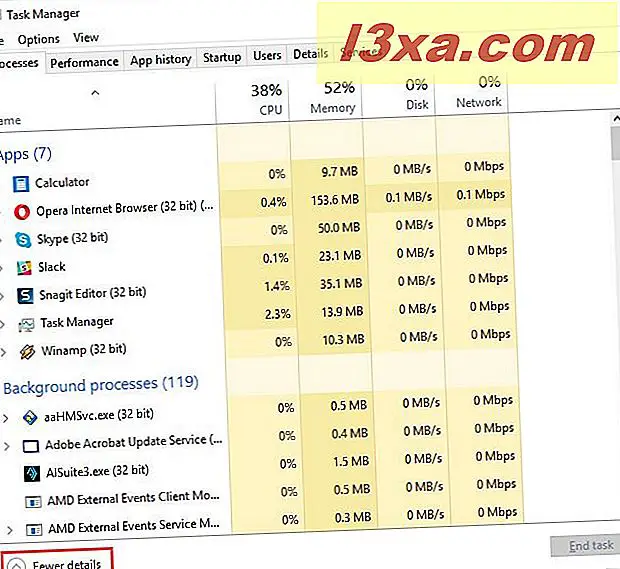
Điều này giúp bạn quay lại chế độ xem nhỏ gọn của Trình quản lý tác vụ.
2. Chuyển đổi giữa các ứng dụng đang mở trong chế độ xem nhỏ gọn
Chế độ xem nhỏ gọn của Trình quản lý Tác vụ không chỉ hiển thị những gì bạn đang chạy vào bất kỳ thời điểm nào, nó cũng cung cấp một cách rất nhanh để chuyển đổi giữa các ứng dụng. Để chuyển sang một trong các ứng dụng dành cho máy tính để bàn mở hoặc ứng dụng hiện đại của bạn, hãy nhấp đúp vào / nhấn vào tên của ứng dụng từ chế độ xem nhỏ gọn của Trình quản lý tác vụ. Bạn cũng có thể nhấp chuột phải hoặc nhấn và giữ tên ứng dụng và nhấn "Chuyển sang".
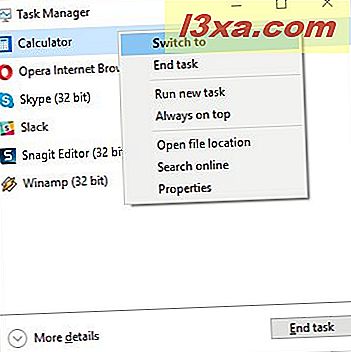
3. Đóng các ứng dụng và chương trình máy tính để bàn từ chế độ xem nhỏ gọn
Nếu bạn đang thực hiện với một ứng dụng này hoặc ứng dụng khác, khung nhìn Task Manager đơn giản này cung cấp cho bạn một cách nhanh chóng để đóng nó mà không cần phải chuyển sang nó. Chọn một ứng dụng từ danh sách và nhấp chuột phải hoặc nhấn và giữ ứng dụng đó để mở menu ngữ cảnh. Sau đó, nhấn "Kết thúc tác vụ". Ngoài ra, bạn có thể chỉ cần chọn ứng dụng và nhấp hoặc chạm vào nút "Kết thúc tác vụ" ở góc dưới cùng bên phải của chế độ xem nhỏ gọn.
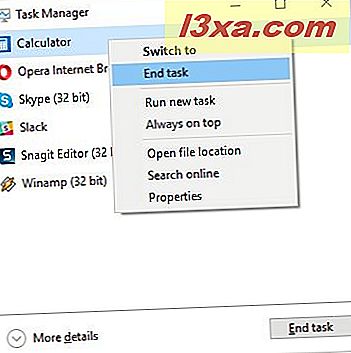
4. Bắt đầu một ứng dụng mới từ chế độ xem nhỏ gọn
Không chỉ bạn có thể đóng các ứng dụng từ khung nhìn Task Manager này, bạn cũng có thể dễ dàng mở chúng. Nhấp chuột phải hoặc nhấn và giữ ứng dụng được liệt kê và sau đó nhấp hoặc nhấn "Chạy tác vụ mới".
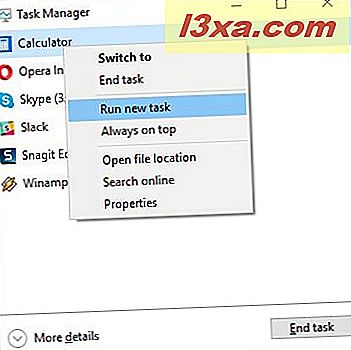
Cửa sổ "Tạo nhiệm vụ mới" được mở ra, còn được gọi là cửa sổ Chạy. Bạn có thể nhập tên của ứng dụng mà bạn muốn chạy. Bạn cũng có thể nhấp hoặc chạm vào Duyệt qua và chọn tệp thực thi của chương trình mà bạn muốn chạy, từ File Explorer.
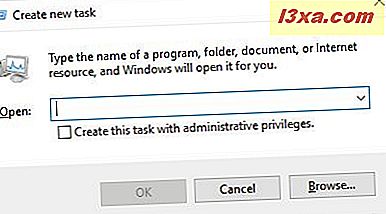
Sau đó, chọn hộp để chạy quy trình với quyền quản trị nếu cần và sau đó nhấn Enter hoặc nhấp / nhấn OK để khởi chạy chương trình.
5. Giữ Task Manager khỏi bị ẩn sau các cửa sổ khác
Nếu bạn có kế hoạch bạn làm rất nhiều việc với Task Manager, bạn có thể cảm thấy khó chịu rằng, mỗi khi bạn chọn một cửa sổ mới, nó sẽ bị ẩn trong nền. Nếu bạn muốn khắc phục sự cố này và giữ Trình quản lý tác vụ ở trên cùng mọi lúc, hãy nhấp chuột phải hoặc nhấn lâu bất kỳ quá trình được liệt kê nào và nhấp hoặc nhấn "Luôn ở trên cùng".
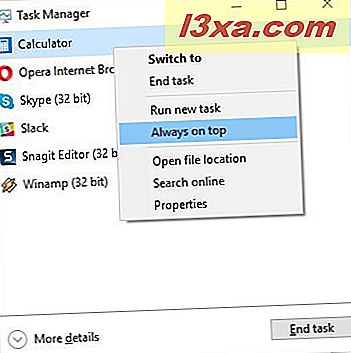
Lặp lại quá trình này nếu bạn muốn bỏ chọn tùy chọn này.
6. Tìm vị trí của một ứng dụng đang chạy
Đôi khi bạn cần phải biết nơi thực thi của ứng dụng được lưu trữ trên đĩa cứng của bạn. Có thể bạn cần tạo một lối tắt cho nó hoặc có thể bạn muốn xóa nó theo cách thủ công. Dù động lực của bạn là gì, Task Manager có thể giúp bạn. Nhấp chuột phải hoặc nhấn lâu vào tên của ứng dụng trong Trình quản lý tác vụ. Trong menu ngữ cảnh mở ra, hãy nhấp hoặc nhấn "Mở vị trí tệp".
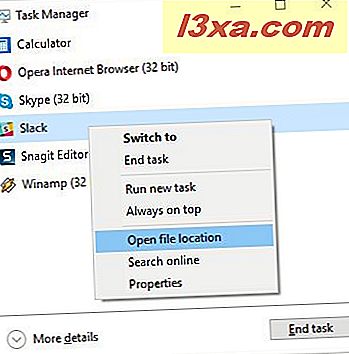
File Explorer sẽ khởi động, mở thư mục nơi tệp thực thi của ứng dụng mà bạn đã chọn được lưu trữ.
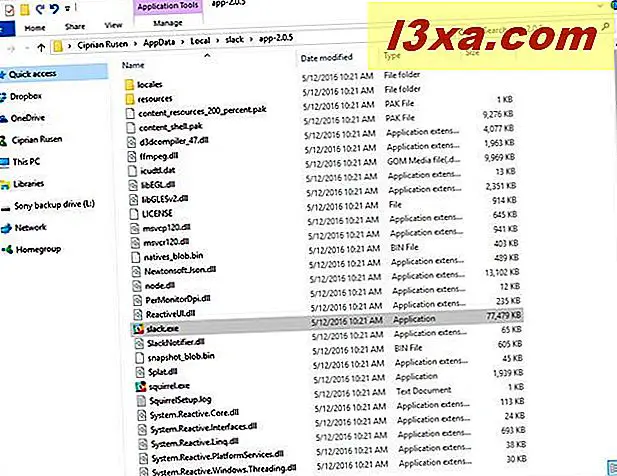
7. Nghiên cứu ứng dụng không xác định
Chế độ xem nhỏ gọn của Trình quản lý Tác vụ chỉ hiển thị các ứng dụng dành cho máy tính để bàn và các ứng dụng hiện đại đang mở. Các quy trình nền tối nghĩa bị ẩn trong chế độ xem chi tiết hơn của Trình quản lý Tác vụ. Điều này có nghĩa là các mục bạn thấy được liệt kê trong chế độ xem này phải rõ ràng và dễ nhận biết. Nếu bạn thấy một cái gì đó đang chạy mà bạn không nhận ra, bạn sẽ muốn tìm ra những gì nó là để đảm bảo nó không phải là độc hại. Để nghiên cứu ứng dụng không xác định, nhấp chuột phải hoặc nhấn và sau đó nhấp hoặc nhấn "Tìm kiếm trực tuyến".
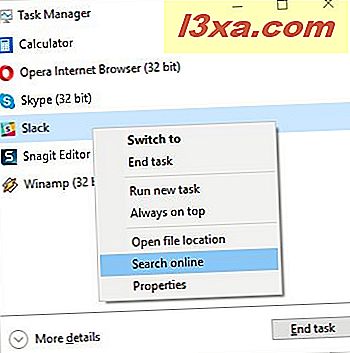
Trình duyệt web mặc định của bạn sẽ khởi chạy và chạy tìm kiếm trên công cụ tìm kiếm mặc định của bạn, tên của quy trình để cung cấp cho bạn thêm thông tin về nó.
8. Xem các thuộc tính của một ứng dụng
Nhìn vào các thuộc tính của ứng dụng cho phép bạn thấy rất nhiều thông tin về tệp thực thi chạy chương trình. Bạn có thể xem kích thước, vị trí, ngày truy cập, cài đặt bảo mật của tệp và bạn có thể khắc phục sự cố tương thích. Thông thường, bạn cần phải tìm tệp thực thi trong File Explorer, bấm chuột phải vào nó và sau đó bấm hoặc chạm vào Thuộc tính để nhận thông tin này. Tuy nhiên, nếu chương trình đang chạy, bạn có thể chỉ cần nhấp chuột phải hoặc nhấn và giữ nó trong chế độ xem nhỏ gọn của Trình quản lý tác vụ và nhấp hoặc nhấn vào Thuộc tính.
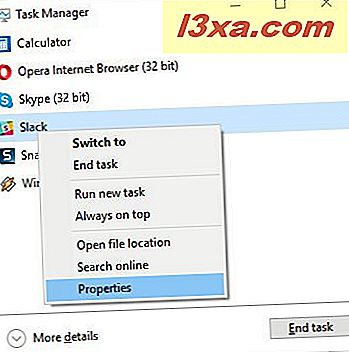
Hộp thoại Thuộc tính giống như bạn nhận được từ phương thức dài hơn được đề cập ở trên sẽ mở ra cho bạn quyền truy cập vào tất cả thông tin bạn cần.
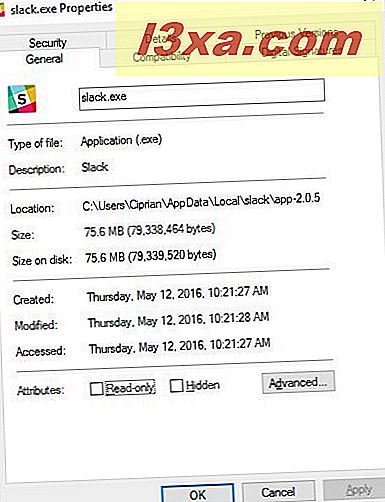
9. Mở phiên bản chi tiết của Trình quản lý tác vụ
Bây giờ bạn đã thấy hầu hết mọi thứ bạn có thể làm từ khung nhìn đơn giản này của Trình quản lý Tác vụ. Nó chắc chắn hữu ích, nhưng công cụ Windows tuyệt vời này có nhiều hơn để cung cấp. Để xem phiên bản đầy đủ của Trình quản lý tác vụ, chỉ cần nhấp hoặc nhấn vào "Chi tiết khác" từ cuối cửa sổ.
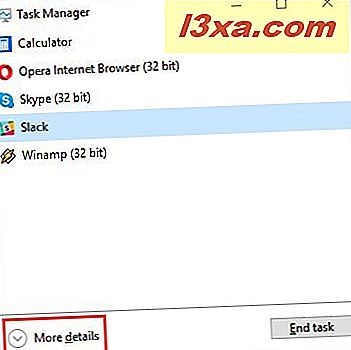
Phần kết luận
Thoạt nhìn, nó không xuất hiện mà xem nhỏ gọn của Task Manager là rất hữu ích. Sau đó, nó chỉ là một danh sách các chương trình. Bây giờ bạn biết rằng đây không phải là trường hợp. Từ cửa sổ rất cơ bản này, bạn có thể dễ dàng chuyển đổi giữa các ứng dụng đang chạy, diệt các tiến trình và sau đó chạy các tiến trình mới. Bạn có thể làm tất cả điều này mà không cần mở phiên bản đầy đủ của Trình quản lý tác vụ. Để biết thêm các mẹo và thủ thuật hữu ích về Trình quản lý tác vụ trong Windows 10 và Windows 8.1, đừng ngần ngại đọc các bài viết được đề xuất bên dưới.