
Trước đó, chúng tôi đã hướng dẫn bạn cách phát trực tuyến thư viện Windows Media Player 12 qua Internet, đây là một cách tuyệt vời để đưa phim, nhạc và ảnh của bạn đến bất cứ đâu. Nhưng đối với một cách nhanh hơn, an toàn hơn để chia sẻ media giữa các máy tính Windows 7, bạn cũng có thể chia sẻ thư viện Windows Media Player 12 của bạn trên mạng HomeGroup của bạn. Hướng dẫn này sẽ chỉ cho bạn cách thực hiện điều đó, cũng như cách cho phép điều khiển từ xa trình phát media của bạn và phát tới thiết bị truyền thông được nối mạng.
Kết nối Windows 7 của bạn với một HomeGroup
Khía cạnh khó khăn nhất của nỗ lực này là đưa các hệ thống Windows 7 của bạn được kết nối qua mạng gia đình của bạn. May mắn thay, đây là một chủ đề mà chúng tôi đã đề cập ở đây tại 7 Hướng dẫn. Nhận hướng dẫn đầy đủ bằng cách đọc Tính năng HomeGroup & Cách hoạt động. Nếu bạn chưa làm như vậy, bạn cũng sẽ muốn thiết lập và thêm media vào Windows Media Player 12. Tất cả đã được làm xong? Tuyệt quá. Hãy nhấn vào.
Thiết lập Media Streaming với HomeGroup
Bước tiếp theo là thiết lập truyền thông trực tuyến với HomeGroup. Mở Windows Media Player 12. Từ Thư viện Trình phát, nhấp vào 'Phát trực tuyến' và chọn 'Bật phát trực tuyến phương tiện' .

Nếu phương tiện truyền thông phát trực tuyến chưa được bật, Windows 7 sẽ nhanh chóng tóm tắt cho bạn về các tác động bảo mật của việc bật phát trực tuyến phương tiện. Về cơ bản, cho phép truyền phát trực tuyến sẽ sửa đổi cài đặt tường lửa của bạn để cho phép truy cập từ các máy tính được nối mạng. Vì lý do này, chúng tôi khuyên bạn không nên bật phát trực tuyến phương tiện trừ khi bạn đang sử dụng mạng bảo mật mà bạn tin tưởng (nghĩa là tránh cho phép truyền trực tuyến mạng nếu bạn đang sử dụng mạng không dây công cộng, chẳng hạn như quán cà phê hoặc thư viện).
Nhấp vào 'Bật truyền trực tuyến' khi bạn đã sẵn sàng.

Windows 7 sau đó sẽ đưa bạn đến cửa sổ tùy chọn truyền trực tuyến. Bắt đầu bằng cách đặt tên cho thư viện phương tiện của bạn. Đây là cách nó sẽ được xác định khi các máy tính khác trên mạng kết nối với nó. Tiếp theo, chọn 'Mạng cục bộ' hoặc 'Tất cả mạng' trên trình đơn thả xuống bên cạnh 'Hiển thị thiết bị trên' . Điều này sẽ tiết lộ tất cả các máy đã kết nối thành công với mạng HomeGroup. Nếu bạn không muốn fiddle với các thiết lập cá nhân, bạn có thể đi trước và bấm vào 'Cho phép tất cả' và bỏ qua đến phần tiếp theo. Điều này sẽ cho phép tất cả các máy được nối mạng truy cập vào thư viện phương tiện của bạn bằng cách sử dụng các thiết lập mặc định. Nếu bạn muốn sửa đổi cài đặt cho mỗi máy được nối mạng, hãy chuyển sang bước tiếp theo.

Bạn có thể chặn hoặc cho phép các máy tính riêng lẻ từ trình đơn thả xuống ở bên phải. Để thiết lập các tệp phương tiện nào các máy khác có thể truy cập, bạn có thể thay đổi cài đặt mặc định bằng cách nhấp vào tùy chọn ngay bên dưới tên thư viện phương tiện của bạn. Cách khác, bạn có thể chỉnh sửa cài đặt trên từng máy riêng lẻ bằng cách nhấp vào liên kết Tùy chỉnh bên cạnh tên máy tính được nối mạng. Làm như vậy sẽ đưa bạn đến cửa sổ 'Tùy chỉnh cài đặt truyền trực tuyến' (bên dưới).

Trong cửa sổ 'Tùy chỉnh tùy chọn truyền trực tuyến', bạn có thể chọn sử dụng cài đặt mặc định hoặc chỉ cho phép truy cập vào tất cả phương tiện trong thư viện của bạn. Bạn cũng có thể chọn lọc phương tiện nào sẽ được hiển thị cho các máy được nối mạng theo xếp hạng sao hoặc xếp hạng của phụ huynh. Lọc nội dung theo xếp hạng của phụ huynh rất hữu ích nếu bạn đang chia sẻ thư viện phương tiện của mình với máy tính gia đình mà trẻ em sử dụng và chỉ muốn tạo nội dung phù hợp với độ tuổi có sẵn trên mạng. Nhấp OK khi bạn đã hài lòng với cài đặt.

Thư viện phương tiện của bạn bây giờ sẽ được kết nối với HomeGroup. Lặp lại điều này cho mỗi máy mà bạn muốn có quyền truy cập vào thư viện phương tiện của mình.
Hiển thị thư viện phương tiện từ xa trong ngăn dẫn hướng
Bước cuối cùng là hiển thị các thư viện từ xa trong ngăn dẫn hướng . Bạn có thể tự động thấy các thư viện được chia sẻ trên các máy tính khác. Nếu có, bạn có thể bỏ qua bước này. Nếu không, hãy tiếp tục và nhấp vào Sắp xếp và chọn 'Tùy chỉnh ngăn điều hướng' .

Tiếp theo, chọn 'Thư viện khác' từ trình đơn thả xuống và chọn 'Hiển thị thư viện khác' . Bây giờ, hãy chắc chắn rằng các hộp được chọn bên cạnh các thư viện từ xa mà bạn muốn được nhìn thấy trong ngăn dẫn hướng của bạn. Nhấp OK khi bạn hoàn tất.
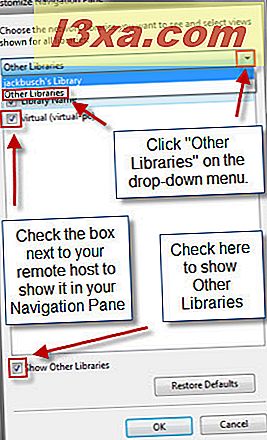
Bây giờ, khi bạn cuộn xuống trong Ngăn Dẫn hướng, bạn sẽ thấy các thư viện được chia sẻ trong tiêu đề Thư viện Khác . Bạn có thể điều hướng thư viện và thêm bài hát vào danh sách phát của bạn giống như trên máy cục bộ của bạn.

Cho phép điều khiển từ xa của Windows Media Player 12 và Play To
Một tùy chọn khác có ích cho các máy Windows 7 được nối mạng chia sẻ một thư viện phương tiện là điều khiển từ xa. Khi bật tùy chọn này, bạn có thể phát các bài hát đến các thiết bị khác trên mạng. Ví dụ, nếu bạn có một phòng khách PC nối với hệ thống giải trí của bạn, bạn có thể chơi các bài hát từ netbook của bạn thông qua mạng bằng cách sử dụng điều khiển từ xa và tùy chọn Play to .
Bật điều khiển từ xa bằng cách nhấp vào 'Phát trực tuyến' và chọn 'Cho phép điều khiển từ xa Trình phát của tôi' .
Lưu ý: Bạn sẽ thấy ở đây chúng tôi cũng đã bật tùy chọn 'Tự động cho phép thiết bị phát phương tiện của tôi' . Điều này chỉ đơn giản là sắp xếp hợp lý quá trình thiết lập, do đó bạn không phải đi qua lựa chọn các tùy chọn streaming media.

Bây giờ, để phát một bài hát đến một thiết bị khác, chỉ cần thêm bài hát đó vào danh sách phát của bạn và nhấp vào nút 'Phát tới' ở trên cùng bên phải. Điều này sẽ hiển thị một trình đơn thả xuống với tên của tất cả các máy Windows 7 được nối mạng. Chọn trò chơi bạn muốn chơi và nó sẽ hiển thị hộp thoại 'Chơi với' .

Trong cửa sổ 'Phát tới', bạn sẽ được cấp quyền điều khiển thiết bị từ xa. Bạn có thể phát hoặc tạm dừng các bài hát, chuyển đến bài hát tiếp theo trên danh sách Play to list và thậm chí điều chỉnh âm lượng.

Trên máy điều khiển từ xa khác, các bài hát sẽ bắt đầu phát ở chế độ Hiện đang phát theo mặc định. Bạn cũng có thể kiểm soát các bài hát cục bộ, nếu bạn muốn ghi đè điều khiển từ xa.

Phần kết luận
Điều đó chỉ là kết thúc truyền thông trực tuyến qua mạng gia đình. Đây là tùy chọn tốt nhất để chia sẻ thư viện phương tiện giữa nhiều máy tính trong nhà hoặc văn phòng của bạn. Với tính năng này, Windows Media Player 12 cho phép bạn tập trung âm nhạc, hình ảnh và video của bạn trong số tất cả các máy tính nối mạng của bạn. Thật tuyệt vời cho việc kiểm soát các bài hát chơi trong nhà trong một bữa tiệc hoặc chọn phim để chơi trên một máy tính phương tiện trong phòng khách của bạn từ máy tính xách tay hoặc netbook. Để tận dụng tối đa chia sẻ phương tiện hoặc để được trợ giúp về các sự cố mạng, hãy xem một số bài viết có liên quan bên dưới.



