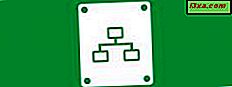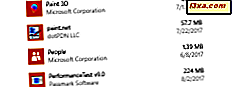
Hầu hết các cài đặt Windows hiện nay là 64-bit, vì vậy hầu hết mọi người sử dụng hệ điều hành và ứng dụng 64 bit. Ngay cả các ứng dụng phổ biến như Chrome, Firefox, Office và 7-Zip đều đang sử dụng kiến trúc 64 bit để cung cấp hiệu suất tốt hơn. Tất cả điều này là tốt nhưng, trên một hệ điều hành 64-bit, bạn có thể chạy cả ứng dụng 32 bit và 64 bit. Làm thế nào bạn có thể cho biết một chương trình là 64-bit hoặc 32-bit? Để giúp bạn hình dung điều này, chúng tôi muốn chia sẻ năm cách để làm điều này, hoạt động trong tất cả các phiên bản Windows hiện đại:
LƯU Ý: Hướng dẫn này bao gồm Windows 10, Windows 7 và Windows 8.1. Hầu hết các phương thức hoạt động trong cả ba phiên bản của Windows, nhưng một trong số chúng được thiết kế riêng cho Windows 7 - chúng tôi đã đánh dấu nó theo đó.
Làm cách nào để biết cài đặt Windows của bạn là 64 bit hay 32 bit?
Trước hết, bạn phải xem bạn đang sử dụng phiên bản Windows nào. Đây có phải là phiên bản 32 bit hoặc 64 bit không? Nếu bạn không chắc chắn phiên bản nào bạn đã cài đặt, hãy đọc hướng dẫn này: Tôi đã cài đặt phiên bản Windows nào? (5 phương pháp). Nếu bạn đã biết bạn có Windows 10, hướng dẫn khác này có thể giúp bạn biết phiên bản đó là gì: Phiên bản, ấn bản và loại Windows 10 nào tôi đã cài đặt ?.
Điều quan trọng cần biết là, nếu bạn đang sử dụng phiên bản Windows 32 bit, tất cả các ứng dụng được cài đặt trên nó, cũng là 32-bit. Bạn không thể cài đặt và sử dụng các ứng dụng 64 bit trên các hệ điều hành 32 bit.
Tuy nhiên, nếu bạn đang sử dụng phiên bản Windows 64 bit, bạn có thể sử dụng cả ứng dụng 32 bit và 64 bit. Chúng ta hãy xem một vài phương pháp để tìm ra chương trình nào là 32-bit và đó là 64-bit.
1. Làm thế nào để biết một chương trình là 64-bit hay 32-bit, bằng cách sử dụng Task Manager (Windows 10 và Windows 8.1)
Trước tiên, bạn cần mở Trình quản lý tác vụ theo bất kỳ phương thức nào bạn muốn. Cách nhanh nhất để đến đó là sử dụng phím tắt này: Ctrl + Shift + Esc .
Nếu bạn đang sử dụng Windows 10 hoặc Windows 8.1, Trình quản lý tác vụ có thể sử dụng chế độ xem nhỏ gọn của nó. Nếu có, hãy nhấp hoặc nhấn vào Chi tiết khác .

Sau đó chuyển đến tab Chi tiết .
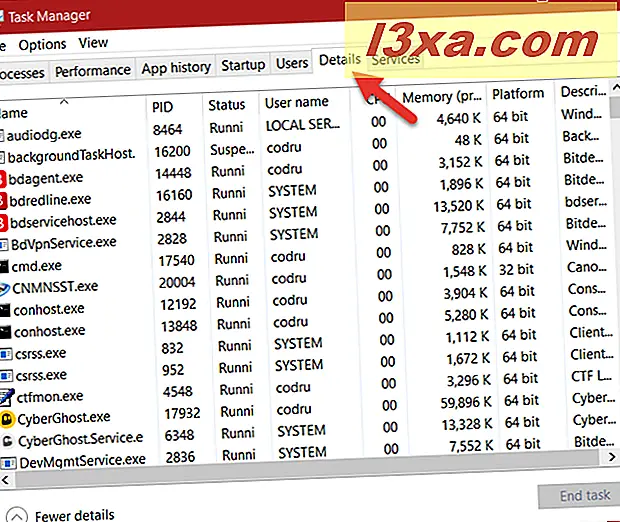
Nhấp chuột phải hoặc nhấn và giữ bất kỳ tiêu đề cột nào và chọn " Chọn cột ".

Tìm và kiểm tra hộp Nền tảng . Sau đó, nhấp hoặc nhấn OK .

Chạy ứng dụng bạn quan tâm và nhìn vào cột Nền tảng trong Trình quản lý Tác vụ . Đối với mỗi ứng dụng hoặc quy trình đang chạy, cột này sẽ cho bạn biết liệu đó là 32 bit hay 64 bit.

2. Làm thế nào để biết một chương trình là 64-bit hay 32-bit, bằng cách sử dụng Task Manager (Windows 7)
Trong Windows 7, quá trình này hơi khác so với Windows 10 và Windows 8.1. Mở Trình quản lý Tác vụ bằng cách nhấn đồng thời các phím Ctrl + Shift + Esc trên bàn phím của bạn. Sau đó, nhấp vào tab Processes .

Trong tab Processes, bạn sẽ thấy danh sách các tiến trình đang chạy tại thời điểm này. Nếu một chương trình là 32-bit, gần tên của nó, bạn sẽ thấy văn bản: * 32 . Nếu một chương trình là 64-bit, bạn chỉ thấy tên của nó, mà không có * 32 ở cuối. Trong ảnh chụp màn hình bên dưới, chỉ một chương trình là 32 bit và được đánh dấu.

3. Làm thế nào để biết một chương trình là 64-bit hay 32-bit, bằng cách phân tích các thuộc tính của nó (tất cả các phiên bản Windows)
Một phương pháp khác hoạt động tốt là phân tích các thuộc tính của tệp thực thi của chương trình đó. Trước tiên, bạn phải xác định vị trí tệp trình khởi chạy (* .exe) hoặc một trong các lối tắt của nó.
Nhấp chuột phải vào nó hoặc bấm và giữ và sau đó chọn Properties .

Sau đó chuyển đến tab Tương thích .

Ở đây, chọn hộp "Chạy chương trình này trong chế độ tương thích cho" và mở danh sách thả xuống. Nếu danh sách bắt đầu bằng Windows Vista, thì ứng dụng bạn đã chọn là một ứng dụng 64 bit.

Nếu danh sách bắt đầu bằng Windows 95, thì ứng dụng bạn đã chọn là một ứng dụng 32 bit.

QUAN TRỌNG: Không áp dụng bất kỳ cài đặt tương thích nào và đóng cửa sổ Thuộc tính mà không thực hiện bất kỳ thay đổi nào.
4. Làm thế nào để biết một chương trình là 64-bit hay 32-bit, bằng cách sử dụng File Explorer hoặc Windows Explorer (tất cả các phiên bản Windows)
Thông thường, khi bạn cài đặt một chương trình hoặc một ứng dụng, nó nằm trong một trong các thư mục sau: " C: \ Program Files" hoặc "C: \ Program Files (x86)" . Các ứng dụng 64 bit thường được cài đặt trong thư mục "C: \ Program Files", trong khi các ứng dụng 32 bit tự cài đặt trong thư mục "C: \ Program Files (x86)" .

Tuy nhiên, có một số ngoại lệ đối với quy tắc này. Ví dụ: phiên bản 64 bit của Google Chrome sẽ tự cài đặt trong thư mục "C: \ Program Files (x86)" . Chúng tôi không biết lý do cho nó, nhưng bạn có thể gặp phải các ứng dụng 64-bit khác làm như vậy.
5. Làm thế nào để biết một chương trình là 64-bit hay 32-bit, bằng cách nhìn vào trình đơn Giới thiệu hoặc Trợ giúp (chỉ dành cho một số chương trình, trong tất cả các phiên bản Windows)
Một số ứng dụng cũng cho biết chúng là 64-bit hay 32-bit, trong trình đơn Giới thiệu hoặc Trợ giúp của chúng . Tuy nhiên, đây không phải là giải pháp đáng tin cậy để tìm hiểu thông tin này, vì chỉ một số ứng dụng cung cấp thông tin này. Ví dụ: Google Chrome. Bạn có thể tìm hiểu xem nó là 64-bit hay 32-bit bằng cách mở menu Settings của nó và sau đó bằng cách vào Help -> About Google Chrome . Điều này sẽ mở ra một tab mới, nơi nó cho bạn biết số phiên bản của nó và cho dù đó là 64-bit hoặc 32-bit.

Cách tiếp cận này cũng được sử dụng bởi các ứng dụng khác và bạn có thể sử dụng nó trên bất kỳ phiên bản Windows nào. Tuy nhiên, như chúng tôi đã nói, nó không phải là một phương pháp đáng tin cậy vì nó không phải là một cách tiếp cận tiêu chuẩn từ các nhà phát triển phần mềm để bao gồm thông tin này trong các ứng dụng của họ.
Bạn có biết các phương tiện khác để nói liệu một chương trình là 64-bit hay 32-bit?
Đây là những phương pháp đơn giản nhất mà bạn có thể sử dụng để tìm hiểu xem một ứng dụng là 64-bit hay 32-bit, mà không cần cài đặt các công cụ của bên thứ ba. Hãy thử chúng và cho chúng tôi biết đó là yêu thích của bạn. Ngoài ra, nếu bạn biết các phương pháp khác, đừng ngần ngại chia sẻ chúng trong phần bình luận bên dưới.