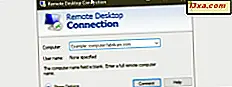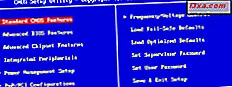
Một trong những điều quan trọng nhất mà bạn không nên lộn xộn là cập nhật BIOS của bo mạch chủ của máy tính. Có, quá trình này không phức tạp mặc dù nó không phải là dễ dàng, nhưng có rất nhiều điều để bạn phải có được quyền, rằng nó có vẻ có vẻ áp đảo. Chúng tôi đã quyết định giúp đỡ và chia sẻ một danh sách các phương pháp hay nhất sẽ giúp bạn cập nhật BIOS mà không gặp vấn đề gì từ lần thử đầu tiên của bạn. Băt đâu nao:
LƯU Ý: Nếu đây là lần đầu tiên bạn nghe về BIOS hoặc bạn không biết chính xác nó là gì, hãy đọc bài viết này: Câu hỏi đơn giản: BIOS là gì và nó có tác dụng gì ?.
Bước 1. Tìm phiên bản BIOS được sử dụng bởi bo mạch chủ của máy tính của bạn
Trước tiên, bạn sẽ phải tìm ra nếu có bản cập nhật cho BIOS của bo mạch chủ của máy tính. Để thực hiện điều đó, bạn cần biết phiên bản BIOS hiện tại được máy tính của bạn sử dụng. Có rất nhiều cách để học phiên bản BIOS và chúng tôi đã chia sẻ chúng trong bài viết này: 6 Cách Học Phiên bản BIOS Bo mạch chủ của Máy tính của bạn.
Bước 2. Kiểm tra xem có bản cập nhật BIOS nào không
Khi bạn biết phiên bản BIOS được bo mạch chủ của máy tính của bạn sử dụng, đã đến lúc tìm hiểu xem có bản cập nhật mới nào không. Để thực hiện điều đó, bạn sẽ phải tìm kiếm trang hỗ trợ của công ty sản xuất máy tính của bạn (nếu đó là hệ thống dựng sẵn từ HP, Dell và những người khác) hoặc bo mạch chủ của bạn (nếu nó không phải là máy tính có thương hiệu). Hướng dẫn bạn nhận được cho máy tính hoặc bo mạch chủ của bạn sẽ cho bạn biết trang web này là gì.
Khi bạn đã truy cập trang web hỗ trợ của nhà sản xuất, hãy tìm một thứ như Trình điều khiển hoặc Tải xuống . Bởi vì mỗi mô hình máy tính hoặc bo mạch chủ đều có BIOS riêng, bạn sẽ phải xác định chính xác nó. Trang web của nhà sản xuất thường cung cấp nhiều cách hơn để thực hiện điều đó. Có thể bạn sẽ có thể sử dụng hộp tìm kiếm, danh sách các sản phẩm và kiểu máy hoặc ứng dụng mà bạn có thể tải xuống và chạy để tự động tìm phiên bản BIOS thích hợp cho máy tính của bạn.

Khi bạn đã xác định chính xác máy tính hoặc bo mạch chủ của mình, hãy tìm một phần như Tải xuống BIOS, Phần mềm cơ sở hoặc Tiện ích . Trên trang có cập nhật BIOS, bạn có thể tìm thấy nhiều hơn một phiên bản có sẵn. Ngoài ra, mỗi phiên bản có thể có sẵn ở các định dạng khác nhau, tùy thuộc vào phương pháp bạn chọn để cập nhật BIOS. Những phương pháp này thường bao gồm cập nhật BIOS trực tiếp từ Windows, cập nhật nó từ DOS hoặc cập nhật BIOS từ chính BIOS.

Nếu có bản cập nhật cho BIOS của bạn, hãy tải xuống phiên bản mới nhất, cẩn thận chọn tệp tương ứng với phương pháp bạn định sử dụng để cập nhật.
Hãy chắc chắn tải xuống bản cập nhật BIOS cho mô hình chính xác của máy tính hoặc bo mạch chủ của bạn và không phải là mô hình khác. Nếu bạn quản lý để viết lại BIOS của bạn với một BIOS được viết cho một máy tính hoặc mô hình bo mạch chủ khác, bạn sẽ có nguy cơ bricking bo mạch chủ của bạn.
Bước 3. Chuẩn bị máy tính của bạn để cập nhật
Chuẩn bị máy tính của bạn là một bước rất quan trọng trong việc cập nhật BIOS của bạn và có một vài điều bạn nên làm:
- Đọc các tệp Readme được phân phối với các tệp cập nhật BIOS bạn đã tải xuống. Chúng có thể cung cấp cho bạn thông tin rất quan trọng về quy trình cập nhật và những gì bạn nên làm và không làm.
- Nếu có thể, hãy thử cập nhật BIOS của bạn trong khi sử dụng nguồn điện đáng tin cậy. Nếu bạn đang cập nhật BIOS cho máy tính xách tay hoặc thiết bị di động khác, hãy đảm bảo rằng pin đã được sạc đầy. Nếu bạn đang làm việc đó trên máy tính để bàn, hãy sử dụng nguồn cấp điện liên tục nếu bạn có. Những biện pháp phòng ngừa này là cần thiết vì chỉ có một dao động điện nhỏ có thể làm hỏng BIOS trong khi nó đang được cập nhật. Điều đó có thể dẫn đến một máy tính không sử dụng được.
- Nếu bạn đang cập nhật BIOS từ Windows, bạn nên vô hiệu hóa bất kỳ bộ phần mềm chống vi-rút hoặc bộ bảo mật đang chạy nào để nó không chặn bất kỳ thứ gì trong quá trình cập nhật.

Bước 4. Sao lưu Phiên bản BIOS Hiện tại
Hầu hết các chương trình cập nhật BIOS đều có tùy chọn sao lưu cho phiên bản BIOS hiện tại của bạn. Nếu có một tính năng như vậy, hãy tận dụng nó và sao lưu phiên bản BIOS hiện tại của bạn trước khi nâng cấp. Trong trường hợp xảy ra sự cố với bản cập nhật, bản sao lưu có thể là một phao cứu sinh.
Trong trường hợp trình cập nhật BIOS được cung cấp bởi nhà sản xuất máy tính hoặc bo mạch chủ của bạn không cung cấp tùy chọn dự phòng, một phần mềm miễn phí thay thế tốt là Bộ công cụ sao lưu toàn bộ BIOS.

Hãy dùng thử và sử dụng nó để sao lưu phiên bản BIOS hiện có.
Bước 5. Cập nhật BIOS của máy tính hoặc bo mạch chủ của bạn
Các bước liên quan phụ thuộc vào phương pháp mà bạn đã chọn để cập nhật BIOS.
Bước 5.1. Cập nhật BIOS từ Windows
Phương pháp đơn giản nhất là cập nhật BIOS từ Windows. Nếu đây là những gì bạn đã chọn, bạn nên có một hoặc nhiều tệp được tải xuống máy tính của mình. Dưới đây bạn có thể thấy một ví dụ cho những gì bạn cần phải có trong trường hợp bạn cập nhật một bo mạch chủ Asrock. Trong số các tệp này, phải có tệp thực thi.

Nhấp đúp hoặc nhấn để chạy tệp thực thi. Để bắt đầu cập nhật BIOS, bạn có thể phải chọn BIOS mới hoặc nó có thể được chọn tự động. Sau đó, tìm một nút có tên là Update, Flash, Run hoặc một cái gì đó tương tự và nhấp hoặc chạm vào nó. Một khi bạn đã làm điều đó, tất cả những gì bạn phải làm là thư giãn và xem BIOS của bạn được cập nhật.

Trong hầu hết các trường hợp, khi quá trình được thực hiện, trình cập nhật sẽ thông báo cho bạn biết rằng khởi động lại hệ thống là cần thiết.
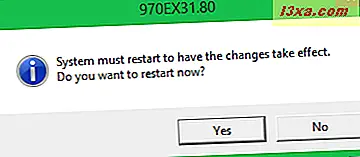
Nếu mọi thứ hoạt động tốt, BIOS sẽ được cập nhật. Bây giờ bạn có thể truy cập và tinh chỉnh cài đặt theo ý thích của bạn.
Bước 5.2. Cập nhật BIOS từ DOS
Nếu bạn chọn cập nhật BIOS từ DOS, bạn sẽ phải tạo một ổ đĩa có khả năng khởi động (thẻ nhớ USB, CD / DVD, HDD ngoài) và sao chép (các) tệp BIOS trên đó. Sau đó, khởi động lại hệ thống của bạn và khởi động từ ổ đĩa này. Tùy thuộc vào các hướng dẫn được chia sẻ bởi nhà sản xuất máy tính / bo mạch chủ của bạn, bạn sẽ phải chạy một lệnh cụ thể. Điều này có thể chỉ đơn giản là tên của tập tin BIOS hoặc nó có thể là một cái gì đó tương tự như lệnh dưới đây:
afudos /inewbios.rom
Đợi BIOS được cập nhật và sau đó khởi động lại máy tính của bạn.
Bước 5.3. Cập nhật BIOS từ BIOS
Phương pháp cập nhật BIOS thứ ba liên quan đến việc sử dụng chính BIOS. Một số nhà sản xuất bao gồm tính năng này. Tuy nhiên, nó mang một tên khác nhau từ một nhà sản xuất khác. Ví dụ, nếu bạn có bo mạch chủ Asrock, BIOS của bạn sẽ có một tiện ích Instant Flash . Nếu bạn sở hữu một bo mạch chủ Asus, BIOS của nó sẽ có một tiện ích gọi là EZ Flash .

Các loại tiện ích này thường yêu cầu bạn lưu tệp BIOS mới trên ổ đĩa ngoài hoặc thẻ nhớ USB. Ổ đĩa này không cần khởi động và không có lệnh nào bạn phải chạy để bắt đầu quá trình cập nhật. Các tiện ích này tự động phát hiện sự hiện diện của tập tin BIOS mới trên ổ đĩa bạn đã chọn và bắt đầu cập nhật BIOS. Khi cập nhật xong, khởi động lại máy tính của bạn và bạn đã hoàn tất.
Phần kết luận
Cập nhật BIOS không khó như lúc đầu nhưng nó đòi hỏi một chút chú ý và quan tâm. Nếu bạn làm hỏng một chi tiết nhỏ bé, bạn sẽ gặp rất nhiều rắc rối để giải quyết. Ngoài ra, những thứ như mất điện trong quá trình cập nhật có thể làm hỏng BIOS và làm cho máy tính của bạn không sử dụng được. Những vấn đề này chỉ có thể được sửa chữa bởi các nhân viên chuyên môn trong các cửa hàng sửa chữa máy tính hoặc bởi nhà sản xuất máy tính của bạn. Hy vọng rằng hướng dẫn của chúng tôi đã giúp bạn trải qua quá trình này một cách trôi chảy và không có vấn đề gì. Nếu bạn có bất kỳ câu hỏi nào hoặc bạn muốn chia sẻ lời khuyên hữu ích hơn cho những người đọc khác, đừng ngần ngại để lại một bình luận bên dưới.