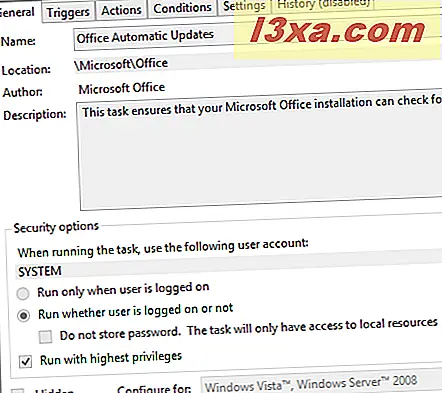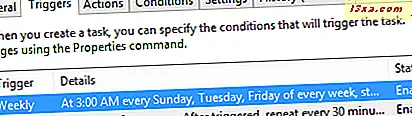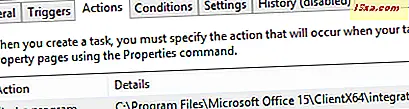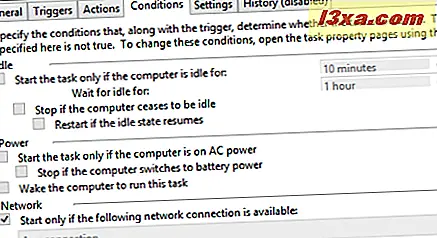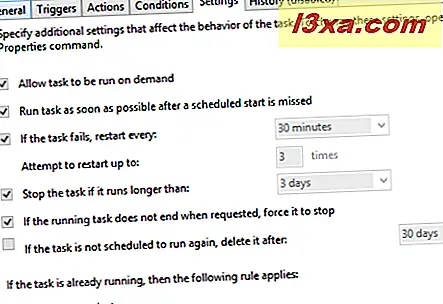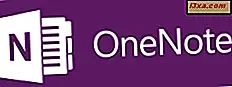Task Scheduler là một công cụ rất phức tạp, với nhiều cột, nút và tùy chọn. Trong hướng dẫn này, tôi sẽ chia sẻ những điều cơ bản về việc duyệt thư viện các tác vụ đang hoạt động, để bạn tìm hiểu thêm về chúng, chúng sẽ làm gì, khi chúng được kích hoạt, v.v. Bằng cách này bạn có thể thấy các tác vụ được định nghĩa bởi các chương trình đã cài đặt của bạn hoặc bởi người dùng khác của máy tính hoặc thiết bị Windows của bạn.
LƯU Ý: Hướng dẫn này áp dụng cho cả Windows 7 và Windows 8.
Trình lập lịch tác vụ là gì
Task Scheduler cho phép bạn lên lịch các tác vụ tự động thực hiện các hành động tại một thời điểm cụ thể hoặc khi một sự kiện nào đó xảy ra. Ứng dụng này cho phép bạn điều hướng giữa các tác vụ do bạn hoặc hệ điều hành xác định với việc sử dụng thư viện cho tất cả các tác vụ đã lên lịch. Một số lượng lớn chi tiết về mỗi tác vụ có sẵn, cung cấp tất cả thông tin bạn cần để quản lý chúng. Thư viện Task Scheduler cung cấp cho bạn khả năng chạy, vô hiệu hóa, sửa đổi và xóa các tác vụ.
Để hiểu rõ hơn cách Task Scheduler hoạt động, bạn phải quen thuộc với hai thuật ngữ: trigger và actions . Trình kích hoạt là nguyên nhân / sự kiện có thể thực hiện nhiệm vụ. Máy tính khởi động hoặc vào trạng thái không hoạt động, người dùng đăng nhập - tất cả những điều này có thể là trình kích hoạt. Một hành động là công việc được thực hiện khi tác vụ được kích hoạt. Có thể thực hiện các hành động khác nhau: chạy chương trình, gửi email hoặc hiển thị thư, v.v. Ví dụ: bạn có thể lên lịch dọn dẹp đĩa mỗi tuần, bạn có thể gửi email mỗi lần sự kiện diễn ra, v.v.
Cả trình kích hoạt và hành động đều có thể được bạn xác định và các kết hợp có thể gần như vô tận.
Mở Task Scheduler lần đầu tiên
Nếu bạn muốn biết cách khởi động Trình lập lịch tác vụ, vui lòng đọc hướng dẫn này: Cách khởi động Trình lập lịch tác vụ & Sử dụng Trình hướng dẫn tác vụ cơ bản.
Khi bạn mở Task Scheduler, bạn sẽ thấy ba bảng:
- Thư viện Task Scheduler - giúp bạn điều hướng giữa tất cả các nhiệm vụ;
- Tóm tắt Task Scheduler - hiển thị thông tin về các tác vụ gần đây nhất;
- Hành động - cho phép bạn tạo, nhập hoặc xóa một tác vụ, để chạy, tắt, bật và đặt thuộc tính cho một tác vụ cụ thể.
Tất cả ba được hiển thị trong ảnh chụp màn hình dưới đây.
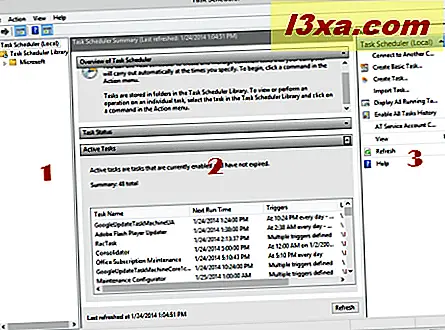
Trong bài viết này tôi sẽ trình bày chi tiết thư viện Task Scheduler và Task Scheduler Summary . Bảng Actions sẽ được trình bày trong các bài hướng dẫn riêng biệt vì nó cung cấp nhiều tùy chọn không thể được đề cập trong một bài viết.
Cách sử dụng Tóm tắt công việc lập lịch tác vụ
Khi Task Scheduler (Local) được chọn trong cột đầu tiên, cột ở giữa được chia thành ba panes: Tổng quan về Task Scheduler, Task Status và Active Tasks .
Ô đầu tiên chia sẻ một chút thông tin về những gì bạn có thể làm với Task Scheduler .
Ngăn Trạng thái tác vụ chia sẻ danh sách các tác vụ đã bắt đầu trong 24 giờ qua và trạng thái của chúng.
Nhấp hoặc nhấn vào danh sách thả xuống ở bên phải của ngăn để chọn khoảng thời gian khác: Giờ trước, 24 giờ qua, 7 ngày qua hoặc 30 ngày qua . Giá trị mặc định là 24 giờ qua .
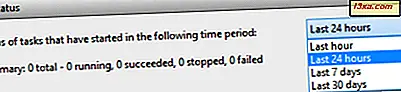
Nếu bất kỳ tác vụ nào được liệt kê, hãy nhấp hoặc nhấn vào dấu + gần tên của công việc để xem thêm chi tiết về nó: kết quả chạy, khi nó bắt đầu, khi nó kết thúc và những gì đã kích hoạt nó.
Trong ngăn Hoạt động, bạn có danh sách các tác vụ hiện đang được bật và chưa hết hạn. Đối với mỗi tác vụ, bạn có thể thấy tên của nó, Thời gian chạy tiếp theo được chỉ định theo ngày và giờ, Trình kích hoạt và Vị trí .
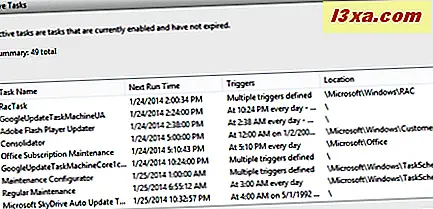
Nếu bạn muốn cập nhật dữ liệu được hiển thị trong Tóm tắt lịch tác vụ, hãy nhấp hoặc nhấn vào nút Làm mới ở dưới cùng.
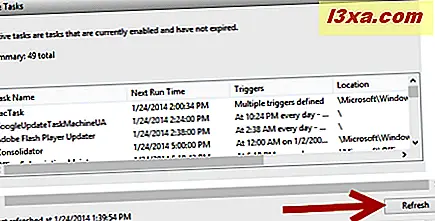
Cách sử dụng Thư viện trình lập lịch tác vụ
Ở phía bên tay trái của cửa sổ Task Scheduler, có thư viện Task Scheduler . Nhấp hoặc chạm vào mũi tên để xem nội dung của nó hoặc chỉ cần nhấp đúp vào Thư viện lập lịch tác vụ .
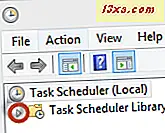
Nhấp hoặc nhấn vào tên của thư mục để xem các tác vụ được tìm thấy bên trong và các thư mục con của thư mục đó. Các tác vụ thuộc về bất kỳ thư mục hoặc thư mục con nào được hiển thị trong cột thứ hai - một nhiệm vụ ở giữa cửa sổ Task Scheduler .
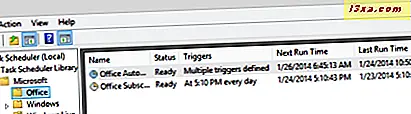
Đối với mỗi tác vụ, bạn có thể thấy Tên, Trạng thái, Trình kích hoạt, Thời gian chạy tiếp theo và Ngày và Thời gian chạy lần cuối, Kết quả chạy cuối cùng, Tác giả và ngày giờ được tạo .

Nhấp vào một trong các tác vụ hiện có để xem thêm thông tin về tác vụ đó, trong các bảng bên dưới danh sách tác vụ.
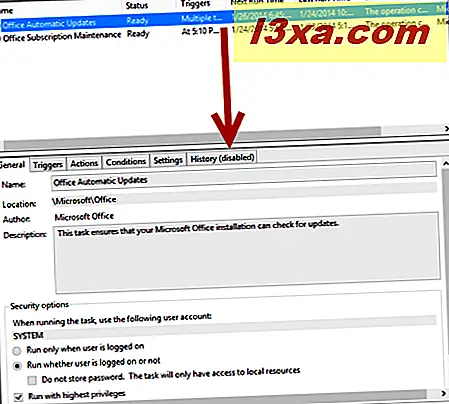
Thông tin về bất kỳ tác vụ nào được chia thành sáu tab, hiển thị dữ liệu không thể sửa đổi, chỉ đọc:
- Chung - hiển thị thông tin sau: tên của tác vụ được chọn, vị trí, tác giả, mô tả ngắn và một số tùy chọn bảo mật (tài khoản để chạy tác vụ, khi nào chạy tác vụ tùy thuộc vào người dùng đang đăng nhập hay không, nếu tác vụ bị ẩn, vv).
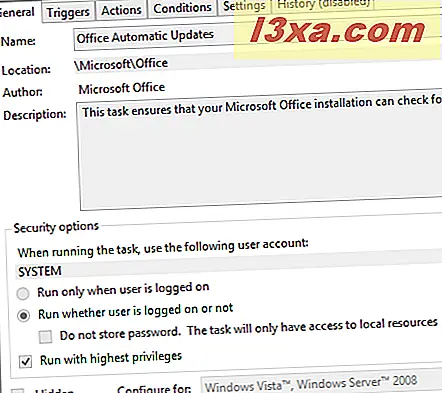
- Trình kích hoạt - hiển thị danh sách các điều kiện kích hoạt tác vụ, chi tiết về từng trình kích hoạt và trạng thái của mỗi trình kích hoạt.
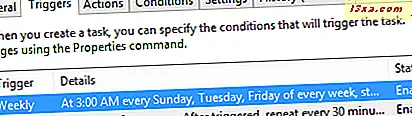
- Hành động - hiển thị hành động sẽ xảy ra khi tác vụ bắt đầu và chi tiết hành động này. Ví dụ, nếu hành động là bắt đầu một chương trình, trong cột chi tiết bạn sẽ thấy chương trình sẽ bắt đầu.
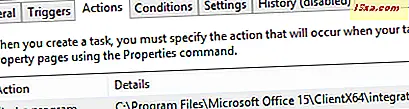
- Điều kiện - chia sẻ các điều kiện phải đúng để tác vụ chạy. Những điều kiện này là những thứ như máy tính không hoạt động hay không, cho dù đó là nguồn AC hay nguồn pin, v.v.
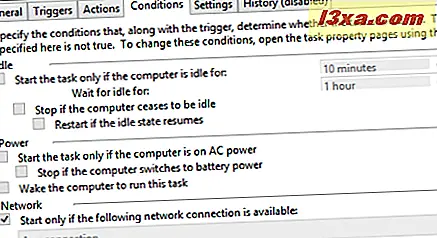
- Cài đặt - nó sẽ hiển thị các cài đặt bổ sung có ảnh hưởng đến hành vi của tác vụ. Nó bao gồm những thứ như cho dù nhiệm vụ có thể chạy theo yêu cầu hay không, phải làm gì nếu nhiệm vụ không thành công, có nên dừng tác vụ nếu nó chạy lâu hơn thời gian đã chỉ định, v.v.
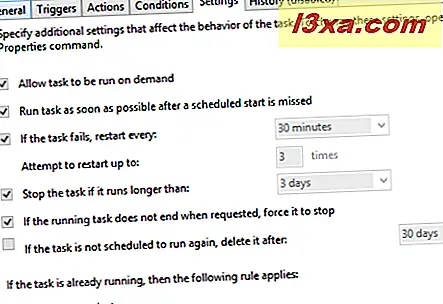
- Lịch sử - tab này đã bị tắt trong cả Windows 8 và Windows 7 và nó không còn hiển thị bất kỳ thông tin hữu ích nào nữa. Nó trống rỗng!
Phần kết luận
Bây giờ bạn đã biết cách duyệt thư viện các tác vụ theo lịch của mình, bạn có thể chuyển sang các chủ đề khác, nâng cao hơn. Đừng ngần ngại đọc các bài viết khác được đề nghị dưới đây, để bạn hiểu rõ hơn cách Task Scheduler hoạt động và cách sử dụng nó để quản lý tất cả các loại nhiệm vụ trên máy tính hoặc thiết bị Windows của bạn.
Ngoài ra, nếu bạn có bất kỳ câu hỏi nào, vui lòng sử dụng biểu mẫu bên dưới và để lại nhận xét.