
Trong Windows, bạn có thể dễ dàng ghim các ứng dụng và chương trình của mình vào thanh tác vụ. Tuy nhiên, không dễ dàng để ghim thư mục và thêm lối tắt trên thanh tác vụ, đối với các thư mục bạn sử dụng thường xuyên nhất. Hầu hết người dùng sẽ không bao giờ tìm ra cách của họ để làm điều này. May mắn thay, chúng tôi có một giải pháp cho bạn, hoạt động trong Windows 10, Windows 7 và Windows 8.1. Đọc để xem cách nó được thực hiện:
Bước 1: Tạo lối tắt trên màn hình nền, vào thư mục mà bạn muốn ghim vào thanh tác vụ
Đầu tiên, hãy quyết định thư mục mà bạn muốn ghim vào thanh tác vụ. Bạn cần tạo một lối tắt đặc biệt cho nó, trên màn hình của bạn. Vì vậy, hãy chuyển đến màn hình nền và nhấp chuột phải hoặc nhấn và giữ (nếu bạn có màn hình cảm ứng), ở đâu đó trên không gian trống. Trong menu ngữ cảnh mở ra, chọn Mới và sau đó là Phím tắt .

Trình hướng dẫn "Tạo lối tắt" mở ra. Nhấp hoặc chạm vào nút Duyệt qua và điều hướng đến thư mục mà bạn muốn ghim vào thanh tác vụ. Sau khi bạn chọn nó, bấm OK .
LƯU Ý: Nếu bạn cần thêm trợ giúp khi làm việc với trình hướng dẫn "Tạo lối tắt", hãy đọc hướng dẫn này: Cách tạo lối tắt cho ứng dụng, tệp, thư mục và trang web trong Windows

Trình hướng dẫn đặt toàn bộ đường dẫn đến thư mục đã chọn trong trường vị trí. KHÔNG bấm hoặc nhấn Tiếp theo . Trước khi bạn làm điều đó, bạn cần phải gõ từ thám hiểm, theo sau là một không gian, ngay trước đường dẫn của thư mục. Không có loại "C: \ explorer" hoặc cái gì khác và không quên không gian, nếu không thủ tục không hoạt động. Nhìn vào ảnh chụp màn hình bên dưới và đảm bảo rằng bạn đã sử dụng cùng một cách tiếp cận. Chỉ sau đó nhấn nút Tiếp theo .
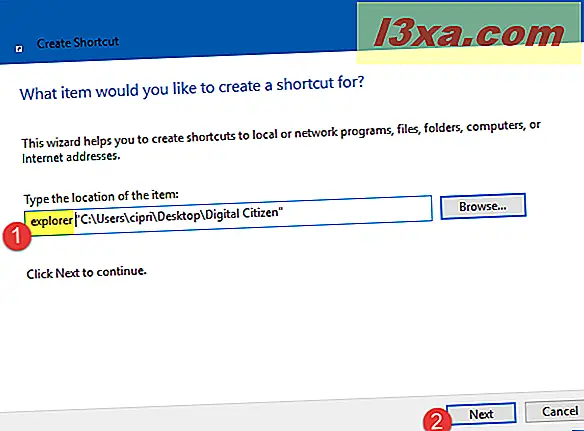
Bạn được yêu cầu nhập tên cho lối tắt này. Tốt nhất là bạn thay đổi tên mặc định thành tên được cá nhân hóa, để bạn biết thư mục nào được mở khi bạn sử dụng phím tắt. Sau khi bạn nhập tên, nhấn Finish .
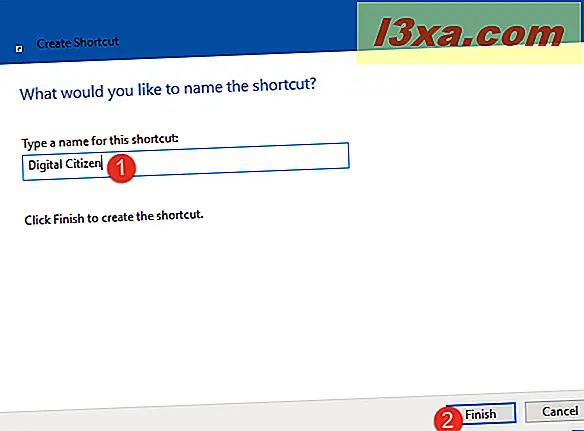
Phím tắt hiện được tạo trên màn hình của bạn và biểu tượng của nó cũng giống như đối với File Explorer hoặc Windows Explorer, tùy thuộc vào phiên bản Windows bạn đang sử dụng.

Để xác minh rằng nó hoạt động và nó sẽ đưa bạn đến thư mục mà bạn muốn ghim vào thanh tác vụ, bấm đúp vào phím tắt.
Bước 2: Thay đổi biểu tượng của phím tắt mà bạn đã tạo
Bước hợp lý tiếp theo là ghim lối tắt này từ màn hình sang thanh tác vụ. Nếu bạn làm điều này ngay lập tức, bạn kết thúc có phím tắt File Explorer hoặc Windows Explorer trên thanh tác vụ và một phím tắt tìm kiếm giống hệt bên cạnh nó. Bạn sẽ không biết cái nào dành cho File Explorer và thư mục nào dành cho thư mục mà bạn đã ghim.

Tốt nhất là bạn cá nhân hóa biểu tượng cho lối tắt thư mục đến một thứ gì đó độc đáo, giúp dễ dàng nhận dạng nó. Xem bên dưới cách chúng tôi thay thế biểu tượng lối tắt của chúng tôi cho thư mục Công dân kỹ thuật số của chúng tôi bằng biểu tượng trang web của chúng tôi.

Nếu bạn muốn thay đổi biểu tượng của phím tắt, hãy làm theo hướng dẫn chi tiết này: Cách thay đổi biểu tượng của bất kỳ phím tắt nào trong Windows.
Chúng tôi cũng có thể cung cấp cho bạn phiên bản ngắn tại đây: nhấp chuột phải vào phím tắt (hoặc nhấn và giữ, nếu bạn có màn hình cảm ứng) và chọn Thuộc tính . Trong thuộc tính của shortcut, chuyển đến tab Shortcut và nhấn Change Icon . Sau đó, chọn tệp có chứa biểu tượng mà bạn muốn sử dụng, chọn biểu tượng và nhấp / nhấn OK trong cửa sổ Thay đổi biểu tượng và sau đó trong thuộc tính của phím tắt.

Biểu tượng bây giờ đã được thay đổi cho phím tắt của bạn vào thư mục mà bạn muốn ghim vào thanh tác vụ.
Nếu bạn muốn một số biểu tượng miễn phí mà bạn có thể sử dụng, chúng tôi khuyên bạn nên sử dụng các bài viết sau:
- Nơi tìm hầu hết các biểu tượng gốc của Windows 10?
- 5 vị trí từ nơi bạn có thể tải xuống biểu tượng miễn phí
Bước 3: Ghim phím tắt vào thanh tác vụ
Bây giờ là lúc để ghim phím tắt mà bạn đã tạo, vào thanh tác vụ Windows. Nhấp chuột phải vào phím tắt (hoặc nhấn và giữ, nếu bạn có màn hình cảm ứng) và chọn "Ghim vào thanh tác vụ".
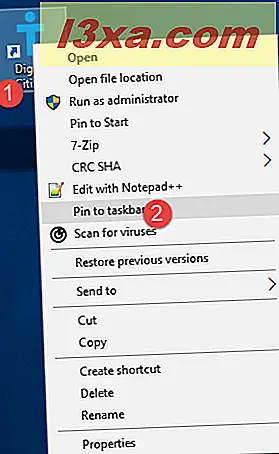
Phím tắt hiện được ghim vào thanh tác vụ và thư mục trỏ đến.
Tôi có thể ghim bao nhiêu thư mục theo ý muốn không?
Với phương pháp này, bạn có thể ghim bao nhiêu thư mục tùy thích. Chúng tôi khuyên bạn nên thay đổi biểu tượng cho mỗi lối tắt để bạn có thể tách riêng các thư mục của mình.
Tôi có thể xóa lối tắt khỏi màn hình nền không?
Sau khi bạn ghim phím tắt vào một thư mục, trên thanh tác vụ Windows, bạn có thể xóa lối tắt khỏi màn hình nền mà bạn đã tạo ở bước 1 từ hướng dẫn này. Thư mục được ghim sẽ vẫn hoạt động. Tuy nhiên, ngay sau khi bạn xóa thư mục mà bạn đã ghim, phím tắt trên thanh tác vụ của nó sẽ mở File Explorer (trong Windows 10 và Windows 8.1) hoặc Windows Explorer (trong Windows 7).
Làm thế nào để pin để File Explorer tùy chọn làm việc?
Một số người đã nhận xét rằng hướng dẫn của chúng tôi là vô ích và bạn có thể ghim thư mục vào thanh tác vụ bằng cách kéo và thả đơn giản. Họ nói rằng bạn phải làm như sau: mở File Explorer hoặc Windows Explorer và kéo thư mục mà bạn muốn ghim vào thanh tác vụ. Khi bạn làm điều đó, bạn sẽ thấy một tùy chọn có nội dung "Ghim vào File Explorer" hoặc "Ghim vào Windows Explorer". Khi bạn thấy văn bản đó, nhả nút chuột trái.
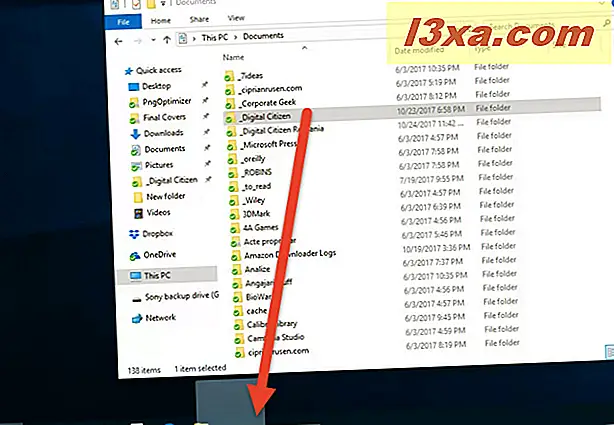
Cách tiếp cận này hoạt động nhưng nó không ghim thư mục vào thanh tác vụ, sử dụng phím tắt riêng của nó. Nó ghim thư mục vào menu chuột phải cho lối tắt File Explorer / Windows Explorer trên thanh tác vụ. Nhấp chuột phải vào nó và bạn thấy thư mục được liệt kê là đã ghim, cùng với các thư mục khác mà bạn có thể đã ghim.
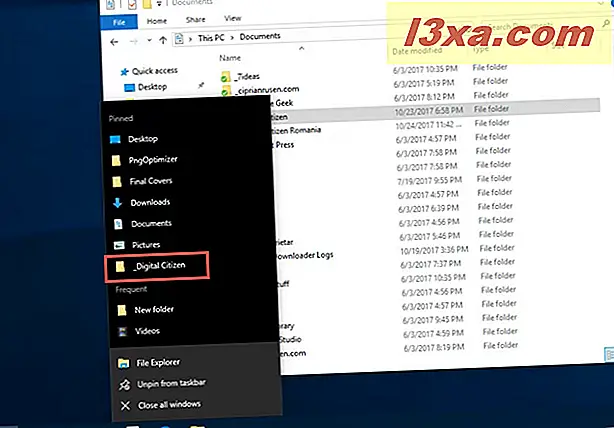
Như bạn có thể thấy, kết quả cuối cùng là rất khác với những gì bạn nhận được với hướng dẫn của chúng tôi.
Bạn đã ghim bao nhiêu thư mục vào thanh tác vụ của mình?
Bây giờ bạn đã biết cách ghim bất kỳ thư mục nào bạn muốn sử dụng, trên thanh tác vụ Windows. Chúng tôi là curios nếu mọi thứ hoạt động tốt cho bạn và có bao nhiêu thư mục bạn đã ghim. Đừng ngần ngại bình luận bên dưới và thảo luận với chúng tôi và những độc giả khác.



