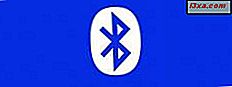Nếu bạn sở hữu một máy tính hoặc thiết bị Windows 10 và bạn thích đọc sách, nhưng bạn không sở hữu một trình đọc sách điện tử như Kindle của Amazon, có tin tuyệt vời: Amazon cũng cung cấp ứng dụng dành cho máy tính để bàn cho phép bạn truy cập hơn một triệu cuốn sách từ Kindle Store phát hành mới và bán chạy nhất. Bên cạnh việc đọc sách điện tử yêu thích của bạn với nó, bạn có thể đặt dấu trang, đánh dấu văn bản, thêm ghi chú và Flashcards. Trong bài viết này, chúng tôi sẽ hướng dẫn bạn cách sử dụng ứng dụng Windows 8.1 này để đọc một trải nghiệm thú vị cho bạn. Băt đâu nao:
Tải xuống, cài đặt và khởi chạy ứng dụng Kindle trong Windows 10
Trước tiên, bạn cần tải xuống trình cài đặt của ứng dụng từ trang web của Amazon. Nhấp hoặc nhấn vào đây để truy cập. Để tải xuống phiên bản PC cho ứng dụng, hãy đảm bảo bạn nhấn nút Tải xuống cho PC & Mac . Chờ cho trình cài đặt được tải xuống và mở nó. Sau đó, chờ một lần nữa trong khi ứng dụng Kindle được cài đặt tự động và bạn đã hoàn tất.
Sau khi cài đặt, bạn có thể tìm ứng dụng trong danh sách Ứng dụng. Cuộn xuống cho đến khi bạn tìm thấy thư mục Amazon và mở nó. Ở đây bạn sẽ tìm thấy ứng dụng Kindle của mình.

Ngoài ra, bạn có thể nhập " kindle " vào hộp tìm kiếm của Cortana và nhấp hoặc chạm vào kết quả tìm kiếm của Kindle .
Lần đầu tiên bạn mở ứng dụng, bạn sẽ được yêu cầu đăng ký Kindle của mình bằng cách đăng nhập bằng tài khoản Amazon của bạn. Đảm bảo bạn đã kết nối với internet. Nhập địa chỉ email và mật khẩu của bạn và nhấn Đăng nhập khi bạn hoàn tất.

Nếu bạn không có tài khoản Amazon, hãy nhấn vào nút Tạo tài khoản Amazon của bạn, đặt ngay bên dưới.

Bắt đầu điền thông tin được yêu cầu vào các trường văn bản và nhấn nút " Tạo tài khoản Amazon của bạn" khi bạn hoàn tất.
Cách xem sách điện tử của bạn bằng ứng dụng Kindle
Nếu bạn đã cài đặt ứng dụng Kindle trên một thiết bị khác và bạn đã đăng ký với cùng một tài khoản Amazon, sách điện tử của bạn có thể dễ dàng được tải xuống máy tính của bạn. Nếu bạn muốn xem tất cả sách điện tử được liên kết với thiết bị của mình, hãy nhấp hoặc nhấn vào phần Tất cả từ ngăn bên trái.

Ở đây, tất cả sách điện tử của bạn có thể được sắp xếp bằng cách chọn tùy chọn Gần đây hoặc theo thứ tự bảng chữ cái, theo Tiêu đề hoặc Tác giả bằng cách sử dụng trình đơn thả xuống được đặt ngay phía trên menu bảng điều khiển bên trái. Điều này có thể hữu ích nếu bạn có nhiều sách và bạn không muốn cuộn qua toàn bộ danh sách chỉ để tìm một cuốn sách.

Tất nhiên, bạn cũng có thể dễ dàng tìm thấy sách điện tử của mình bằng cách nhập tên của họ vào thanh tìm kiếm được đặt ở đầu cửa sổ.

Ứng dụng Kindle hiển thị sách điện tử của bạn dưới dạng ô sử dụng bìa của chúng theo mặc định. Nếu bạn không thích chế độ xem này, bạn cũng có thể hiển thị chúng dưới dạng mục danh sách. Bạn có thể chuyển đổi giữa hai chế độ này bất kỳ lúc nào bằng cách sử dụng các tùy chọn được đặt ở bên trái thanh tìm kiếm.

Nếu bạn muốn tiếp tục đọc sách điện tử của mình ngay cả khi bạn ngoại tuyến, bạn có thể tải sách điện tử xuống PC Windows 10 của mình. Để thực hiện việc này, nhấp chuột phải hoặc nhấn và giữ bất kỳ sách nào trong phần Tất cả và chọn Tải xuống từ trình đơn được hiển thị. Ngoài ra, bạn có thể nhấp đúp hoặc nhấn đúp vào sách điện tử để tải sách xuống máy tính của bạn.

Sách điện tử bạn đã chọn sẽ bắt đầu tải xuống trên PC của bạn. Tiến trình sẽ được hiển thị ở cuối hình thu nhỏ. Không chỉ sách điện tử sẽ được tải xuống mà còn cả các dấu trang, ghi chú, tiến trình được thực hiện trên các thiết bị khác.
Sách điện tử được tải xuống máy tính của bạn sẽ xuất hiện trong phần Đã tải xuống, ngay bên dưới phần Tất cả .

Cách mua sách điện tử bằng ứng dụng Kindle dành cho Windows 10
Bạn có thể tải xuống hơn một triệu sách điện tử từ Cửa hàng Kindle bằng ứng dụng Kindle . Thủ tục rất đơn giản và có thể thực hiện rất nhanh chóng. Nếu bạn muốn mua và tải xuống nội dung từ Kindle Store, máy tính hoặc thiết bị của bạn cần được kết nối với Internet và bạn cần sử dụng phương thức thanh toán hợp lệ.
Đầu tiên, chạm vào nút Kindle Store được đặt ở góc trên bên phải của cửa sổ.

Trang web Amazon sẽ được tải theo mặc định của bạn trình duyệt. Duyệt qua các tiêu đề yêu thích của bạn và sau khi bạn tìm thấy thứ gì đó mà bạn muốn mua, hãy nhấn vào nút " Mua ngay với 1 lần nhấp" . Sách sẽ tự động được gửi tới tất cả các thiết bị của bạn.

M TO: Nếu bạn đang tải xuống một cuốn sách điện tử lần đầu tiên, hãy tải xuống một cuốn sách miễn phí để xem nó hoạt động như thế nào.
Cách tạo bộ sưu tập bằng ứng dụng Kindle trong Windows 10
Nếu bạn muốn giữ cho thư viện của mình được sạch sẽ và có tổ chức hoặc bạn muốn nhóm eBook theo thể loại, bạn có thể thực hiện việc này bằng cách tạo một bộ sưu tập. Đầu tiên, nhấn nút "+" bên cạnh Bộ sưu tập từ bảng điều khiển chính bên trái.

Bây giờ, một trình đơn sẽ mở ra nơi bạn cần nhấp hoặc nhấn vào Bộ sưu tập mới.

Bạn cần đặt tên cho bộ sưu tập mới, sử dụng trường văn bản từ phần Bộ sưu tập và bộ sưu tập của bạn hiện đã được tạo.

Bộ sưu tập bạn vừa tạo là trống, vì vậy bước tiếp theo là thêm sách điện tử vào đó.
Đi bất kỳ đâu trong Thư viện của bạn , nhấp chuột phải hoặc nhấn và giữ bất kỳ sách điện tử nào và chọn tùy chọn " Thêm / Xóa khỏi Bộ sưu tập" và chọn bộ sưu tập mà bạn muốn thêm sách. Nếu sách điện tử đã có trong bộ sưu tập đó, các bước tương tự sẽ xóa nó khỏi nó.

Cách sử dụng ứng dụng Kindle để mở và đọc sách điện tử trong Windows 10
Bây giờ bạn đã thiết lập mọi thứ và học cách mua sách điện tử, bạn có thể bắt đầu đọc trong vài giây. Chỉ cần nhấp đúp hoặc nhấn đúp vào bất kỳ Sách điện tử nào trong Thư viện của bạn và sách sẽ mở ngay lập tức.

Chạm vào bất kỳ Sách điện tử nào từ thư viện của bạn và bắt đầu đọc. Bạn có thể nhanh chóng lật trang: vuốt hoặc nhấp vào bên phải của màn hình để chuyển đến trang tiếp theo và bên trái để chuyển đến trang trước. Bạn cũng có thể nhấp hoặc nhấn vào các nút do ứng dụng được đặt ngay bên cạnh trang hoặc sử dụng các phím mũi tên trên bàn phím của bạn.
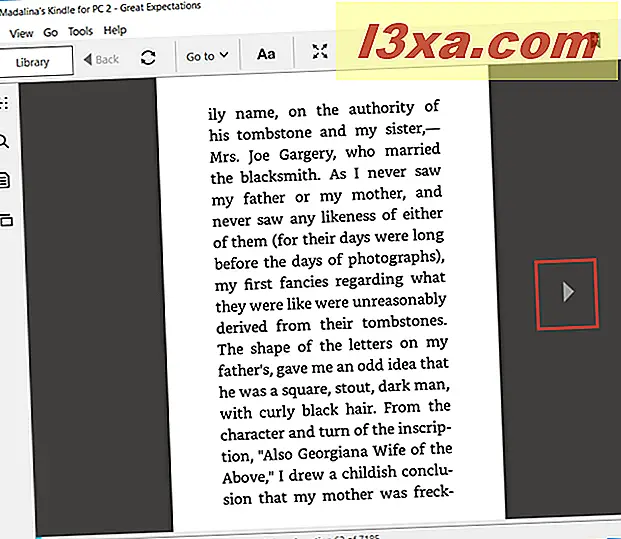
Cách tùy chỉnh giao diện của sách điện tử bằng ứng dụng Kindle trong Windows 10
Ứng dụng Kindle cho phép bạn tùy chỉnh trải nghiệm đọc của mình để làm cho nó thoải mái nhất có thể cho bạn. Để làm điều đó, hãy nhấp hoặc chạm vào nút Aa từ trình đơn trên cùng của cửa sổ.

Bây giờ, một menu tùy biến sẽ mở ra. Ở đây bạn có thể đặt phông chữ, kích thước phông chữ, cột trang, chiều rộng trang, độ sáng và chế độ màu. Tất cả các cài đặt được áp dụng tự động, khi bạn chọn chúng.

Cách xem và đặt dấu trang bằng ứng dụng Kindle
Một điều khác mà bạn có thể làm với ứng dụng Kindle là đặt dấu trang, vì vậy bạn sẽ có thể tìm thấy trang nhanh hơn. Để đặt dấu trang, hãy nhấn vào nút Đánh dấu trang này từ góc trên cùng bên phải của cửa sổ. Ngoài ra, bạn có thể nhấn vào góc trên cùng bên phải của trang để thực hiện cùng một hành động. Bằng cách này, góc của trang sẽ trở thành màu xanh lam. Để xóa dấu trang, bạn có thể nhấn lại vào góc trên cùng bên phải của trang hoặc nút " Đánh dấu trang này" .

Để xem tất cả dấu trang bạn đã tạo, hãy nhấp hoặc nhấn vào nút Sổ ghi chép từ menu bên trái.
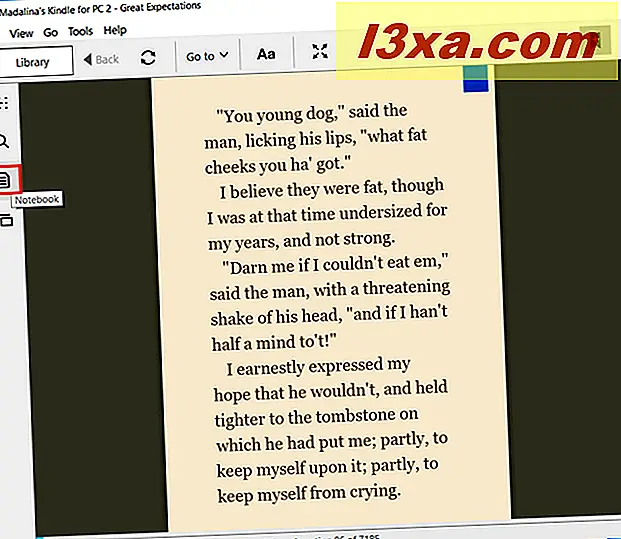
Ở đây bạn có thể thấy không chỉ các dấu trang mà còn là những điểm nổi bật và ghi chú.

Nếu bạn muốn lọc tất cả các đánh dấu của mình, bạn có thể chọn Dấu trang từ trình đơn thả xuống, do đó chỉ các dấu trang của bạn sẽ được hiển thị trong Notebook chứ không phải tất cả các mục bạn có ở đây. Nhấn bất kỳ dấu trang nào sẽ đưa bạn đến trang được liên kết với dấu trang.

Đọc trang tiếp theo của hướng dẫn này để xem cách nhảy tới một trang cụ thể, tìm kiếm các định nghĩa từ, đánh dấu các từ và thêm ghi chú và thẻ ghi chú vào sách điện tử mà bạn đã đọc, bằng ứng dụng Kindle dành cho Windows 10.