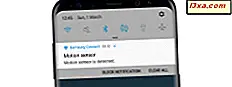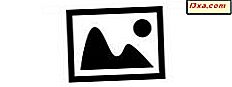
Mặc dù Windows Photo Gallery không có các công cụ chỉnh sửa phức tạp mà một số chương trình khác thực hiện, nó chắc chắn có đủ cho nhu cầu của hầu hết mọi người. Trong hướng dẫn này, tôi sẽ đề cập đến các khái niệm cơ bản về chỉnh sửa ảnh của bạn để bạn có được kết quả mong muốn.
LƯU Ý: Hướng dẫn này giả định rằng bạn có ảnh đã có trên ổ cứng của mình, được Windows Photo Gallery hoặc chương trình khác nhập. Nếu bạn cần hướng dẫn về cách nhập ảnh, hãy xem bài viết này: Nhập ảnh & video từ máy ảnh vào thư viện ảnh Windows Live.
Khái niệm cơ bản về chỉnh sửa hình ảnh của bạn bằng Thư viện ảnh
Tìm hình ảnh bạn muốn chỉnh sửa và nhấp đúp vào nó. Thao tác này sẽ đưa bạn trực tiếp đến menu Chỉnh sửa .

Hãy thử nút Auto Adjust và xem Windows Photo Gallery điều chỉnh hình ảnh như thế nào.
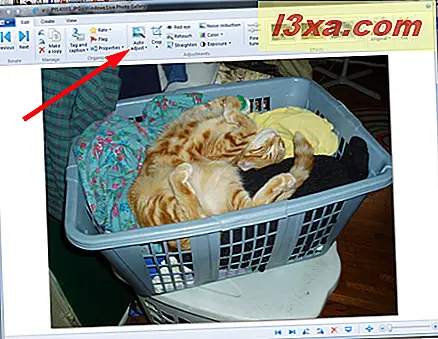
Có thể xem hình ảnh được điều chỉnh bên dưới.

Ew. Thẳng ra hình ảnh là OK, nhưng màu sắc là khủng khiếp. May mắn thay, có một sửa chữa dễ dàng cho điều đó. Nhấn Ctrl-Z . Ngoài ra còn có một nút "Hoàn nguyên về bản gốc" ở bên phải thanh trình đơn. Nếu bạn chỉ thực hiện một thay đổi mà bạn muốn xóa, bạn có thể nhấp vào thay đổi đó thay vì nhấn Ctrl-Z . Nhưng nếu bạn đã thực hiện nhiều thay đổi và bạn chỉ muốn hoàn tác thay đổi cuối cùng, Ctrl-Z là cách thực hiện.
Nhấp vào Hoàn nguyên về Bản gốc sẽ xóa tất cả các thay đổi của bạn và đưa bạn trở lại phần đầu.
Hãy thử xén ảnh để các chi tiết nền không liên quan được cắt ra. Chọn Cắt trên thanh trình đơn và lưới sẽ xuất hiện trên ảnh của bạn.
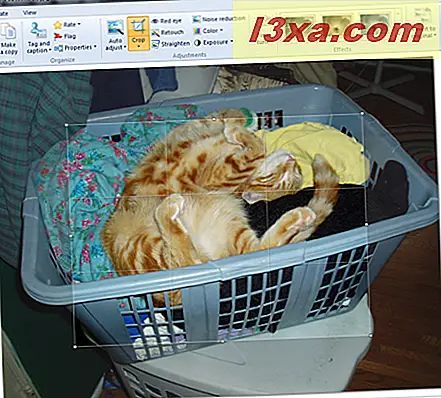
Bạn kích thước lại hộp như bạn làm bất kỳ hộp có thể thay đổi kích thước Windows, bằng cách nhấp và kéo ở hai bên hoặc các góc hoặc cả hai. Khi bạn đã có hộp kích thước bạn muốn, hãy nhấp vào Crop một lần nữa và chọn Apply Crop .
 Windows Photo Gallery sẽ cắt ảnh và chỉnh lại kích cỡ để lấp đầy toàn bộ màn hình chỉnh sửa. Nếu điều này hóa ra không hoàn toàn là những gì bạn muốn, bạn có thể nhấn Ctrl-Z để hoàn tác các thay đổi của bạn và thử lại. Đây là ảnh đã cắt.
Windows Photo Gallery sẽ cắt ảnh và chỉnh lại kích cỡ để lấp đầy toàn bộ màn hình chỉnh sửa. Nếu điều này hóa ra không hoàn toàn là những gì bạn muốn, bạn có thể nhấn Ctrl-Z để hoàn tác các thay đổi của bạn và thử lại. Đây là ảnh đã cắt.  Windows Photo Gallery cũng lưu bản sao của ảnh gốc, vì vậy nếu bạn quyết định sau này bạn không muốn thực hiện bất kỳ thay đổi nào bạn đã thực hiện, đây là nơi bạn nhấp vào "Hoàn nguyên về bản gốc" trên Chỉnh sửa chuyển hướng.
Windows Photo Gallery cũng lưu bản sao của ảnh gốc, vì vậy nếu bạn quyết định sau này bạn không muốn thực hiện bất kỳ thay đổi nào bạn đã thực hiện, đây là nơi bạn nhấp vào "Hoàn nguyên về bản gốc" trên Chỉnh sửa chuyển hướng. 
Cách hoạt động với các hiệu ứng đặc biệt và điều chỉnh chi tiết hình ảnh
Như bạn có thể thấy trong ảnh chụp màn hình dưới đây, có một số hiệu ứng đặc biệt bạn có thể áp dụng cho ảnh của mình chỉ bằng một cú nhấp chuột: Loại bỏ mắt đỏ, Chỉnh sửa, Chỉnh thẳng, Giảm tiếng ồn, Màu và Phơi sáng . Trong khi những công cụ này không phức tạp như những công cụ trong các chương trình chỉnh sửa ảnh khác, chúng cũng đủ để sử dụng hàng ngày trên các bức ảnh.
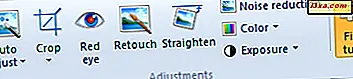 Red eye removal và Retouch làm việc theo cùng một cách. Bạn sẽ được yêu cầu nhấp và kéo để vẽ hộp xung quanh khu vực bạn muốn sửa. Ngay khi bạn thả nút chuột, Windows Photo Gallery sẽ sửa vùng bạn đã chỉ định.
Red eye removal và Retouch làm việc theo cùng một cách. Bạn sẽ được yêu cầu nhấp và kéo để vẽ hộp xung quanh khu vực bạn muốn sửa. Ngay khi bạn thả nút chuột, Windows Photo Gallery sẽ sửa vùng bạn đã chỉ định. LƯU Ý: Đây là để sử dụng trên hình ảnh của người dân. Nó không hoạt động trên đôi mắt phản chiếu mà bạn có thể tìm thấy trong ảnh của thú cưng.
Hãy xem cách Retouch hoạt động. Tôi đã chọn một điểm tối trong ảnh, để sử dụng lệnh Chỉnh sửa . Đường viền của hộp tôi vẽ khá mờ nhạt.

Và ở đây, tôi đã thả nút chuột và điểm tối đã biến mất.

Bạn đã thấy lệnh Straighten tại nơi làm việc trong menu Auto Adjust . Nó tập trung vào các đường chéo trong ảnh và cố gắng làm cho chúng vuông góc hơn hoặc song song với đường viền của ảnh.

Như với bất kỳ lệnh nào khác, nếu bạn không thích những gì bạn thấy, nhấn Ctrl-Z để hoàn tác nó.
Giảm nhiễu nhằm loại bỏ nhiễu "kỹ thuật số" khỏi ảnh. Với máy ảnh kỹ thuật số chất lượng cao ngày nay, điều này không có khả năng là một vấn đề lớn. Trong thực tế, khi tôi áp dụng giảm nhiễu cho bức ảnh này của Julius trong giỏ, nó giới thiệu đường chéo trên bức ảnh mà tôi không muốn.
 Ctrl-Z đưa tôi trở lại hình ảnh gốc.
Ctrl-Z đưa tôi trở lại hình ảnh gốc. Tab Màu cho phép bạn làm những điều thú vị với màu sắc của hình ảnh của bạn. Bạn có thể chọn để Windows Photo Gallery tự động điều chỉnh màu hoặc bạn có thể chọn một trong các điều chỉnh màu sắc khác nhau để xem điều gì xảy ra. Đây là giá trị chơi xung quanh với để xem những gì bạn thích.
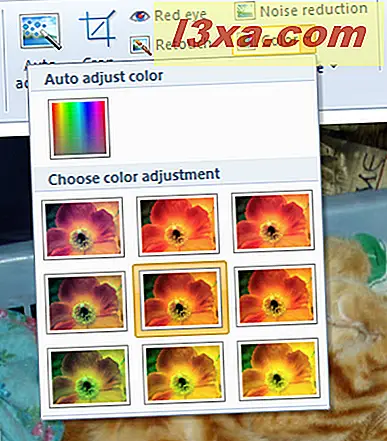
Để xem hiệu ứng của từng bộ lọc màu, hãy di con trỏ chuột lên chúng. Khi bạn tìm thấy trang bạn thích, hãy nhấp vào. Vì Julius có màu cam, tôi sẽ thử áp dụng một trong những bộ lọc màu da cam.
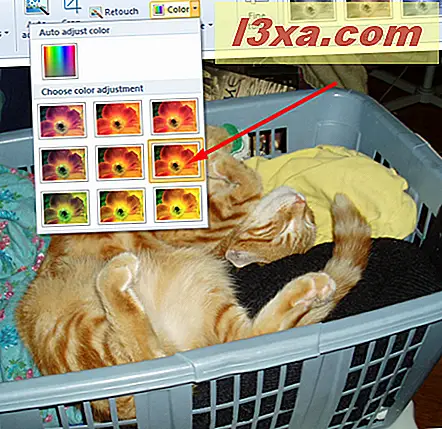
Hiệu ứng là tinh tế, nhưng nó làm sáng lên lông của mình. Tôi đã nhấp để giữ điều chỉnh này.
Điều chỉnh phơi sáng cho phép bạn thay đổi độ sáng và độ tương phản của ảnh. Đây là một số khác mà bạn sẽ muốn chơi xung quanh với, để xem những thay đổi Windows Photo Gallery muốn thực hiện là phù hợp với những gì bạn muốn hình ảnh của bạn trông như thế nào.
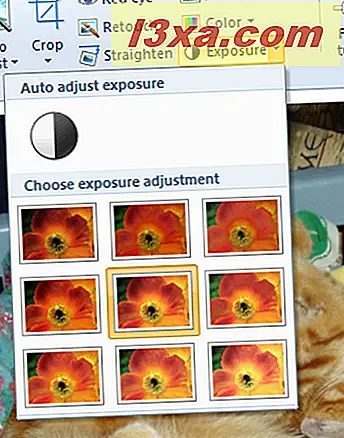
Điều này hoạt động giống như điều chỉnh màu — di chuột qua từng điều chỉnh độ phơi sáng và xem hiệu ứng như thế nào trên ảnh của bạn. Ở đây, tôi đã chọn một điều chỉnh trung bình. Nó đã làm cho nền trước sáng hơn một chút và nền tối hơn một chút, một sự kết hợp dễ chịu.
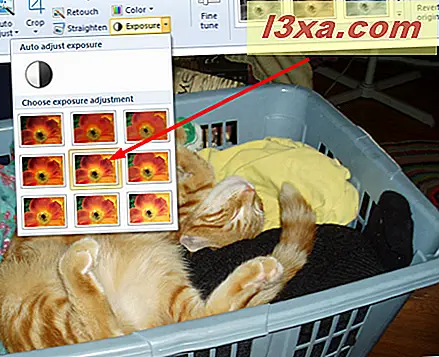
Nếu bạn không quan tâm đến hiệu ứng cài sẵn của Windows Photo Gallery, bạn có thể nhấp vào Fine Tune và điều chỉnh màu sắc, độ phơi sáng và chi tiết và thẳng ảnh theo cách thủ công theo bất kỳ cách nào bạn muốn.
Ba mục cuối cùng trên menu Chỉnh sửa được gọi chung là Hiệu ứng . Mỗi nút hiển thị một bức ảnh với một dàn diễn viên màu đen và trắng, nâu đỏ và xanh dương. Di chuột qua từng nút để xem ảnh của bạn sẽ trông như thế nào khi hiệu ứng được áp dụng và nếu bạn thích những gì bạn thấy, hãy nhấp vào nút để áp dụng hiệu ứng. Ở đây tôi đã biến Julius thành một con mèo đen trắng.

Khi bạn đã chỉnh sửa ảnh cho phù hợp với nhu cầu của mình, bạn không cần thực hiện bất kỳ thỏa thuận đặc biệt nào để lưu hình ảnh đã chỉnh sửa. Trong Windows Photo Gallery, những gì bạn thấy là những gì bạn nhận được. Các thay đổi được lưu tự động khi bạn đóng hình ảnh và bản gốc được giữ lại, trong trường hợp bạn muốn hoàn nguyên. Điều đó, nếu bạn không thay đổi cài đặt mặc định Windows Photo Gallery để nó xóa ngay các bản gốc sau khi bạn đã thực hiện các thay đổi của mình.
Phần kết luận
Cách tốt nhất để học cách sử dụng các công cụ chỉnh sửa ảnh là thử chúng. Windows Photo Gallery làm cho điều này đặc biệt dễ dàng và bạn có thể xem điều gì sẽ xảy ra với hình ảnh của bạn khi bạn làm việc. Hãy thử và xem cách bạn có thể làm cho ảnh của mình tốt hơn.