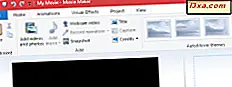
Bạn cần một chút thời gian để chỉnh sửa phim hoặc tạo phim mới bằng ảnh và clip được chụp bằng máy ảnh kỹ thuật số hoặc điện thoại thông minh của bạn. Ứng dụng Windows Movie Maker dành cho máy tính để bàn là một trong những sản phẩm đơn giản nhất mà bạn có thể sử dụng cho các loại tác vụ này và nó cũng miễn phí. Trong bài viết này, chúng tôi sẽ hướng dẫn bạn cách sử dụng các tính năng chỉnh sửa phim chính của nó. Trong số các tùy chọn khác, Windows Live Movie Maker cho phép bạn tách và cắt các video clip và điều chỉnh tốc độ của chúng. Hãy dừng "nói" và bắt đầu chỉnh sửa video:
LƯU Ý: Trước khi chúng tôi bắt đầu, hãy đảm bảo rằng bạn đã cài đặt Windows Essentials . Nếu bạn cần hướng dẫn về cách thiết lập bộ phần mềm này, hãy đọc hướng dẫn này: Windows Essentials là gì và cách cài đặt chúng.
Làm thế nào để sắp xếp các clip trên dòng thời gian
Khi bạn nhập video clip hoặc ảnh, chúng sẽ tự động được chèn vào dòng thời gian sau clip bạn đã chọn trên dòng thời gian. Như bạn có thể thấy trong hình bên dưới, nếu bạn chọn hình ảnh đầu tiên, video clip mới thêm sẽ được chèn vào giữa clip 1 và clip 2.

Bạn có thể dễ dàng sắp xếp thứ tự các video clip bằng cách kéo và thả chúng trên dòng thời gian.
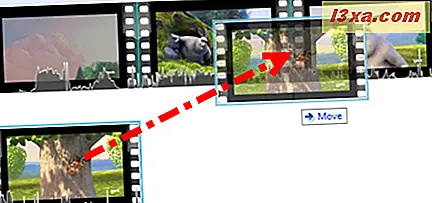
Theo đó, các video xung quanh sẽ được thay đổi trên dòng thời gian. Lưu ý rằng Windows Movie Maker không cho phép bất kỳ "khoảng trống" nào trên dòng thời gian - mỗi giây của dòng thời gian phải được lấp đầy bằng ảnh, video, chuyển tiếp hoặc thẻ tiêu đề.

Tương tự như vậy, khi bạn xóa clip khỏi dòng thời gian, các clip xung quanh sẽ dịch chuyển để lấp đầy khoảng trống còn lại phía sau và rút ngắn thời lượng tổng thể của phim. Bạn có thể xóa clip bằng cách nhấp chuột phải vào chúng và chọn Xóa hoặc bằng cách chọn chúng và nhấn Xóa trên bàn phím.
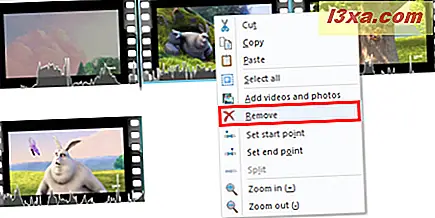
Bạn cũng có thể cắt, sao chép và dán các clip bằng cách sử dụng các lệnh tương ứng trong menu ngữ cảnh hoặc bằng cách chọn một clip và nhấn CTRL + X, CTRL + C hoặc CTRL + V, tương ứng.
Một cách nhanh hơn để lặp lại clip là giữ CTRL trong khi kéo và thả clip. Một bản sao chính xác của clip sẽ được đặt ở nơi bạn nhả chuột và clip gốc sẽ vẫn giữ nguyên.
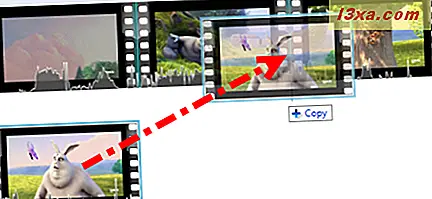
Cách cắt & tách video
Ngoài việc sắp xếp lại các clip trên dòng thời gian, bạn cũng có thể cắt hoặc tách chúng thành các clip riêng biệt. Cả hai công cụ này đều nằm trên tab Chỉnh sửa trên ruy-băng.

Nếu bạn muốn tách một clip, bạn cần định vị con trỏ phát tại điểm mà bạn muốn chia nhỏ nó. Để thực hiện việc này, nhấp vào con trỏ dọc màu đen dài và kéo con trỏ vào giữa clip.
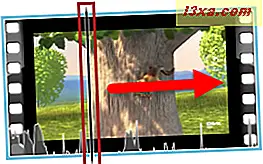
Hoặc, bạn có thể nhấp vào Phát trên ngăn xem trước và nhấn Tạm dừng khi bạn đến điểm trong clip mà bạn muốn chia nhỏ nó.
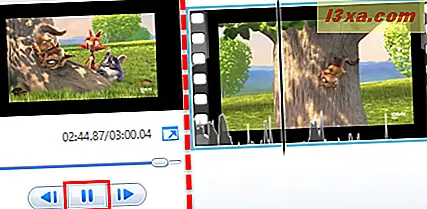
Khi bạn đã đặt con trỏ đúng vị trí, hãy nhấp vào Tách .
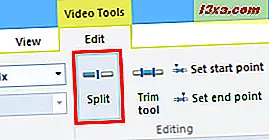
Điều này tạo ra hai clip riêng biệt, mà bây giờ bạn có thể sắp xếp lại, cắt và áp dụng các hiệu ứng độc lập với nhau.

Có hai cách để cắt các video clip. Cách dễ nhất là đặt điểm bắt đầu và điểm kết thúc . Khi bạn thiết lập điểm bắt đầu, Windows Movie Maker sẽ xóa đoạn clip đứng trước con trỏ. Khi bạn đặt điểm kết thúc, đoạn phim sau khi con trỏ được xóa. Để đặt điểm bắt đầu và điểm kết thúc, hãy đặt con trỏ như bạn đã làm ở trên và nhấp vào Đặt điểm bắt đầu hoặc Đặt điểm kết thúc .

Cách khác, bạn có thể sử dụng công cụ Cắt, từ tab Chỉnh sửa trên ruy-băng. Nó được tìm thấy trong phần Chỉnh sửa .
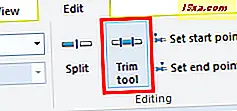
Bạn có thể đặt điểm bắt đầu và điểm kết thúc bằng cách kéo thanh trượt bên dưới bản xem trước hoặc bằng cách nhập thời gian theo cách thủ công. Bạn có thể thực hiện nhiều thao tác bằng cách nhấp vào Đặt điểm bắt đầu và Đặt điểm kết thúc . Thao tác này sẽ cập nhật clip bằng điểm bắt đầu và điểm kết thúc mới, vì vậy bạn có thể cắt lại. Khi bạn hoàn tất, nhấn Save trim .
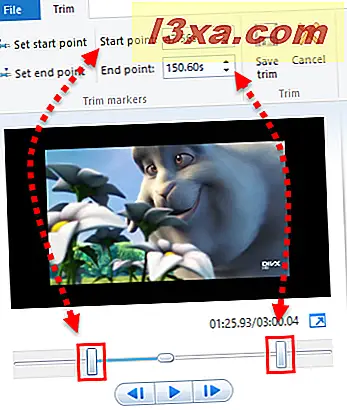
Nếu bạn mắc lỗi, bạn có thể nhấn CTRL + Z để hoàn tác hoặc xóa clip và nhập lại đoạn gốc và bắt đầu lại.
Thật không may, không có cách nào dễ dàng để nối các clip hoặc kết hợp các clip trong Windows Movie Maker . Nếu bạn hoàn toàn cần chức năng này, bạn có thể tạo một dự án với các clip bạn muốn kết hợp và xuất nó dưới dạng .WMV và sau đó nhập nó vào dự án chính của bạn.
Cách tăng tốc và làm chậm video
Nếu bạn muốn thay đổi tốc độ của một clip, hãy chọn nó và chọn tốc độ từ trình đơn thả xuống bên cạnh Tốc độ . Điều này được tìm thấy trong tab Chỉnh sửa trên ruy-băng, trong phần Điều chỉnh .
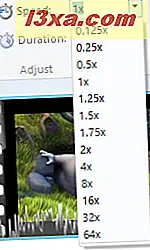
Lưu ý rằng khi bạn thay đổi tốc độ của một video clip, Windows Movie Maker sẽ loại bỏ âm thanh ra khỏi nó. Điều này là do độ cao của âm thanh sẽ bị ảnh hưởng bởi sự thay đổi tốc độ. Nếu bạn muốn giữ lại âm thanh, bạn có thể giải nén nó bằng cách sử dụng một chương trình như Audacity hoặc AoA Audio Extractor, nhưng khi bạn thêm nó trở lại, nó sẽ không đồng bộ.
Cách thay đổi âm lượng của video
Bạn có thể thay đổi âm lượng của từng video clip bằng cách chọn nó và nhấp vào nút Âm lượng video và kéo thanh trượt. Nút này được tìm thấy trong tab Chỉnh sửa trên ruy-băng, trong phần Âm thanh .
Bạn cũng có thể có âm thanh mờ dần hoặc mờ dần ở ba tốc độ khác nhau: chậm, trung bình và nhanh. Chỉ cần chọn tốc độ mờ dần / mờ dần của bạn từ trình đơn thả xuống trong phần Âm thanh từ tab Chỉnh sửa trên ruy-băng.
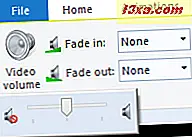
Phần kết luận
Như bạn có thể thấy, việc chỉnh sửa video trong Windows Movie Maker không quá khó. Đây chỉ là các tùy chọn chính mà bạn có thể sử dụng trong ứng dụng này, nhưng trình chỉnh sửa video này có rất nhiều tính năng thú vị khác không khó sử dụng như hoạt ảnh, chuyển cảnh, hiệu ứng hình ảnh hoặc hiệu ứng âm thanh. Và bạn thậm chí có thể chia sẻ phim của bạn trên phương tiện truyền thông xã hội. Đó là tất cả cho bây giờ, nếu bạn có bất kỳ câu hỏi về chủ đề này không ngần ngại để lại cho chúng tôi một bình luận bằng cách sử dụng mẫu dưới đây.



