
Đã đến lúc tiếp tục loạt bài của chúng tôi về cách làm việc với các ngôn ngữ hiển thị bằng cách hiển thị cách xóa ngôn ngữ hiển thị được cài đặt bằng công cụ Vistalizator. Như bạn sẽ thấy trong hướng dẫn này, quy trình này không phức tạp lắm. Để tìm hiểu tất cả các bước bắt buộc, hãy nhấp để đọc thêm.
Bước 1: Chuyển sang ngôn ngữ hiển thị bạn muốn tiếp tục sử dụng
Trước khi xóa ngôn ngữ hiển thị, bạn cần thay đổi sang ngôn ngữ hiển thị khác. Bạn có thể làm điều này trực tiếp từ Vistalizator .
Khởi động ứng dụng và chọn ngôn ngữ hiển thị bạn muốn sử dụng. Sau đó, nhấp vào Thay đổi ngôn ngữ .
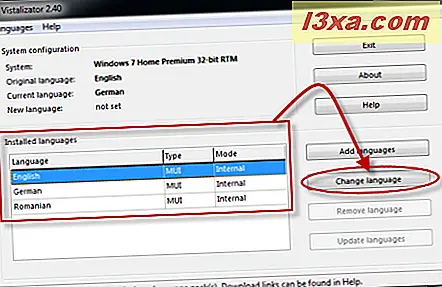
Bạn được thông báo rằng bạn cần phải thoát khỏi chương trình để hệ thống được khởi động lại và thay đổi được áp dụng. Nhấp vào OK .
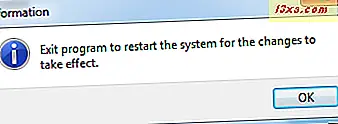
Nhấp vào nút Thoát trong cửa sổ Vistalizator .
Bây giờ bạn đã được thông báo rằng hệ thống sẽ được khởi động lại để áp dụng các thay đổi. Đóng các ứng dụng đang chạy trên máy tính của bạn và mọi tài liệu đang mở mà bạn có thể có. Sau đó, nhấp vào Có .
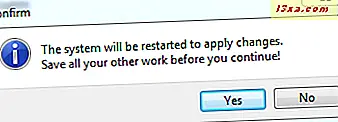
Hệ thống được khởi động lại. Khi bạn đăng nhập trở lại, ngôn ngữ hiển thị được thay đổi theo lựa chọn bạn đã thực hiện trong Vistalizator .
LƯU Ý: Nếu bạn đã cài đặt ngôn ngữ hiển thị mà bạn muốn giữ lại bằng cách sử dụng các phương thức hoặc công cụ khác với Vistalizator, rất có thể ngôn ngữ đó sẽ không hiển thị trên danh sách các tùy chọn có sẵn trong Vistalizator . Trong trường hợp này, bạn cần phải thay đổi ngôn ngữ hiển thị bằng cách sử dụng chức năng Windows 7 tích hợp sẵn. Để tìm hiểu cách thực hiện việc này, hãy đọc phần 'Thay đổi Ngôn ngữ Hiển thị' được tìm thấy trong nửa sau của hướng dẫn này: Cài đặt và Thay đổi sang Ngôn ngữ Hiển thị Mới trong Windows 7 Ultimate & Enterprise.
Bước 2: Gỡ cài đặt ngôn ngữ hiển thị
Khi bạn đã chuyển sang ngôn ngữ hiển thị aa bạn muốn tiếp tục sử dụng, đã đến lúc bắt đầu quá trình gỡ cài đặt. Đầu tiên, khởi động ứng dụng Vistalizator .
Từ danh sách các ngôn ngữ đã cài đặt, chọn ngôn ngữ bạn muốn xóa. Sau đó, nhấp vào 'Xóa ngôn ngữ' .
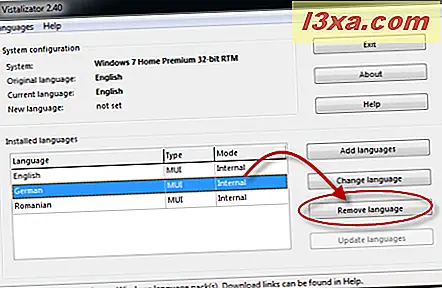
Bạn được yêu cầu xác nhận lựa chọn của mình. Nhấp vào Có .
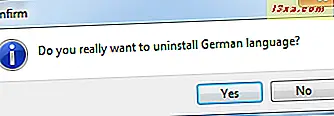
Quá trình xóa của ngôn ngữ đã chọn hiện đang bắt đầu. Quá trình này mất một lúc và, cho đến khi nó kết thúc, bạn sẽ thấy một thanh tiến trình.
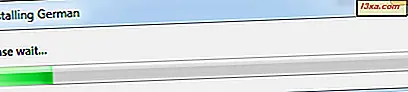
Khi việc xóa hoàn tất, bạn quay lại cửa sổ chính của Vistalizator . Ở phía dưới cùng bên trái, một thông báo được hiển thị, cho biết ngôn ngữ hiển thị đã được gỡ cài đặt thành công.
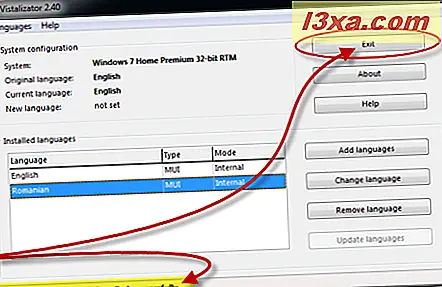
Nếu bạn có các ngôn ngữ hiển thị khác cần xóa, hãy lặp lại quy trình. Khi hoàn tất, nhấp vào Thoát .
Ngôn ngữ hiển thị hiện đã được gỡ cài đặt từ Windows 7 của bạn.
Phần kết luận
Như bạn có thể thấy từ hướng dẫn này, quy trình loại bỏ ngôn ngữ hiển thị bằng Vistalizator là ngắn và đơn giản. Nếu bạn có bất kỳ câu hỏi nào, vui lòng hỏi bằng cách sử dụng biểu mẫu nhận xét bên dưới.
Những bài viết liên quan
Cài đặt và thay đổi ngôn ngữ hiển thị mới trong Windows 7 bằng Vistalizator
Cài đặt và thay đổi ngôn ngữ hiển thị mới trong Windows 7 Trang chủ và chuyên nghiệp
Cách gỡ cài đặt ngôn ngữ hiển thị



