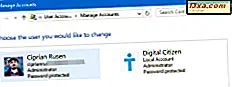Bạn có máy tính xách tay, máy tính bảng hay thiết bị 2 trong 1 như Surface Pro, với Windows 10 không? Bạn có cần kết nối các thiết bị và phụ kiện Bluetooth, như chuột, bàn phím, loa ngoài hoặc tai nghe không? Nếu bạn làm như vậy, hướng dẫn này nêu chi tiết tất cả các bước bạn cần phải thực hiện, để thực hiện các kết nối Bluetooth thành công, trong Windows 10:
LƯU Ý: Các ảnh chụp màn hình được sử dụng trong hướng dẫn này được thực hiện trên Bản cập nhật Windows 10 tháng 4 năm 2018. Nếu mọi thứ trông khác với bạn, bạn có thể có phiên bản Windows 10 khác.
Cách kết nối chuột Bluetooth với thiết bị Windows 10
Bước đầu tiên là đảm bảo rằng chuột Bluetooth của bạn đã cắm pin và hoạt động. Sau đó, bật chuột và chức năng khám phá Bluetooth. Quá trình này khác với chuột. Ví dụ, trên chuột Microsoft Sculpt Comfort, bạn có một nút ở dưới cùng của nó để bật chuột và một nút khác để bật phát hiện Bluetooth. Con chuột của bạn có thể có các nút tương tự. Sử dụng nút để bật khám phá Bluetooth.

Trên chuột Microsoft Arc Touch Bluetooth, ở phía dưới, chỉ có một nút Nguồn / Kết nối. Nhấn và giữ nút trong ba đến năm giây và tính năng phát hiện Bluetooth được bật. Ánh sáng ở dưới cùng của con chuột nhấp nháy chậm và tắt cho đến khi con chuột của bạn được kết nối qua Bluetooth. Con chuột của bạn có thể có một hệ thống tương tự.

Cách tốt nhất là đọc hướng dẫn sử dụng chuột của bạn, tìm hiểu cách bật tính năng này và sau đó bật phát hiện Bluetooth.
Khi đã xong, hãy bật Bluetooth trên máy tính hoặc thiết bị chạy Windows 10 của bạn, sử dụng hướng dẫn từ hướng dẫn này: 2 cách bật hoặc tắt Bluetooth, trong Windows 10. Sau đó, đã đến lúc kết nối PC Windows 10 của bạn với phụ kiện bạn muốn, thông qua Bluetooth. Trước tiên, mở ứng dụng Cài đặt. Sau đó, chuyển tới Thiết bị rồi đến "Bluetooth và các thiết bị khác".

Công tắc Bluetooth phải được Bật, như trong ảnh chụp màn hình bên dưới. Nếu không, hãy đặt thành Bật . Sau đó, nhấp hoặc nhấn "+ Thêm Bluetooth hoặc thiết bị khác".

Trình hướng dẫn "Thêm thiết bị" được hiển thị. Ở đây, chọn Bluetooth .

Bạn sẽ được hiển thị danh sách các thiết bị Bluetooth hiện diện trong khu vực của bạn. Nhấp hoặc chạm vào tên thiết bị Bluetooth mà bạn muốn kết nối. Trong trường hợp của chúng tôi, chúng tôi đã chọn "Arc Touch Mouse SE". Tên chuột Bluetooth của bạn có thể khác.

Windows 10 dành một vài giây để kết nối chuột Bluetooth đã chọn và thiết lập nó. Khi hoàn thành, nó nói rằng nó đã sẵn sàng để đi. Nhấn Xong .

Bạn cũng sẽ nhận được thông báo trong Trung tâm hành động, như thông báo bên dưới.

Giờ đây, bạn có thể sử dụng chuột Bluetooth trên máy tính hoặc thiết bị chạy Windows 10 của mình.
Cách kết nối bàn phím Bluetooth với thiết bị Windows 10
Bước đầu tiên là đảm bảo rằng bàn phím Bluetooth của bạn đã được cắm và làm việc. Sau đó, bật bàn phím và khám phá Bluetooth. Quá trình này khác với bàn phím. Ví dụ, trên bàn phím Microsoft Wedge Mobile, bạn có hai nút để bật bàn phím và một nút riêng để bật tính năng khám phá Bluetooth. Bàn phím của bạn có thể có các nút tương tự.

Trên các bàn phím khác, như Bàn phím Bluetooth được chiếu sáng Logitech K810, bạn có thể cần nhấn một nút ở mặt sau để bật tính năng phát hiện Bluetooth.

Cách tốt nhất là đọc hướng dẫn sử dụng bàn phím của bạn, tìm hiểu cách bật tính năng này và sau đó bật khám phá Bluetooth.
Sau khi bạn đã bắt đầu phát hiện Bluetooth trên bàn phím, hãy bật Bluetooth trong Windows 10, sử dụng hướng dẫn này: 2 cách để bật hoặc tắt Bluetooth, trong Windows 10.
Sau đó, mở ứng dụng Cài đặt, đi tới Thiết bị rồi đến " Bluetooth và các thiết bị khác". Công tắc Bluetooth phải được Bật . Nếu không, hãy đặt thành Bật . Sau đó, nhấp hoặc nhấn "+ Thêm Bluetooth hoặc thiết bị khác".

Trình hướng dẫn "Thêm thiết bị" được hiển thị. Chọn Bluetoo thứ và bạn sẽ thấy một danh sách các thiết bị Bluetooth mà Windows 10 đã phát hiện ra.

Nhấp hoặc chạm vào tên bàn phím Bluetooth mà bạn muốn kết nối. Trong trường hợp của chúng tôi, chúng tôi đã chọn Logitech K810. Windows 10 hiển thị mã PIN và yêu cầu bạn nhập mã PIN trên bàn phím Bluetooth để có thể tiếp tục ghép nối. Nhập mã trên bàn phím và đừng quên nhấn phím Enter khi bạn hoàn tất.

Sau khi bạn đã nhập mã PIN, Windows 10 sẽ cài đặt bàn phím. Sau một vài giây, nó cho bạn biết nó đã sẵn sàng để đi. Nhấp hoặc nhấn Xong và bạn có thể sử dụng bàn phím Bluetooth với PC hoặc thiết bị chạy Windows 10 của mình.
Cách kết nối tai nghe Bluetooth, loa hoặc một số thiết bị khác với Windows 10
Quá trình kết nối các loại thiết bị Bluetooth khác với PC Windows 10 của bạn cũng giống như quy trình kết nối chuột. Bật thiết bị Bluetooth mà bạn muốn kết nối, đảm bảo rằng khám phá Bluetooth được bắt đầu trên đó và sau đó sử dụng các hướng dẫn mà chúng tôi đã chia sẻ để kết nối chuột Bluetooth. Điểm khác biệt duy nhất là bạn chọn thiết bị của mình thay vì chuột, trong trình hướng dẫn "Thêm thiết bị" .
Cách tháo hoặc ngắt kết nối thiết bị Bluetooth khỏi Windows 10
Khi bạn sử dụng thiết bị Bluetooth cụ thể, bạn có thể tháo thiết bị hoặc ngắt kết nối. Một cách để nhanh chóng ngắt kết nối nó là tắt Bluetooth trong Windows 10. Tuy nhiên, khi bạn làm điều này, tất cả các thiết bị Bluetooth sẽ bị ngắt kết nối.
Nếu bạn chỉ muốn ngắt kết nối một thiết bị Bluetooth và để các thiết bị khác được kết nối, hãy mở ứng dụng Cài đặt và chuyển tới Thiết bị rồi đến " Bluetooth và các thiết bị khác". Bạn được hiển thị tất cả các thiết bị Bluetooth được kết nối, ở bên phải. Chọn một trong những bạn muốn ngắt kết nối bằng cách nhấp hoặc khai thác trên tên của nó. Sau đó, bạn thấy một hoặc hai nút. Nhấn "Ngắt kết nối".

Để kết nối sau, hãy chọn cùng một thiết bị và nhấn "Kết nối".
Tùy chọn ngắt kết nối thiết bị Bluetooth xuất hiện chủ yếu cho tai nghe và loa. Bạn không nhìn thấy nó cho chuột và bàn phím Bluetooth. Khi bạn chọn chuột hoặc bàn phím Bluetooth, bạn chỉ có tùy chọn "Xóa thiết bị". Nhấp hoặc chạm vào nó và xác nhận lựa chọn của bạn bằng cách nhấn Có .

Chuột hoặc bàn phím Bluetooth đã chọn hiện đã bị xóa khỏi danh sách thiết bị được kết nối Bluetooth. Nếu bạn cần sử dụng lại, bạn phải làm theo các hướng dẫn trước đây của chúng tôi để kết nối nó.
Phần kết luận
Như bạn có thể thấy, không khó để ghép nối và kết nối chuột Bluetooth, bàn phím, tai nghe và các thiết bị khác với máy tính và thiết bị chạy Windows 10. Quy trình này tương đối nhanh và không đau trừ khi bạn gặp một số vấn đề về trình điều khiển hoặc pin không hoạt động tốt trên các thiết bị Bluetooth của bạn. Nếu bạn có bất kỳ câu hỏi hoặc vấn đề với các thủ tục chi tiết trong hướng dẫn này, để lại một bình luận dưới đây, và chúng tôi sẽ cố gắng giúp đỡ.