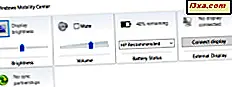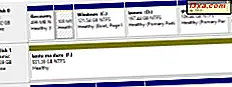
Khi bạn nhận được bàn tay của bạn trên một ổ đĩa cứng mới hoặc ổ đĩa trạng thái rắn, điều đầu tiên bạn phải làm là phân vùng nó. Điều đó có nghĩa rằng bạn phải tạo một hoặc nhiều phân vùng để bạn có thể lưu trữ dữ liệu. Mặc dù bạn có thể sử dụng các công cụ của bên thứ ba cho nhiệm vụ này, hệ điều hành Windows cũng bao gồm các công cụ có thể xử lý các đĩa phân vùng. Vì vậy, đây là hai cách để tạo phân vùng trên bất kỳ ổ đĩa nào (HDD, SSD, etC) trong Windows, chỉ sử dụng các công cụ tích hợp sẵn:
LƯU Ý: Quy trình này hoạt động giống nhau trong tất cả các phiên bản Windows hiện đại: Windows 10, Windows 8.1 và Windows 7.
Cách tạo phân vùng trong Windows, sử dụng Quản lý đĩa
Điều đầu tiên bạn phải làm là mở Disk Management. Một cách nhanh chóng để làm điều đó là tìm kiếm nó. Tuy nhiên, cũng có các phương pháp khác, mà bạn có thể tìm thấy tất cả được mô tả trong hướng dẫn này: 9 cách để mở công cụ Quản lý Đĩa trong Windows (tất cả các phiên bản).

Nếu bạn có dung lượng trống trên ổ cứng, bạn có thể sử dụng nó để tạo phân vùng mới. Bạn sẽ thấy không gian chưa được phân biệt được đánh dấu và được gắn nhãn là Không được phân bổ hoặc "Không gian trống".

LƯU Ý: Nếu không có không gian trống trên ổ đĩa của bạn, nhưng bạn không hài lòng với các phân vùng được đặt trên, bạn có thể xóa phân vùng hiện có để giải phóng tất cả không gian mà chúng chiếm và sau đó tạo phân vùng mới khi bạn thấy phù hợp. Tuy nhiên, lưu ý rằng việc xóa các phân vùng có nghĩa là mất tất cả dữ liệu trên chúng. Nếu bạn muốn đọc thêm về chủ đề này, hãy xem hướng dẫn này: Hai cách xóa phân vùng, trong Windows, không có ứng dụng của bên thứ ba.
Để tạo phân vùng trong không gian chưa được phân bổ (miễn phí), hãy nhấp chuột phải hoặc nhấn và giữ vào không gian đó rồi nhấp hoặc nhấn vào "Khối lượng đơn giản mới".

Hành động này sẽ khởi chạy "Trình hướng dẫn khối lượng đơn giản mới". Trong đó, nhấp hoặc nhấn Tiếp theo .

Trình hướng dẫn sẽ hỏi kích thước phân vùng sẽ là bao nhiêu. Nhập giá trị bạn muốn, tính bằng megabyte, rồi bấm Tiếp theo . Lưu ý rằng bạn có thể sử dụng tất cả hoặc chỉ một phần của tổng dung lượng trống khả dụng.

Sau đó, bạn có thể chọn " Gán tên ổ đĩa", " Gắn kết trong một thư mục NTFS trống" hoặc " Không gán bất kỳ ký tự ổ đĩa hoặc đường dẫn ổ đĩa" nào cho phân vùng mới. Bạn có lẽ nên chọn gán một ký tự cho phân vùng mới để bạn có thể thấy nó trong File Explorer và Windows Explorer dưới dạng một ổ đĩa riêng biệt. Tuy nhiên, trong trường hợp đặc biệt, bạn cũng có thể chọn một trong các tùy chọn khác. Sau khi bạn đã quyết định, hãy nhấp hoặc nhấn Tiếp theo .

Sau đó bạn sẽ được yêu cầu một số thông tin liên quan đến cách định dạng phân vùng. Hãy nhớ rằng, nếu bạn muốn sử dụng phân vùng này, nó cần phải được định dạng. Trong hầu hết các trường hợp, bạn nên chọn sử dụng NTFS. Đây là hệ thống tệp mặc định và ưa thích trong các phiên bản Windows hiện đại, cung cấp khả năng tăng hiệu suất, bảo mật và khả năng chịu lỗi khi so sánh với FAT32. Để biết thêm thông tin, hãy đọc bài viết này: FAT32, exFAT hoặc NTFS? Cách định dạng thẻ SD, thẻ nhớ và ổ đĩa cứng.
Nếu bạn không muốn định dạng phân vùng, hãy chọn "Không định dạng ổ đĩa này" và nhấp hoặc nhấn Tiếp theo . Nếu bạn muốn định dạng phân vùng, hãy chọn tùy chọn thứ hai, sử dụng NTFS làm hệ thống tệp và giữ kích thước Đơn vị phân bổ mặc định. Nó cũng là một ý tưởng tốt để gắn nhãn âm lượng, không chỉ để nhận ra nó dễ dàng hơn, mà còn vì nó là một bước cần thiết nếu bạn có kế hoạch chia sẻ phân vùng này với các thiết bị khác đang chạy trên các hệ điều hành khác nhau. Nhãn Âm lượng luôn hiển thị bên cạnh ký tự ổ đĩa trong File Explorer và Windows Explorer . Khi bạn đã thực hiện tất cả các lựa chọn của mình, hãy nhấp hoặc nhấn vào Tiếp theo .
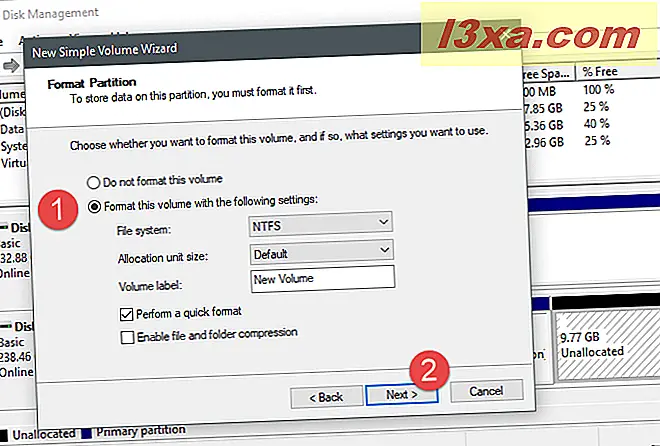
Trình hướng dẫn sẽ hiển thị tóm tắt các cài đặt bạn đã chọn cho phân vùng mới. Bạn có thể bấm hoặc bấm vào Kết thúc để đóng trình hướng dẫn.

Khi trình hướng dẫn kết thúc, bạn sẽ được đưa trở lại cửa sổ Quản lý đĩa, nơi bạn thấy phân vùng mới khi nó đang được định dạng. Quá trình này sẽ chỉ mất một vài giây, nhưng nó phụ thuộc vào kích thước của phân vùng và tốc độ của ổ đĩa cứng hoặc ổ đĩa trạng thái rắn của bạn.

Sau khi phân vùng được định dạng, nó được liệt kê trong số những người khác được tìm thấy trên ổ đĩa của bạn.

Bây giờ bạn có thể đóng công cụ Quản lý đĩa và bắt đầu sử dụng phân vùng mới để lưu trữ dữ liệu trên đó.
Cách tạo phân vùng trong Windows, sử dụng PowerShell hoặc Command Prompt và công cụ diskpart
Nếu bạn thích dòng lệnh thay vì giao diện đồ họa, bạn có thể sử dụng lệnh diskpart trong Powershell hoặc Command Prompt . Bắt đầu một cái bạn thích, với tư cách là quản trị viên, và sau đó chạy các lệnh sau, mỗi lệnh theo sau là Enter (trên bàn phím của bạn):
- diskpart - khởi động công cụ diskpart .
- danh sách đĩa - liệt kê tất cả các đĩa được cài đặt trên hệ thống của bạn. Ghi lại số đĩa mà bạn muốn tạo phân vùng.
- chọn đĩa X - chọn đĩa mà bạn muốn tạo phân vùng mới. X phải là số đĩa mà bạn muốn sử dụng.
- tạo phân vùng primary size = XXXXX - tạo phân vùng bằng cách sử dụng dung lượng trống trên đĩa, với kích thước bằng với kích thước bạn chỉ định (tính bằng megabyte). Thay thế XXXXX bằng kích thước bạn muốn.
- gán chữ cái = X - sử dụng lệnh này để gán một ký tự cho phân vùng mới mà bạn vừa tạo. X phải là ký tự ổ đĩa mà bạn muốn sử dụng.
- định dạng fs = ntfs nhanh - để có thể sử dụng phân vùng, bạn phải định dạng nó. Chúng tôi khuyên bạn nên sử dụng hệ thống tệp NTFS và thực hiện định dạng nhanh.

Bây giờ bạn có thể đóng PowerShell hoặc Command Prompt và bắt đầu sử dụng phân vùng mới của bạn. Bạn cũng nên lưu ý rằng tất cả các lệnh trên đều có nhiều tham số khác mà bạn có thể sử dụng. Để xem chúng là gì và cách bạn có thể tùy chỉnh từng lệnh, bạn có thể gõ trợ giúp theo sau lệnh đó.
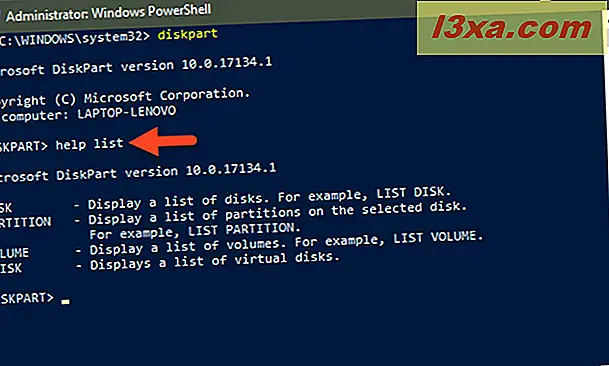
Nếu bạn muốn biết thêm về công cụ lệnh diskpart, và cách sử dụng nó để quản lý các phân vùng và đĩa, hãy đọc hướng dẫn này: Command Prompt - 6 lệnh quản lý đĩa bạn nên biết.
Phần kết luận
Như bạn đã thấy từ hướng dẫn của chúng tôi, việc tạo phân vùng dễ dàng trong Windows. Bạn có thể sử dụng công cụ quản lý đĩa đồ họa và thân thiện với người dùng, nhưng bạn cũng có thể sử dụng công cụ dòng lệnh DiskPart, nếu bạn thích. Không cần bất kỳ ứng dụng của bên thứ ba nào vì Windows có mọi thứ bạn cần. Hãy cho chúng tôi biết họ đã làm việc tốt như thế nào cho bạn, trong một bình luận bên dưới.