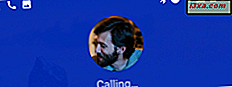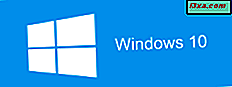
Microsoft phát hành phiên bản mới của Windows 10 mỗi năm, và một số người dùng có một thời gian khó giữ. Nếu bạn muốn tạo phương tiện cài đặt Windows 10 trên thẻ nhớ USB, với phiên bản Windows 10 mới nhất, hãy đọc hướng dẫn này. Ngoài ra, nếu bạn muốn tải xuống tệp ISO miễn phí ngay từ Microsoft, với thiết lập mới nhất cho Windows 10, hãy đọc hướng dẫn này. Chúng tôi chỉ cho bạn cách sử dụng Công cụ tạo phương tiện truyền thông chính thức cho cả hai tác vụ:
LƯU Ý: Hướng dẫn này dựa trên Bản cập nhật Windows 10 tháng 4 năm 2018, phiên bản mới nhất của Windows 10, được phát hành vào ngày 30 tháng 4 năm 2018.
Những điều bạn nên biết trước khi tiếp tục
Trước khi bạn bắt đầu tạo ổ đĩa flash hoặc DVD Windows 10 tháng 4 năm 2018 của riêng bạn, trước tiên bạn nên kiểm tra các yêu cầu và đề xuất sau:
- Bạn phải có kết nối internet hoạt động để có thể tải xuống các tệp cài đặt.
- Bạn phải có đủ dung lượng lưu trữ miễn phí trên ổ cứng của mình cho các tệp cài đặt đã tải xuống. Một cược an toàn sẽ có ít nhất 12GB dung lượng trống.
- Nếu bạn định tạo thẻ nhớ USB, lưu ý rằng mọi dữ liệu được lưu trữ trên đó sẽ bị xóa, vì Công cụ tạo phương tiện sẽ định dạng nó trước khi tạo thẻ nhớ có khả năng khởi động với thiết lập Windows 10.
- Nếu bạn muốn tạo phương tiện với các tệp cài đặt Windows 10 cho 32 bit hoặc 64 bit nhưng không phải cả hai phiên bản, bạn cần sử dụng một đĩa DVD hoặc thẻ nhớ USB có dung lượng lưu trữ ít nhất 4GB.
- Nếu bạn muốn tạo phương tiện với các tệp cài đặt Windows 10 cho cả 32 bit và 64 bit, bạn cần có một đĩa DVD hoặc thẻ nhớ USB có dung lượng tối thiểu là 6 GB.
- Nếu bạn muốn cài đặt Windows 10 từ đầu, bạn cần biết khóa sản phẩm của mình. Nếu bạn cần trợ giúp khi cài đặt Windows 10 sạch, hãy đọc hướng dẫn này: Cách cài đặt Windows 10 bằng đĩa bán lẻ, ảnh ISO hoặc ổ đĩa flash.
- Nếu bạn dự định nâng cấp máy tính hoặc thiết bị hiện tại của mình, hãy đảm bảo máy tính hoặc thiết bị đáp ứng các yêu cầu hệ thống. Bạn có thể kiểm tra chúng ở đây: Thông số kỹ thuật của Windows 10.
- Nếu bạn muốn biết có gì mới trong Windows 10 tháng 4 năm 2018 Cập nhật và lý do tại sao nó là giá trị cài đặt nó, đọc bài viết này: 12+ lý do tại sao bạn sẽ nhận được Cập nhật Windows 10 tháng 4 năm 2018.
Tải xuống và chạy Công cụ tạo phương tiện cho Windows 10
Cho dù bạn muốn tự cài đặt phương tiện cài đặt hay tải xuống tệp ISO với phiên bản mới nhất của Windows 10. Đối với cả hai tác vụ, bạn cần Công cụ tạo phương tiện - một tệp thực thi nhỏ do Microsoft cung cấp cho phép bạn tải xuống Windows 10 và tạo phương tiện cài đặt của bạn hoặc trực tiếp nâng cấp máy tính hoặc thiết bị hiện tại của bạn lên phiên bản Windows 10 mới nhất.
Để có Media Creation Tool, khởi động trình duyệt web yêu thích của bạn và truy cập trang web này: Tải xuống Windows 10. Cuộn cho đến khi bạn tìm thấy nút "Tải xuống công cụ ngay bây giờ" và nhấp hoặc nhấn vào nó. Nó nằm trong phần có nội dung: "Tạo phương tiện cài đặt Windows 10".

Trang web yêu cầu bạn tải xuống tệp thi hành có tên là MediaCreationTool theo sau là số phiên bản như 1803, với kích thước khoảng 18 MB. Lưu nó ở đâu đó trên PC của bạn và sau đó chạy tệp. Tùy thuộc vào những gì bạn muốn làm, đọc phần tiếp theo của hướng dẫn này hoặc phần sau nó.
Cách sử dụng Công cụ tạo phương tiện để tạo phương tiện cài đặt Windows 10 của riêng bạn (với phiên bản mới nhất)
Sau khi bạn tải xuống Công cụ tạo phương tiện, hãy chạy tệp MediaCreationTool.exe . Lưu ý rằng bạn cần phải đăng nhập với tư cách quản trị viên để chạy nó. Khi User Account Control (UAC) hỏi bạn có chắc chắn rằng bạn muốn chạy ứng dụng này hay không, hãy nhấn hoặc nhấn Yes .

Sau đó, Công cụ tạo phương tiện sẽ tải giao diện người dùng của nó và yêu cầu bạn chấp nhận các điều khoản cấp phép của nó. Đọc chúng và nhấp hoặc chạm vào nút Chấp nhận để tiếp tục.

Công cụ tạo phương tiện truyền thông cần vài giây để "chuẩn bị sẵn một vài thứ". Sau đó, nó sẽ hỏi bạn có muốn nâng cấp máy tính của bạn hay bạn muốn tạo phương tiện cài đặt mà bạn có thể sử dụng để cài đặt Windows 10 trên bất kỳ máy tính hoặc thiết bị nào.
Kiểm tra tùy chọn thứ hai, tùy chọn có nội dung "Tạo phương tiện cài đặt (ổ flash USB, DVD hoặc tệp ISO) cho một PC khác".

Tiếp theo, chọn Ngôn ngữ, Ấn bản và Kiến trúc mà bạn muốn sử dụng để tạo phương tiện cài đặt. Kiến trúc có thể là 64 bit, 32 bit hoặc cả hai. Chúng tôi khuyên bạn nên sử dụng 64 bit càng nhiều càng tốt. Sau khi bạn chọn các tùy chọn bạn muốn, nhấn Next .
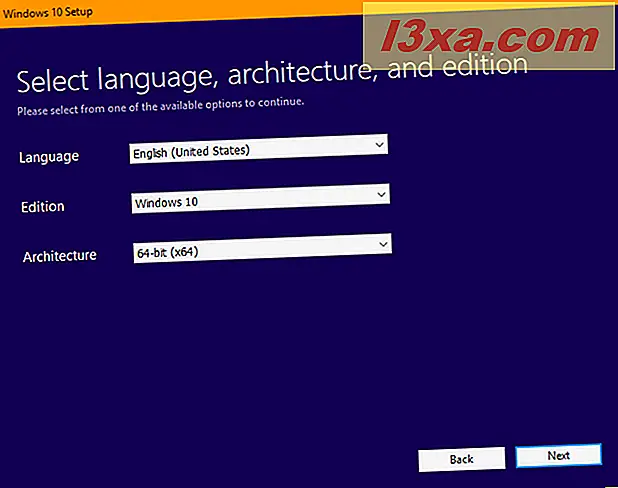
Sau đó, chọn loại phương tiện lưu trữ bạn muốn sử dụng. Chọn " USB flash drive" và nhấn Next .

Bạn thấy tất cả các ổ đĩa flash và đĩa cứng gắn ngoài được kết nối với máy tính hoặc thiết bị Windows của bạn. Chọn cái bạn muốn sử dụng để tạo phương tiện cài đặt Windows 10. Đừng quên rằng bất kỳ dữ liệu nào tồn tại trên đó sẽ bị xóa. Hãy chắc chắn rằng bạn có một bản sao của nó trước khi tiến lên phía trước.
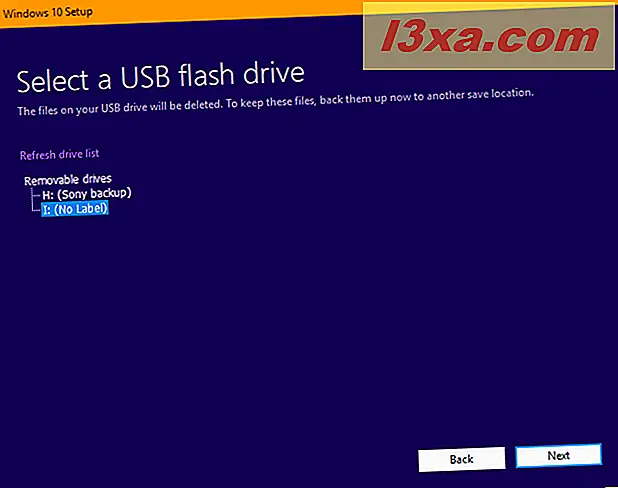
Khi bạn đã chọn ổ đĩa flash USB, Công cụ tạo phương tiện sẽ bắt đầu tải xuống các tệp cài đặt Windows 10 mới nhất trên máy tính hoặc thiết bị của bạn. Tùy thuộc vào tốc độ kết nối internet của bạn và tải trên máy chủ của Microsoft, điều này có thể mất một lúc. Tất cả những gì bạn cần là sự kiên nhẫn.
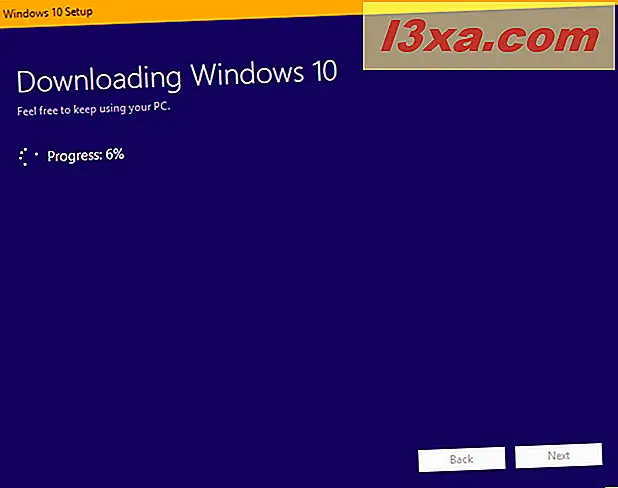
Sau khi quá trình tải xuống kết thúc, nó sẽ được kiểm tra tính toàn vẹn, để đảm bảo mọi thứ đều tốt đẹp. Sau đó, thẻ nhớ USB bạn đã chọn được chuyển thành phương tiện có thể khởi động, với thiết lập Windows 10 mới nhất. Quá trình này có thể mất vài phút nữa.

Khi hoàn tất, bạn được thông báo rằng thẻ nhớ USB đã sẵn sàng. Bấm hoặc chạm vào Kết thúc, sau đó bạn có thể sử dụng ổ đĩa đó để khởi động và cài đặt Windows 10.

Để cài đặt Windows 10 mà không gặp vấn đề gì, đừng ngần ngại đọc hướng dẫn cài đặt từng bước hoàn chỉnh của chúng tôi: Cách cài đặt Windows 10 bằng đĩa bán lẻ, ảnh ISO hoặc ổ đĩa flash.
Cách sử dụng Công cụ tạo phương tiện để tải xuống tệp ISO với thiết lập Windows 10 mới nhất
Chạy tệp MediaCreationTool.exe, sử dụng tài khoản người dùng có quyền quản trị viên. Khi User Account Control (UAC) hỏi bạn có chắc chắn rằng bạn muốn chạy ứng dụng này hay không, hãy nhấn hoặc nhấn Yes. Công cụ tạo phương tiện sẽ tải và yêu cầu bạn chấp nhận các điều khoản cấp phép của nó. Nhấp hoặc nhấn vào Chấp nhận để tiếp tục.

Bạn được hỏi bạn muốn làm gì. Chọn "Tạo phương tiện cài đặt (ổ flash USB, DVD hoặc tập tin ISO) cho một PC khác" và nhấn Next .
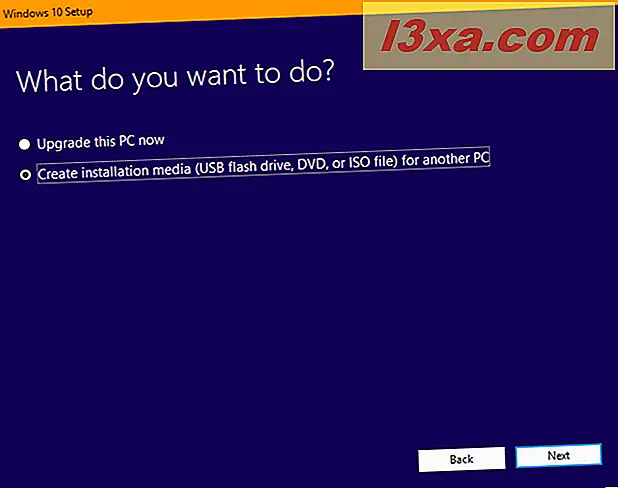
Chọn Ngôn ngữ, Ấn bản và Kiến trúc mà bạn muốn sử dụng cho tệp ISO thiết lập mà bạn sắp tải xuống. Sau đó, nhấp hoặc nhấn Tiếp theo .
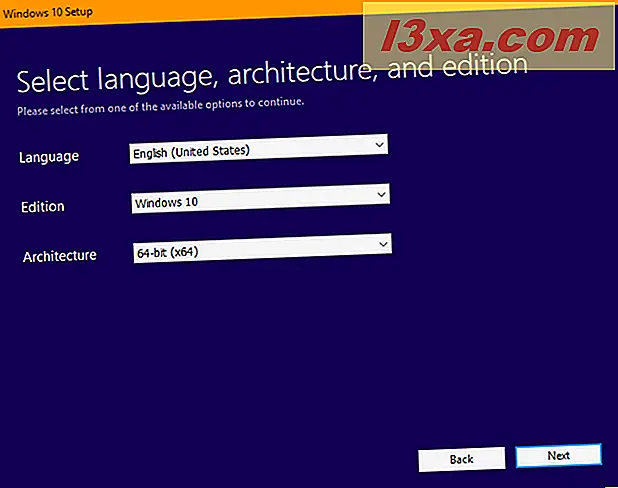
Bạn được yêu cầu chọn phương tiện nào để sử dụng. Chọn " ISO file" và nhấn Next .
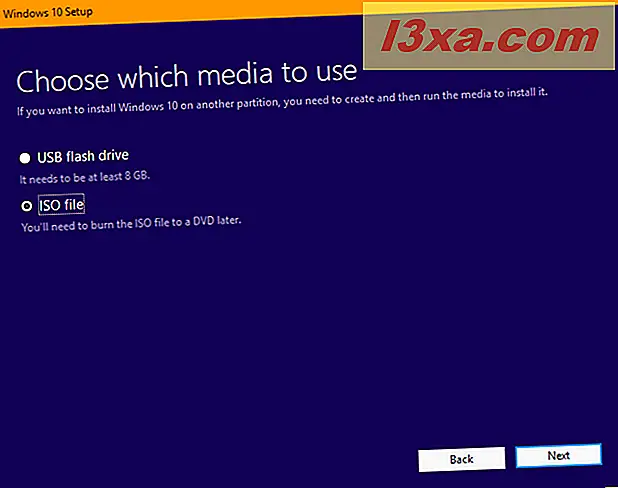
Công cụ tạo phương tiện truyền thông yêu cầu bạn chọn vị trí bạn muốn lưu tệp ISO và tên bạn muốn cung cấp. Duyệt qua máy tính hoặc thiết bị của bạn, chọn vị trí bạn muốn, chọn tên và sau đó nhấp hoặc chạm vào nút Lưu để bắt đầu tải xuống tệp ISO.
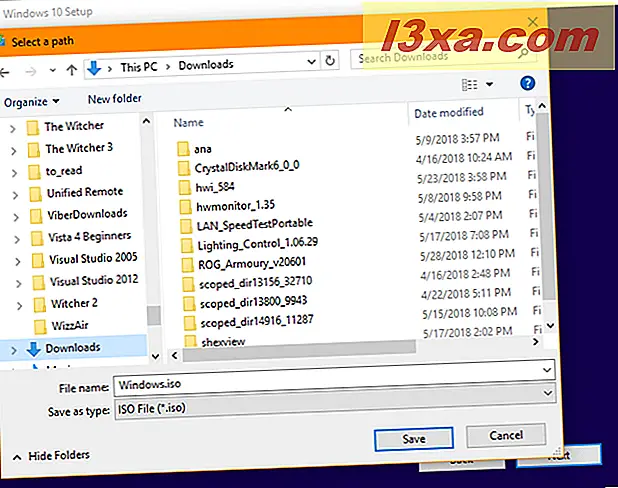
Công cụ tạo phương tiện bắt đầu tải xuống các tệp cài đặt Windows 10 mới nhất trên máy tính hoặc thiết bị của bạn. Tùy thuộc vào tốc độ kết nối internet của bạn và tải trên máy chủ của Microsoft, điều này có thể mất một lúc. Đợi một vài phút.
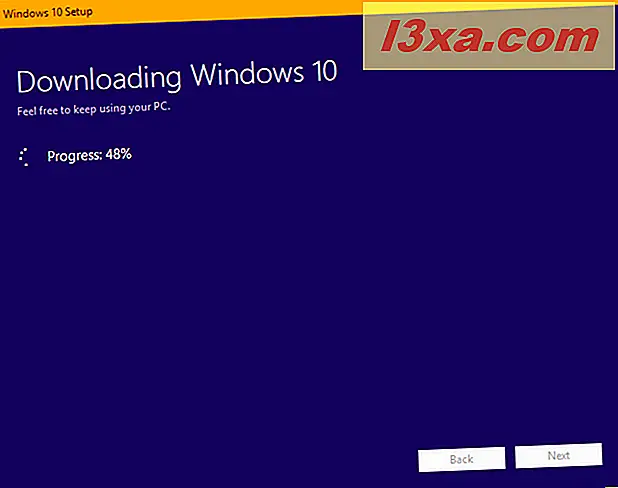
Khi quá trình tải xuống kết thúc, nó sẽ được kiểm tra tính toàn vẹn, để đảm bảo mọi thứ đều ổn. Sau đó, tập tin ISO được tạo ở vị trí mà bạn đã chỉ định. Khi tệp được tạo, bạn sẽ được hiển thị nơi tệp được lưu. Bấm hoặc chạm vào Kết thúc, sau đó bạn có thể ghi tệp ISO vào một đĩa DVD hoặc gắn nó vào một máy ảo.
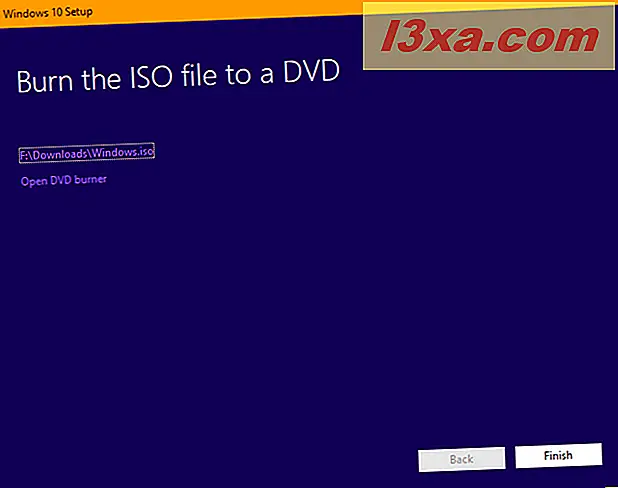
Để cài đặt Windows 10 mà không gặp vấn đề gì, đừng ngần ngại đọc hướng dẫn cài đặt từng bước hoàn chỉnh của chúng tôi: Cách cài đặt Windows 10 bằng đĩa bán lẻ, ảnh ISO hoặc ổ đĩa flash.
Phần kết luận
Như bạn thấy, sử dụng Công cụ tạo phương tiện trực quan, và dễ sử dụng ngay cả khi bạn không phải là chuyên gia kỹ thuật. Nếu bạn làm theo hướng dẫn của chúng tôi, bạn sẽ không gặp khó khăn trong việc tạo một tập tin cài đặt ISO của riêng bạn hoặc tạo một thẻ nhớ USB khả năng khởi động với các tập tin cài đặt Windows 10 trên đó. Nếu bạn có bất kỳ câu hỏi nào, đừng ngần ngại hỏi trong phần bình luận bên dưới.