
Trình cắm cho phép bạn mở rộng khi chức năng cốt lõi của Windows Media Player 12 theo nhiều cách khác nhau. Những plug-in này dễ dàng tích hợp vào Windows Media Player 12 và có thể được kích hoạt hoặc vô hiệu hóa một cách nhanh chóng mà không làm thay đổi cách thức hoạt động của ứng dụng. Trong hướng dẫn này, chúng tôi sẽ giải thích các loại trình cắm Windows Media Player 12 khác nhau, cho bạn thấy cách xem và cấu hình các trình cắm thêm, tải xuống các trình cắm thêm mới và tắt và bật các trình cắm thêm.
Các loại Plug-in Windows Media Player 12
Có tám loại trình cắm Windows Media Player 12 khác nhau, mỗi trình cắm này đều ảnh hưởng đến trải nghiệm truyền thông của bạn theo một cách khác. Họ đang:
- Trình cắm trực quan - Hiển thị màu sắc, hình dạng và các hoạt ảnh khác thay đổi tùy theo nhịp phát âm thanh.
- Hiện đang phát các trình cắm - Tăng cường chế độ Hiện đang phát bằng cách thêm chức năng.
- Các plug-in của cửa sổ - Thêm chức năng trong cửa sổ riêng biệt với cửa sổ Trình phát.
- Trình cắm thêm nền - Thêm chức năng vào chương trình phụ trợ của Windows Media Player 12. Ví dụ: Khóa WMP thêm phím nóng vào Windows Media Player 12 trong khi Plugin Google Talk Âm nhạc cho phép bạn hiển thị tên bài hát bạn đang nghe làm trạng thái trò chuyện của bạn. Các trình cắm này không có giao diện người dùng.
- Trình cắm video DSP - Thêm hiệu ứng cho video, chẳng hạn như thay đổi độ bão hòa màu.
- Plug-in âm thanh DSP - Thực hiện các hiệu ứng âm thanh, chẳng hạn như tăng âm trầm hoặc bình thường hóa.
- Các plug-in DSP khác - Thêm các hiệu ứng khác vào phát lại video và âm thanh.
- Plugin trình kết xuất - Phát nội dung thường không được Windows Media Player 12 xử lý (nghĩa là codec âm thanh hoặc video)
Xem và định cấu hình plugin được cài đặt
Windows Media Player 12 đi kèm với một số trình cắm đã được cài đặt. Bạn có thể xem và định cấu hình các trình cắm đã được cài đặt bằng cách nhấp vào trình đơn Công cụ và nhấp vào Trình cắm và chọn Tùy chọn ....
Lưu ý: Nếu bạn không thấy Thanh Menu, nhấn CTRL-M để hiển thị nó.
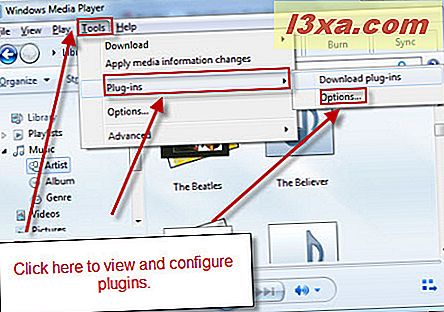
Trong cửa sổ tiếp theo, bạn sẽ thấy danh sách các danh mục trình cắm ở bên trái. Nhấp vào một danh mục để xem các trình cắm đã cài đặt trong danh mục đó. Chọn một trình cắm trong hộp bên phải để xem mô tả trong hộp bên dưới.
Nhấp vào Thuộc tính để hiển thị các tùy chọn cấu hình cho trình cắm đã chọn.
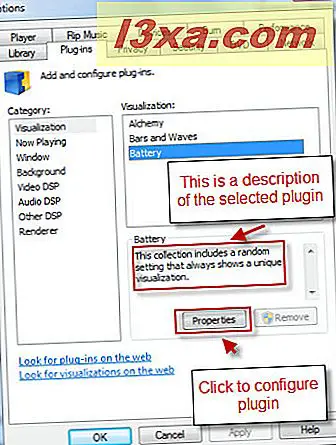
Dưới đây là một ví dụ về cửa sổ thuộc tính cho một trình cắm thêm. Những điều này sẽ khác nhau tùy thuộc vào trình cắm.
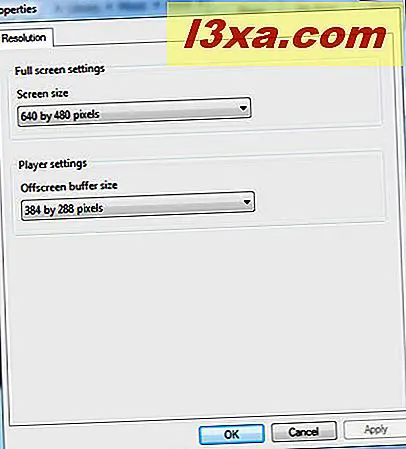 Lưu ý: không phải tất cả các trình cắm đều có thuộc tính có thể định cấu hình do đó sẽ không có tùy chọn nào để chỉnh sửa.
Lưu ý: không phải tất cả các trình cắm đều có thuộc tính có thể định cấu hình do đó sẽ không có tùy chọn nào để chỉnh sửa.
Tải xuống các plugin Windows Media Player 12
Bạn có thể tải xuống trình cắm bằng cách nhấp vào Công cụ và chọn Plugin và nhấp vào Tải xuống trình cắm .
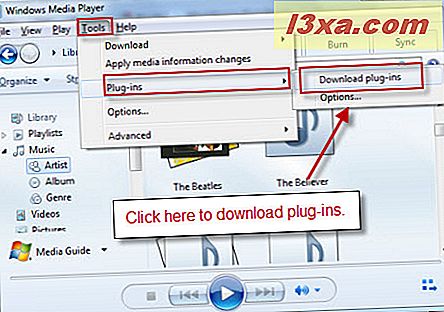
Cách khác, bạn có thể nhấp vào Công cụ, chọn Tải xuống và chọn Plugin . Từ trình đơn này, bạn cũng có thể chọn tải xuống trực quan hóa.
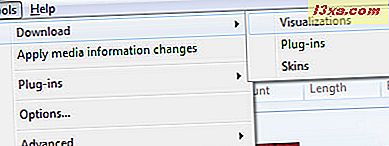
Thao tác này sẽ hiển thị các Plugin cho trang web Windows Media Player trong trình duyệt web mặc định của bạn. Tại đây, bạn có thể duyệt qua các plug-in, tải xuống và cài đặt chúng giống như bạn sẽ tải xuống bất kỳ chương trình nào khác từ Internet.
Lưu ý: Bạn có thể muốn đảm bảo rằng trình cắm tương thích với Windows Media Player 12. Hầu hết các trình cắm thêm được thiết kế cho các phiên bản trước của Windows Media Player sẽ hoạt động với Windows Media Player 12. Ngoài ra, hãy cẩn thận khi tải xuống và cài đặt plug- in từ các trang web khác với trang Microsoft được truy cập từ Windows Media Player 12.
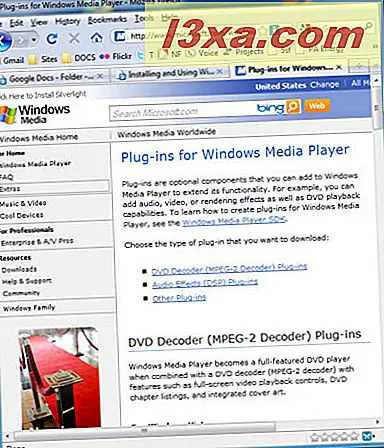
Khi bạn cài đặt trình cắm của mình, trình cắm sẽ hiển thị trong cửa sổ tùy chọn trình cắm của bạn mà chúng tôi đã truy cập trong phần trước.
Vô hiệu hóa và bật trình cắm
Các plugin được tải xuống từ Internet có thể bị vô hiệu hóa, được bật và bị xóa khỏi cửa sổ tùy chọn trình cắm.
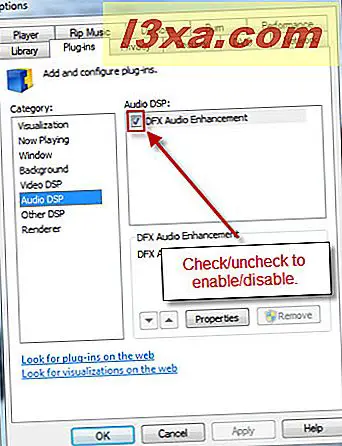
Cách khác, bạn có thể chọn Công cụ và chọn Trình cắm và nhấp vào trình cắm để bật hoặc tắt plugin trực tiếp từ Thư viện trình phát .
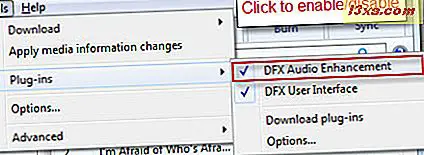
Trong ảnh chụp màn hình này, bạn có thể thấy rằng chúng tôi đã kích hoạt trình bổ sung tăng cường âm thanh DFX. Với plug-in này, giao diện người dùng xuất hiện trong cửa sổ riêng của nó. Như đã đề cập ở trên, một số trình cắm thêm không có giao diện người dùng.

Xem trực quan hóa
Các hình ảnh được kích hoạt hơi khác so với các trình cắm thêm khác. Chỉ có thể xem trực quan từ chế độ Hiện đang phát . Nhấp vào biểu tượng ở góc dưới bên phải để vào chế độ Hiện đang phát .
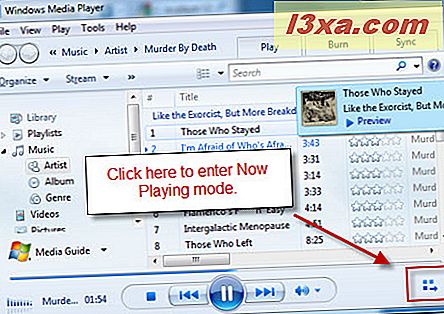
Theo mặc định, hiển thị cho chế độ Hiện đang phát được đặt để hiển thị ảnh bìa album.
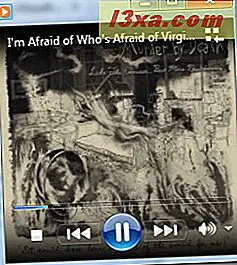
Nhấp chuột phải vào bất kỳ đâu trong cửa sổ và chọn Trực quan hóa . Ở đây, bạn sẽ thấy tất cả các Visualizations bạn đã cài đặt. Chọn một hình ảnh để xem các chế độ khác nhau và cài đặt trước cho hình ảnh hóa đó. Chọn một để kích hoạt nó.
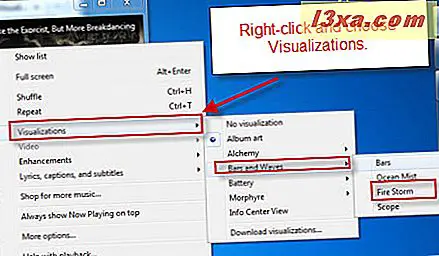
Tại đây, bạn sẽ thấy ảnh bìa album được thay thế bằng hình ảnh bạn đã chọn.
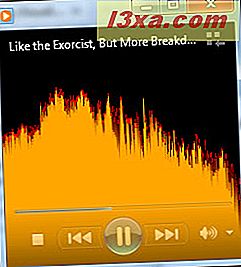
Phần kết luận
Cài đặt trình cắm và hiển thị là một vấn đề về điểm và nhấp chuột đơn giản. Nhưng tiềm năng mà các plug-in giới thiệu vào Windows Media Player 12 gần như là vô hạn. Tải xuống một vài plug-in được tìm thấy tại trang web Trình cắm Windows Media Player của Microsoft và dùng thử chúng. Bây giờ bạn biết cách kích hoạt và vô hiệu hóa chúng, không có gì để mất bằng cách thử nghiệm.



