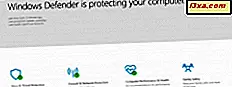
Chúng tôi khuyên bạn nên cài đặt bộ bảo mật trên máy tính Windows 10, cung cấp nhiều tính năng hơn và bảo vệ tốt hơn so với tính năng Windows Defender Antivirus tích hợp. Chúng tôi đánh giá cao các sản phẩm như Bitdefender, ESET, F-Secure, v.v. Khi bạn cài đặt một bộ bảo mật, Windows Defender Antivirus bị vô hiệu hóa vì nó không phải là một ý tưởng tốt để đồng thời chạy hai sản phẩm chống vi-rút cung cấp bảo vệ thời gian thực. Nó là một công thức cho thất bại, xung đột và các vấn đề hiệu suất. May mắn thay, trong các phiên bản mới hơn của Windows 10, bạn có thể duy trì tính năng chống vi-rút chính của mình và sử dụng Windows Defender Antivirus theo thời gian, để có ý kiến thứ hai mà không gây ra bất kỳ xung đột và vấn đề nào giữa hai sản phẩm chống vi-rút. Đây là cách làm việc này:
LƯU Ý: Để bật tính năng này, bạn phải sử dụng Windows 10 đã đăng nhập bằng tài khoản có quyền quản trị viên.
Bước 1. Khởi động Windows Security hoặc Windows Defender Security Center
Nếu bạn có bản cập nhật Windows 10 tháng 4 năm 2018 trở lên, bạn cần mở Trung tâm bảo mật của Windows Defender . Nếu bạn có Windows 10 tháng 10 năm 2018, hãy mở Windows Security . Họ là những ứng dụng tương tự, với một tên khác nhau và các tính năng khác nhau. Nếu bạn không biết bạn đang sử dụng phiên bản Windows 10 nào, hãy đọc hướng dẫn này: Phiên bản, ấn bản và loại Windows 10 nào tôi đã cài đặt ?.
Bạn có thể tìm thấy Windows Security (Windows Defender Security Center) trong Start Menu, trong danh sách các ứng dụng bắt đầu bằng chữ W.
Bạn cũng có thể tìm kiếm bảo mật từ và nhấp hoặc nhấn vào kết quả tìm kiếm Windows Security (Windows Defender Security Center) .
Ứng dụng Windows Security (Windows Defender Security Center) trông giống như hình bên dưới. Trong các phiên bản cũ hơn của Windows 10, nó có ít tùy chọn và cài đặt hơn, trong khi trong bản cập nhật Windows 10 tháng 10 năm 2018 hoặc mới hơn, trông giống như trong ảnh chụp màn hình bên dưới.
Bước 2. Kích hoạt quét định kỳ trong Windows Security (Trung tâm bảo mật của Windows Defender)
Trong ứng dụng Windows Security (Windows Defender Security Center), nhấp hoặc nhấn vào "Bảo vệ chống vi-rút và đe dọa" ở bên trái.
Sau đó, ở giữa cửa sổ, mở rộng dòng có nội dung: "Tùy chọn Windows Defender Antivirus".
Một công tắc được hiển thị để quét định kỳ . Đặt nó thành Bật.
Một dấu nhắc UAC được hiển thị, yêu cầu bạn xác nhận thay đổi này. Nhấn Yes và bạn đã hoàn tất.
Từ bây giờ, Windows Defender Antivirus thực hiện quét nhanh, thỉnh thoảng, để cung cấp cho bạn ý kiến thứ hai về trạng thái bảo mật trên PC Windows 10 của bạn. Quá trình quét đó sẽ không có tác động tiêu cực đến chương trình diệt vi-rút của bên thứ ba mà bạn đã cài đặt.
Một tính năng thú vị nữa là bạn cũng có thể bắt đầu quét thủ công ngay lập tức mà không cần phải đợi Windows Defender Antivirus quyết định khi nào cần quét. Đọc bước tiếp theo của hướng dẫn này để tìm hiểu cách thực hiện:
Bước 3. Quét máy tính Windows 10 của bạn bằng Windows Defender Antivirus, để có ý kiến thứ hai
Sau khi bạn bật tính năng quét định kỳ, ứng dụng Windows Security (Windows Defender Security Center) sẽ thay đổi và hiển thị nhiều tùy chọn hơn trong phần "Bảo vệ chống vi-rút và đe dọa" . Bạn thấy các mối đe dọa hiện tại và nút quét nhanh .
Khi bạn bấm quét nhanh, Windows Defender Antivirus sẽ quét nhanh máy tính của bạn để tìm phần mềm độc hại và vi-rút và cung cấp cho bạn tổng quan ngắn gọn về những phát hiện của nó. Tuy nhiên, bạn nên thực hiện quét toàn bộ, để có ý kiến thứ hai có ý nghĩa hơn. Để thực hiện điều đó, dưới nút Quick scan nhấp hoặc chạm vào liên kết có nội dung: " Scan options" (trong Bản cập nhật Windows 10 tháng 10 năm 2018) hoặc "Chạy quét nâng cao mới" (trong các phiên bản cũ hơn của Windows 10).
Bây giờ bạn sẽ thấy danh sách các tùy chọn quét, bao gồm quét toàn bộ hoặc quét tùy chỉnh. Chọn Quét toàn bộ và nhấn Quét ngay bây giờ .
Windows Defender Antivirus hiện thực hiện quét toàn bộ máy tính để tìm phần mềm độc hại và vi-rút và cung cấp cho bạn ý kiến thứ hai có ý nghĩa hơn.
Bạn có thích có cơ hội nhận ý kiến thứ hai từ Windows Defender Antivirus không?
Việc kích hoạt tùy chọn quét định kỳ rất dễ dàng và bạn nên làm gì đó để tăng cường bảo mật, ngay cả khi bạn đã có một sản phẩm chống vi-rút tốt được cài đặt từ một công ty không phải là Microsoft. Bạn không bao giờ biết khi nào thì phần mềm diệt virus chính của bạn có thể bỏ lỡ một mối đe dọa, và nó được xác định bởi Windows Defender Antivirus. Bật tính năng này, sử dụng tính năng này và cho chúng tôi biết nó hoạt động tốt như thế nào cho bạn. Bạn có cảm thấy an toàn hơn khi có tùy chọn nhận ý kiến thứ hai nhanh chóng từ chương trình chống vi-rút của Microsoft không? Bình luận dưới đây và chúng ta hãy thảo luận.



