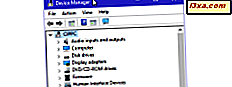
Chỉ với vài cú nhấp chuột hoặc nhấn, Trình quản lý Thiết bị cho phép bạn xem và quản lý tất cả phần cứng được cài đặt trên PC hoặc thiết bị Windows của bạn, xem các thiết bị mà bạn không cài đặt trình điều khiển thích hợp và cũng xem và quản lý các thiết bị "ẩn". Nếu bạn muốn biết mọi thứ bạn có thể làm với Trình quản lý Thiết bị từ Windows, hãy đọc hướng dẫn này:
LƯU Ý: Hướng dẫn này chứa các hướng dẫn hoạt động trong tất cả các phiên bản Windows hiện đại: Windows 10, Windows 7 và Windows 8.1. Công cụ này hoạt động giống nhau và, hầu hết, trông giống nhau trong tất cả các phiên bản của Windows. Để đơn giản, chúng tôi sử dụng ảnh chụp màn hình chủ yếu được chụp trong Windows 10. Nếu bạn không biết cách mở Device Manager, hãy đọc hướng dẫn này: 8 cách để mở Trình quản lý Thiết bị trong Windows (tất cả các phiên bản).
1. Xem tất cả các thành phần phần cứng tạo nên máy tính hoặc thiết bị Windows của bạn
Trình quản lý Thiết bị liệt kê tất cả các thành phần phần cứng của máy tính của bạn: cả thành phần thực, thành phần vật lý và phần cứng được phần mềm bạn cài đặt mô phỏng. Các thành phần được nhóm theo danh mục. Ví dụ, trong ảnh chụp màn hình dưới đây, bạn có thể thấy trong ổ đĩa có ba ổ cứng được cài đặt. Bạn cũng có thể xem mô hình và loại chính xác của chúng.

2. Xem các thuộc tính của thiết bị của bạn
Nếu bạn muốn xem thêm thông tin về một thiết bị cụ thể, bấm chuột phải hoặc chạm và giữ nó rồi chọn Thuộc tính. Hoặc, bạn có thể nhấp đúp hoặc nhấn vào nó. Bên trong cửa sổ Thuộc tính, bạn sẽ thấy thông tin chi tiết được liệt kê về thiết bị, bao gồm cả trạng thái của thiết bị. Tuy nhiên, nó có thể không hoàn chỉnh như thông tin được hiển thị bởi Thông tin hệ thống.

3. Tìm trình điều khiển bị thiếu cho các thành phần của bạn
Sử dụng tuyệt vời cho Trình quản lý Thiết bị là để xem liệu có bất kỳ thành phần phần cứng nào mà bạn đã bỏ lỡ khi cài đặt trình điều khiển của mình hay không. Nếu có bất kỳ thành phần nào không có trình điều khiển, bạn sẽ tìm thấy một danh mục có tên Các thiết bị khác, như được hiển thị trong ảnh chụp màn hình bên dưới. Mở rộng nó và Device Manager hiển thị tất cả các thiết bị không được Windows biết đến.
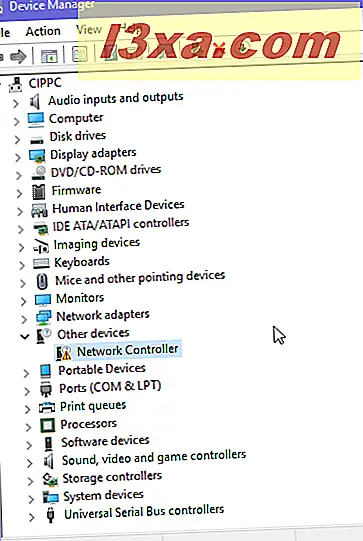
Ở đây bạn có thể tìm thấy liệt kê một loạt các thiết bị có tên chung. Ví dụ: Trình quản lý thiết bị có thể cho bạn biết rằng thiết bị đã tìm thấy thiết bị Không xác định hoặc Bộ điều khiển mạng .
4. Cài đặt trình điều khiển cho các thành phần phần cứng và thiết bị ngoại vi của bạn
Hãy xem làm thế nào để cài đặt trình điều khiển, cả cho các thành phần không có trình điều khiển thích hợp và với các trình điều khiển được cài đặt. Nhấp chuột phải hoặc chạm và giữ thiết bị mà bạn muốn cài đặt trình điều khiển và sau đó nhấp hoặc nhấn vào "Cập nhật phần mềm trình điều khiển".

Trình thủ thuật Update Driver Software bắt đầu và bạn có hai tùy chọn: cho phép Windows tự động tìm kiếm phần mềm trình điều khiển cập nhật (nó sẽ tìm kiếm cả máy tính và máy chủ của Microsoft bằng trình điều khiển) hoặc bạn có thể duyệt máy tính và tự chọn trình điều khiển. Chúng tôi đã chọn tùy chọn đầu tiên để xem nó hoạt động như thế nào.

Trình hướng dẫn Software Update Driver tìm kiếm trình điều khiển trên máy tính Windows của bạn. Nếu nó không tìm thấy một tốt, nó tìm kiếm trực tuyến cho nó.
Đợi nó kết thúc. Nếu tìm thấy trình điều khiển, nó sẽ được cài đặt tự động. Đợi quá trình kết thúc.

Khi quá trình kết thúc, bạn được thông báo liệu trình điều khiển đã được cài đặt thành công hay chưa.

Sau đó, bạn có thể xem thiết bị được hiển thị trong danh mục thiết bị phù hợp. Nó sẽ không còn nằm trong danh sách Thiết bị khác .

Nó có thể xảy ra mà Windows không thể tìm thấy trình điều khiển cho thành phần phần cứng của bạn. Trong trường hợp này, bạn cần cài đặt chúng theo cách thủ công, bằng cách tải xuống từ trang web của nhà sản xuất và chạy chương trình thiết lập của họ.

5. Xem các thiết bị ẩn trong Trình quản lý Thiết bị
Một sử dụng ít được biết đến hơn cho Device Manager là nó có thể hiển thị "thiết bị ẩn". Hầu hết thời gian, đây là những trình điều khiển được cài đặt bởi phần mềm mà bạn đang sử dụng trên máy tính hoặc thiết bị của bạn đã được kết nối tại một số điểm vào máy tính Windows của bạn nhưng không bị ngắt kết nối. Để xem chúng, hãy nhấp hoặc nhấn vào menu Chế độ xem và chọn "Hiển thị thiết bị ẩn".

Nếu bạn làm điều này trong Windows 7, bây giờ bạn thấy một loại thiết bị có tên "Trình điều khiển không cắm và chạy", nơi bạn tìm thấy danh sách trình điều khiển rất dài cho những thứ như tiếng bíp hệ thống, trình điều khiển cho card âm thanh của bạn, "trình điều khiển "cho Tường lửa Windows, trình điều khiển máy ảo, v.v.

Trong Windows 10 và Windows 8.1, các thiết bị ẩn được liệt kê trong danh mục thiết bị thông thường của chúng nhưng được tô xám. Ngoài ra, nhiều nhóm thiết bị hơn được hiển thị trong Trình quản lý thiết bị . Ví dụ, trong ảnh chụp màn hình dưới đây, chúng ta có thể thấy một Smart TV được kích hoạt Miracast từ Samsung, mà chúng tôi đã kết nối với máy tính xách tay Windows 10 của chúng tôi, đôi khi trong quá khứ.

6. Tắt hoặc bật các thiết bị từ Trình quản lý Thiết bị
Mặc dù chúng tôi không khuyên bạn làm điều này, bạn có thể tắt các thiết bị từ Trình quản lý Thiết bị . Bằng cách đó, bạn cấm Windows sử dụng chúng vì vậy hãy cẩn thận về những gì bạn vô hiệu hóa. Làm thế nào để bạn vô hiệu hóa một thiết bị? Nhấp chuột phải hoặc chạm và giữ thiết bị và chọn Tắt .

Windows cảnh báo bạn rằng thiết bị này sẽ ngừng hoạt động và nó yêu cầu xác nhận của bạn về việc có nên vô hiệu hóa nó hay không. Chọn Có hoặc Không, tùy thuộc vào những gì bạn muốn.

Nếu bạn chọn Có, Windows sẽ tắt thiết bị và ngừng sử dụng thiết bị. Tùy thuộc vào loại thiết bị bạn đã quyết định tắt, bạn có thể được yêu cầu khởi động lại máy tính của mình. Nếu có, hãy đóng mọi ứng dụng đang mở và khởi động lại máy tính của bạn.
Kích hoạt lại thiết bị cũng dễ dàng: nhấp chuột phải hoặc nhấn và giữ trên thiết bị và chọn Bật .
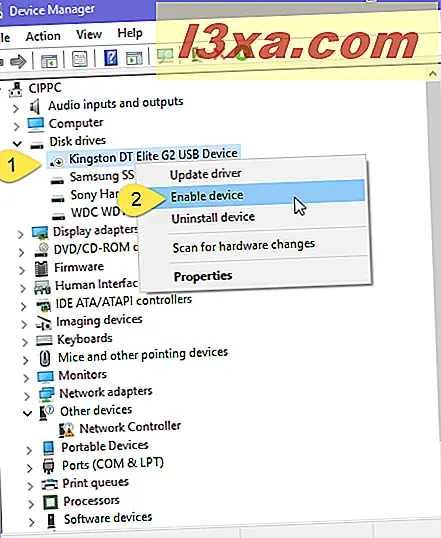
Windows hiện đang sử dụng lại thiết bị mà bạn đã bật.
7. Buộc Windows quét phần cứng mới
Nếu vì lý do nào đó, Windows không phát hiện thành phần phần cứng mà bạn đã cắm vào máy tính của mình, bạn có thể sử dụng Trình quản lý Thiết bị để buộc nó quét các thay đổi phần cứng. Một cách để làm điều đó là nhấp hoặc chạm vào menu Hành động ở trên cùng và chọn "Quét các thay đổi phần cứng".

Một cách khác để làm điều tương tự là nhấp chuột phải vào đầu tên máy tính của bạn, trong danh sách thiết bị và chọn "Quét để thay đổi phần cứng".

Windows hiện quét bất kỳ thay đổi phần cứng nào có thể đã được thực hiện.
Phần kết luận
Sau khi kết thúc hướng dẫn này, chúng tôi tin rằng bạn sẽ đồng ý với chúng tôi khi chúng tôi nói rằng Trình quản lý thiết bị là một công cụ hữu ích để quản lý các thành phần và thiết bị ngoại vi phần cứng của hệ thống của bạn. Hãy thử nó ra và xem nó hoạt động tốt như thế nào. Nếu bạn có câu hỏi hoặc vấn đề về Trình quản lý thiết bị, đừng ngần ngại nhận xét bên dưới.



