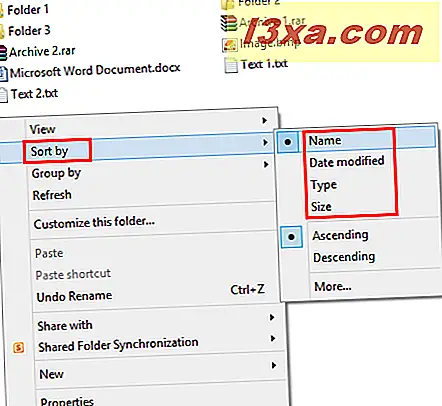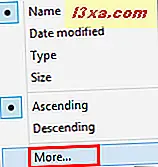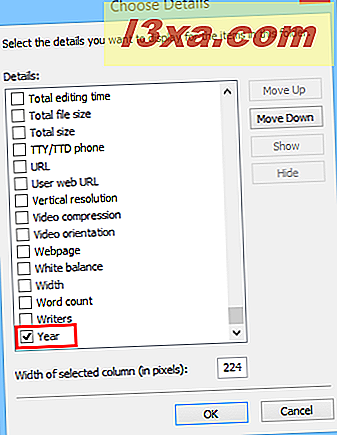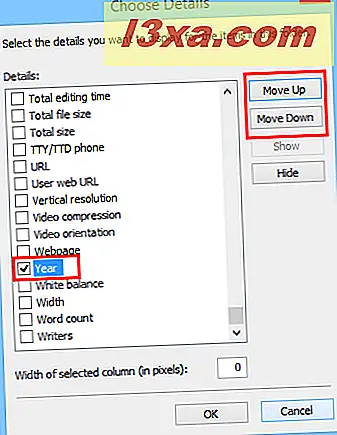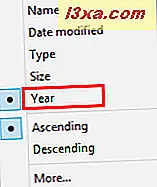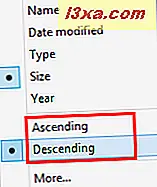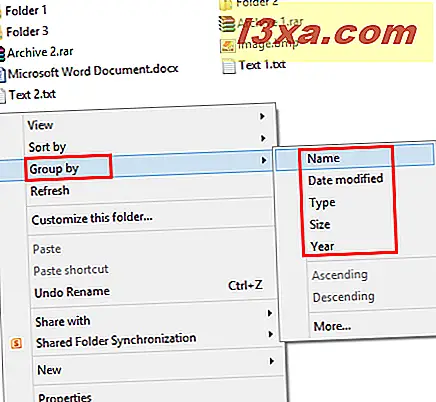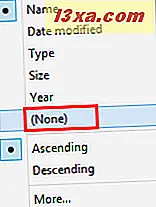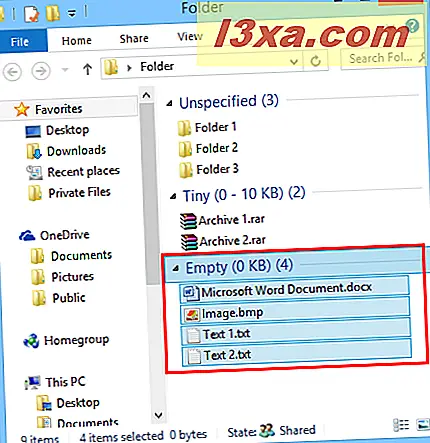Khi bạn làm việc với nhiều tệp và thư mục, có thể khó tìm thấy tệp hoặc tập hợp tệp cụ thể. Đó là lý do tại sao cả Windows Explorer trong Windows 7 và File Explorer trong Windows 8.1 bao gồm một số tùy chọn để lọc, nhóm và tìm kiếm các tệp và thư mục, sử dụng tất cả các loại tiêu chí. Trong bài viết này, chúng tôi sẽ chia sẻ cách sử dụng chúng, để bạn có thể có hiệu quả hơn trong việc tìm kiếm những gì bạn đang tìm kiếm.
Làm thế nào để sắp xếp và nhóm tập tin & thư mục trong Windows / File Explorer
- Làm thế nào để sử dụng "Sắp xếp theo" : - bạn có thể nhanh chóng sắp xếp tệp và thư mục theo kích thước, tên, loại (tài liệu, ứng dụng, văn bản, hình ảnh, v.v.) và hơn thế nữa. Để sử dụng tùy chọn này, nhấp chuột phải hoặc nhấn và giữ khoảng trống từ cửa sổ Window / File Explorer . Trong menu ngữ cảnh, đi tới Sắp xếp theo và chọn tiêu chí sắp xếp mà bạn muốn sử dụng.
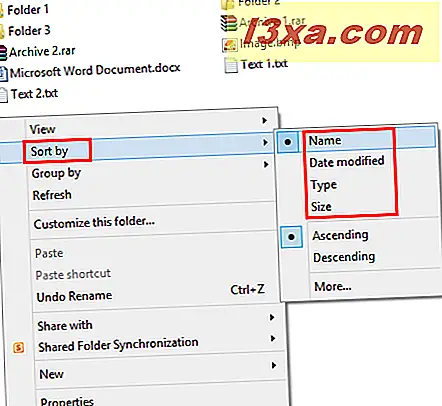
Bạn cũng có thể sử dụng nhiều bộ lọc sắp xếp hơn bằng cách nhấp vào tùy chọn Khác nằm trong trình đơn Sắp xếp theo .
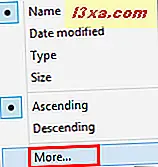
Trong cửa sổ Chọn chi tiết, chọn các hộp cho tiêu chí sắp xếp bổ sung mà bạn muốn sử dụng.
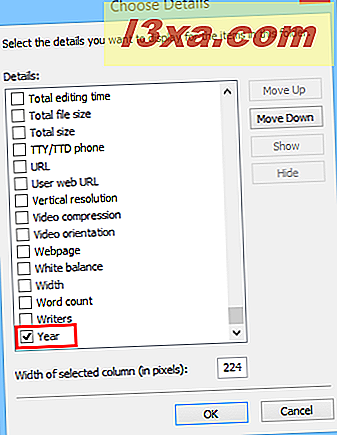
Bạn cũng có thể di chuyển lên hoặc xuống các cột, sử dụng các nút Di chuyển lên và Di chuyển xuống . Như bạn có thể thấy trong hình bên dưới tiêu chí Năm đã được chuyển lên trong danh sách.
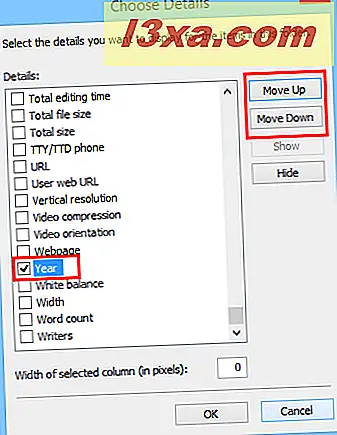
Khi bạn đã chọn tiêu chí sắp xếp của mình, hãy nhấp hoặc nhấn vào OK . Để sử dụng tiêu chí sắp xếp mới, nhấp chuột phải lần nữa hoặc nhấn và giữ khoảng trống trong cửa sổ Windows / File Explorer, đi tới "Sắp xếp theo" và nhấp hoặc nhấn vào tiêu chí sắp xếp mà bạn muốn sử dụng.
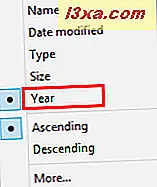
Bạn cũng có thể có kết quả sắp xếp được hiển thị theo thứ tự tăng dần hoặc giảm dần. Ví dụ: khi sử dụng "Sắp xếp theo tên", nếu bạn nhấp hoặc nhấn vào tùy chọn Tăng dần, nó sẽ làm cho các tệp và thư mục được sắp xếp từ AZ. Tùy chọn giảm dần sẽ làm cho việc sắp xếp được đảo ngược: từ ZA.
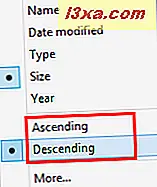
- Cách sử dụng "Nhóm theo" - bạn có thể nhanh chóng nhóm các tệp và thư mục theo kích thước, tên, loại (tài liệu, ứng dụng, văn bản, hình ảnh, v.v.) và các tiêu chí khác. Với tùy chọn này, bạn có thể phân loại tệp và thư mục và tách chúng khỏi những người khác mà bạn không cần. Để sử dụng tùy chọn này, nhấp chuột phải vào khoảng trống từ phía bên phải của cửa sổ Window / File Explorer hoặc nhấn và giữ nó. Trong menu ngữ cảnh, hãy chuyển đến "Nhóm theo" và chọn tiêu chí nhóm mà bạn muốn sử dụng.
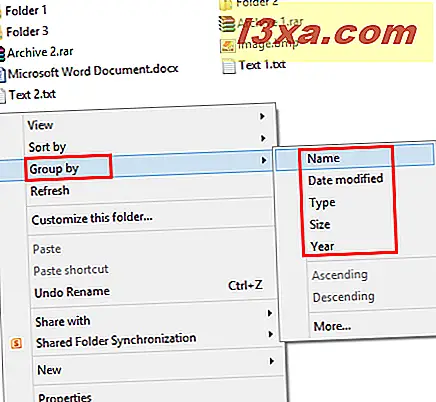
Chúng tôi muốn lưu ý rằng bất kỳ tiêu chí nào bạn thêm bằng cách sử dụng tùy chọn Khác trong trình đơn này sẽ hiển thị cả trong danh mục Sắp xếp theo Nhóm và theo nhóm. Ngoài ra, các tùy chọn này chỉ có sẵn cho thư mục hiện tại và không có sẵn cho những người khác, kể cả các thư mục con của nó.
Để ngừng nhóm các tệp và thư mục của bạn dựa trên tiêu chí đã chọn trước đó, hãy chọn (Không có) trong trình đơn Nhóm theo .
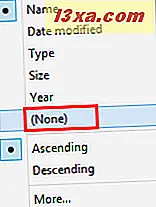
Các tùy chọn sắp xếp và nhóm có thể được sử dụng đồng thời. Ví dụ: bạn có thể nhóm theo kích thước hoặc loại và sau đó sắp xếp nhóm theo ngày, tên hoặc các thuộc tính khác.
Ngoài ra, bằng cách nhấp hoặc nhấn vào tiêu đề của một nhóm sẽ tự động chọn tất cả nội dung của nhóm đó.
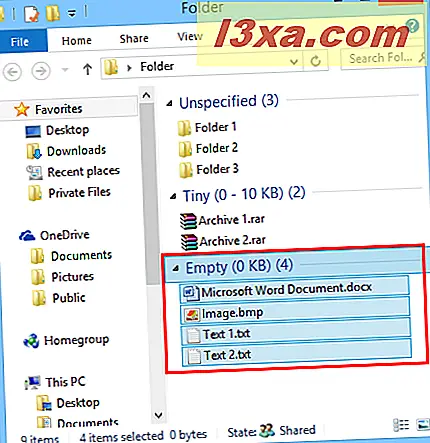
Làm thế nào để sử dụng bộ lọc và nhóm nâng cao trong Windows / File Explorer
Đối với các tùy chọn lọc sau, bắt buộc bạn sử dụng chế độ xem Chi tiết . Thông tin thêm về các khung nhìn và cách chuyển đổi giữa chúng, có thể tìm thấy trong bài viết này: Giải thích về Windows Explorer Views. Các tùy chọn nâng cao này có thể được xem là phần mở rộng của Nhóm bằng cách lọc. Bạn có thể sử dụng chúng để tiếp tục lọc và nhóm các tệp và thư mục dựa trên các tiêu chí rất cụ thể.
Trong khung nhìn Details, bạn có một vài cột như Name, Date modified, Type, Size, vv Nếu bạn di chuyển chuột qua một cột, bạn sẽ thấy một mũi tên nhỏ ở bên phải. Nhấp hoặc nhấn vào nó và bạn sẽ thấy một số lựa chọn thay thế để bạn lọc theo một số nhóm nhất định (ví dụ: tệp có tên từ A đến H). Chọn các nhóm bạn muốn xem và khi hoàn thành, nội dung của thư mục được lọc tự động.
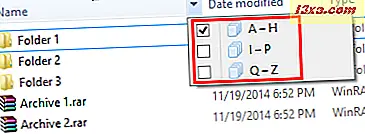
Ngoài ra, bạn sẽ thấy một dấu kiểm nhỏ ở phía bên phải của cột, cho bạn thấy rằng một bộ lọc đang hoạt động.
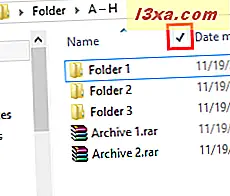
Nếu bạn chọn bất kỳ hộp kiểm nào, bạn sẽ thấy các mục được nhóm tương ứng với lựa chọn của mình. Để tắt bộ lọc nhóm, hãy nhấp hoặc nhấn vào hộp kiểm để bỏ chọn nó. Bạn có thể lọc các tệp và thư mục bằng nhiều cột và nhiều tiêu chí khác nhau.
Làm thế nào để lọc tập tin và thư mục bằng cách sử dụng hộp tìm kiếm
Khi xem xét các tùy chọn lọc, công cụ mạnh mẽ nhất là hộp tìm kiếm ở phía trên bên phải của bất kỳ cửa sổ Windows / File Explorer nào . Việc sử dụng phổ biến nhất cho nó là gõ tên của một tập tin hoặc thư mục và nhanh chóng tìm thấy kết quả mong muốn.
Để bắt đầu tìm kiếm, hãy nhấn "Ctrl + F" trên bàn phím của bạn hoặc nhấp hoặc nhấn vào bên trong hộp tìm kiếm. Bạn cũng có thể thay đổi hành vi mặc định của Windows / File Explorer để khi bạn bắt đầu nhập nội dung nào đó, nó sẽ tự động bắt đầu tìm kiếm, thay vì bạn cần nhập cụm từ tìm kiếm vào hộp tìm kiếm. Nếu bạn muốn tìm hiểu cách thực hiện việc này, hãy đọc bài viết này: Cách cải thiện Windows Explorer bằng cách sử dụng tùy chọn thư mục.
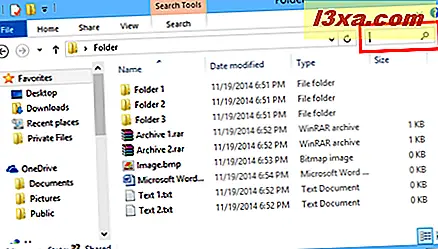
Các tùy chọn lọc mặc định được hiển thị trong hộp tìm kiếm có liên quan đến ngày và kích thước. Tuy nhiên, bạn có thể sử dụng làm bộ lọc tìm kiếm bất kỳ tên cột nào có sẵn trong Windows / File Explorer . Ví dụ: bạn có thể sử dụng cột Loại làm tiêu chí để lọc. Một số bộ lọc hữu ích là: "type: application" (tìm kiếm các tập tin thực thi), "type: word" (tìm kiếm các tài liệu Microsoft Word), "type: image" (tìm kiếm hình ảnh thuộc mọi loại: .jpeg, .png, . gif, .bmp, v.v.), "type: documents" hoặc "type: doc" (tìm kiếm tài liệu thuộc mọi loại: .pdf, .doc, .docx, .rtf, v.v.).
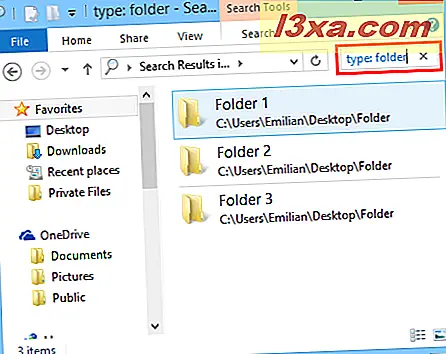
Bạn cũng có thể sử dụng các tên cột khác để lọc tìm kiếm của mình. Ví dụ: bạn có thể sử dụng "size:" theo sau là kích thước bạn quan tâm, để tìm tệp có kích thước cụ thể đó.
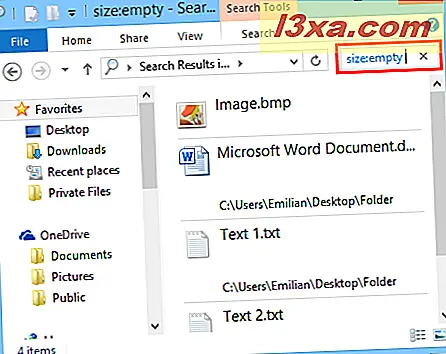
Sử dụng nhiều bộ lọc khi sử dụng hộp tìm kiếm có thể giúp bạn tìm thấy những gì bạn đang tìm kiếm nhanh hơn nhiều. Ví dụ: bạn có thể tìm kiếm tất cả các tệp thiết lập mà bạn đã tải xuống hoặc tạo tuần trước. Sử dụng các cụm từ tìm kiếm sau: "type: exe name: ngày thiết lập: tuần trước" .
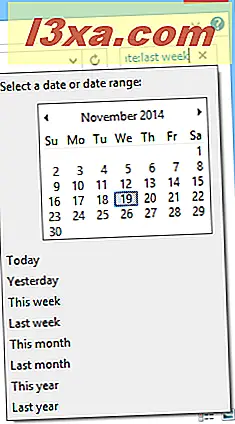
Các kết hợp có thể rất nhiều và chỉ bị giới hạn bởi trí tưởng tượng của bạn.
Cách sử dụng toán tử Boolean khi thực hiện tìm kiếm
Bạn có thể lọc thêm kết quả tìm kiếm bằng cách sử dụng toán tử boolean. Các toán tử boolean có thể được sử dụng như sau:
- HOẶC (ví dụ: MyPictures OR OurPictures) - chia sẻ kết quả đáp ứng bất kỳ tiêu chí tìm kiếm nào bạn đang sử dụng.
- VÀ (ví dụ: MyPictures AND OurPictures) - chia sẻ kết quả đáp ứng tất cả các tiêu chí tìm kiếm mà bạn đang sử dụng.
- Dấu ngoặc đơn (ví dụ: tác giả: (Ciprian Rusen HOẶC Emilian Blaga HOẶC Marte Brengle) ngày: hôm qua) - hiển thị kết quả đáp ứng các tiêu chí từ danh sách của bạn.
- KHÔNG (ví dụ: MyPictures NOT OurPictures) - nó được sử dụng để loại trừ một bộ kết quả tìm kiếm nhất định đáp ứng một điều kiện cụ thể.
- Dấu trừ "-" (ví dụ: MyPictures - OurPictures) - nó được sử dụng để loại trừ một tập con của các kết quả từ một tập hợp lớn hơn các kết quả tìm kiếm.
- Trích dẫn (ví dụ: "Hình ảnh mùa hè02") - trả lại kết quả đáp ứng tiêu chí chính xác được viết giữa dấu ngoặc kép.
- > hoặc 50MB) - trả lại kết quả có giá trị lớn hơn / nhỏ hơn giá trị bạn chỉ định cho một tiêu chí nhất định (kích thước, ngày, v.v ...).
- .. (ví dụ: kích thước: 50MB..200MB) - trả về kết quả mà tiêu chí đã cho trong khoảng thời gian bạn đã cung cấp.
Phần kết luận
Như bạn có thể thấy, Windows / File Explorer cung cấp một số công cụ mạnh mẽ để nhóm, lọc và tìm tệp và thư mục. Sau một chút thử nghiệm, bạn sẽ quen với tất cả các tùy chọn có sẵn và tìm thấy những gì bạn đang tìm kiếm nhanh hơn nhiều so với trước đây.
Nếu bạn đang tìm kiếm thêm các mẹo và thủ thuật về cách sử dụng Windows / File Explorer, hãy đọc các bài viết được đề xuất bên dưới.