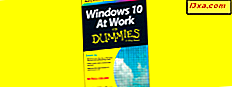Nếu bạn gặp sự cố với OneDrive và các tệp của bạn không đồng bộ hóa chính xác, bạn có thể xem xét thử Trình khắc phục sự cố OneDrive chính thức do Microsoft cung cấp. Đây là một thuật sĩ khắc phục sự cố nhỏ mà bạn có thể tải xuống và chạy để khắc phục sự cố của mình. Đây là nơi để tìm và cách hoạt động:
Nơi tìm trình khắc phục sự cố OneDrive
Nếu bạn gặp sự cố khi đồng bộ hóa các tệp OneDrive của mình, bước đầu tiên cần là kiểm tra hướng dẫn gỡ rối này từ Microsoft. Nếu thực hiện những gì họ đề xuất không khắc phục được sự cố của bạn, thì cơ hội cuối cùng của bạn là thử trình khắc phục sự cố chính thức.

Liên kết tải xuống được tìm thấy ở cuối trang được đề xuất trước đó. Bạn cũng có thể thử liên kết tải xuống này nhưng Microsoft có thể thay đổi nó trong thời gian. Bạn sẽ tải xuống một tệp có tên là onedrivets.diagcab . Lưu trữ nó trong một thư mục dễ tìm và sau đó chạy nó.

Bây giờ hãy xem cách nó hoạt động.
Cách sử dụng Trình khắc phục sự cố OneDrive
Trình khắc phục sự cố OneDrive hoạt động giống như tất cả các trình gỡ rối khắc phục sự cố khác trong Windows. Bạn có thể tìm hiểu thêm về chúng tại đây: Khắc phục sự cố mạng và Internet trong Windows 7 và Windows 8.
Khi bạn chạy nó, trình khắc phục sự cố thông báo cho bạn rằng trình gỡ rối có thể tìm và khắc phục sự cố khi truy cập OneDrive .

Nếu bạn nhấn vào liên kết Nâng cao ở dưới cùng của cửa sổ bắt đầu, bạn sẽ biết rằng chỉ có một tùy chọn nâng cao có sẵn và nó đã được kích hoạt: "Áp dụng sửa chữa tự động" .

Nhấn Next và trình khắc phục sự cố sẽ bắt đầu quá trình phát hiện sự cố. Nó sẽ thực hiện nhiều kiểm tra bao gồm kiểm tra các liên kết tượng trưng có thể tác động tiêu cực đến hoạt động của OneDrive .

Khi quá trình phát hiện kết thúc, hướng dẫn khắc phục sự cố trước tiên sẽ hỏi xem bạn có muốn gửi thông tin chẩn đoán của mình cho Microsoft hay không. Nếu bạn muốn gửi thông tin này, xin lưu ý rằng quá trình sẽ mất một lúc, thậm chí một vài phút, đặc biệt nếu bạn lưu trữ nhiều tệp trong OneDrive .

Sau khi bạn lựa chọn, OneDrive sẽ bắt đầu đề xuất các giải pháp. Trong hầu hết các trường hợp, nó sẽ bắt đầu bằng cách gợi ý bạn Đặt lại OneDrive . Nếu bạn muốn thử điều đó, hãy nhấn nút có cùng tên. Nếu không, hãy nhấn Bỏ qua bước này .

Chúng tôi nhấn Bỏ qua bước này để xem những việc khác để khắc phục sự cố. Bước tiếp theo nó thực hiện là thu thập dữ liệu. Bước này mất khá nhiều thời gian và nó liên quan đến việc thu thập nhật ký cho OneDrive, thêm một số thông tin vào một số tệp hệ thống được OneDrive sử dụng và những thứ khác diễn ra trong nền và ẩn với chúng tôi.

Sau khi thu thập tất cả dữ liệu cần thiết, trình khắc phục sự cố đã chuyển sang giải quyết sự cố. Trong trường hợp của chúng tôi, nó chạy một số nhiệm vụ bảo trì OneDrive và sau đó nó lại thu thập một số tệp.

Việc này mất thêm vài phút nữa. Khi quá trình kết thúc, Trình khắc phục sự cố OneDrive đã hiển thị bản tóm tắt các sự cố được tìm thấy và những gì nó đã làm để khắc phục chúng.

Nhấn Close để kết thúc trình khắc phục sự cố và kiểm tra xem OneDrive có hoạt động như bạn mong đợi hay không.
Phần kết luận
Như bạn có thể thấy từ hướng dẫn này, sử dụng Trình khắc phục sự cố OneDrive tương đối dễ dàng. Phải mất khá nhiều thời gian để nó chạy, thu thập dữ liệu và khắc phục các vấn đề, vì vậy hãy tự bảo vệ mình với một số kiên nhẫn. Mặc dù chúng tôi đã cố gắng hết sức để chia sẻ hầu hết các bước liên quan khi sử dụng, tùy thuộc vào sự cố của bạn, trình khắc phục sự cố có thể đề xuất các hành động khác với các hành động được mô tả trong hướng dẫn này. Ngoài ra, nó có thể đi qua các bước khác để giải quyết chúng. Vì vậy, hãy ghi nhớ điều này khi chạy nó trên máy tính hoặc thiết bị Windows của bạn.